Jak szybko zresetować system Windows 11 bez utraty plików
Możesz chcieć zresetować komputer z systemem Windows z różnych powodów – może jest powolny, z biegiem czasu zgromadził dużo śmieci lub zepsułeś rejestr i nie możesz wrócić. Na szczęście przywrócenie systemu Windows 11 do ustawień fabrycznych jest bardzo łatwe. Oto najszybszy sposób na zresetowanie komputera z systemem Windows 11 bez utraty plików osobistych.
Zresetuj system Windows 11 do ustawień fabrycznych bez utraty plików osobistych
Nadal masz możliwość pobrania systemu Windows 11 ISO i ręcznego wykonania czystej instalacji. Nie jest to jednak konieczne, ponieważ istnieje wbudowana opcja zresetowania komputera i wykonania nowej instalacji. Poniżej znajduje się szczegółowy przewodnik dotyczący resetowania komputera z systemem Windows 11 bez utraty plików osobistych.
Po co resetować komputer z systemem Windows?
- Chcesz przywrócić zmiany wprowadzone na komputerze.
- Napraw sporadyczne problemy spowodowane przez wadliwe lub uszkodzone pliki systemowe.
- Masz problemy z komputerem.
Kroki przywracania systemu Windows 11 do ustawień domyślnych
Krok 1: ouvert Parametry w Twoim komputerze. Możesz to zrobić za pomocą menu Start lub naciskając Win + I.
Krok 2: W Systemy przewiń w dół i kliknij regeneracja.
Krok 3: Tutaj kliknij Zresetuj komputer przycisk.
Krok 4: Po wyświetleniu okna resetowania wybierz, czy chcesz zachować swoje pliki.
- Zachowaj moje pliki (zalecane): usuń aplikacje i ustawienia, ale zachowaj pliki osobiste.
- Usuń wszystko: Usuwa wszystkie osobiste pliki, aplikacje i ustawienia.
Krok 5: Następnie wybierz sposób ponownej instalacji systemu Windows.
- Prześlij do chmury (zalecane): Pobiera nową kopię systemu Windows 11 z serwera Microsoft. Wybierz tę opcję, jeśli masz uszkodzone pliki systemowe. Potrzebujesz aktywnego połączenia internetowego.
- Relokacja lokalna: Zresetuj i ponownie zainstaluj system Windows 11, korzystając z plików odzyskiwania na komputerze.
Krok 6: Cliquer sur następny kontynuować.
7. krok: Na koniec sprawdź ustawienia i kliknij Réinitialiser.
Rozpocznie się teraz proces resetowania. Jeśli wybierzesz Pobieranie w chmurze, najpierw pobierze najnowszą kopię systemu Windows 11 firmy Microsoft, która może zająć około 4 GB danych. Cały proces zajmie około 20-30 minut.
Podczas tego procesu komputer może się kilkakrotnie uruchamiać ponownie. Upewnij się, że urządzenie jest podłączone do źródła zasilania podczas instalacji.
Do czego służy reset (za pomocą funkcji Zachowaj moje pliki)?
- Usuń zainstalowane aplikacje i sterowniki.
- Zresetuj wszelkie zmiany wprowadzone w ustawieniach.
- Przechowuje zdjęcia, muzykę, filmy lub pliki osobiste (dane na dyskach są bezpieczne).
Pokaż listę usuniętych aplikacji po zresetowaniu
Po zakończeniu resetowania na pulpicie pojawi się plik HTML „Usunięte aplikacje”. Otwórz ten plik w przeglądarce, aby zobaczyć listę wszystkich aplikacji i programów, które zostały usunięte podczas resetowania komputera.
Możesz sprawdzić i ponownie pobrać ważne aplikacje z listy.
paczka
To był krótki przewodnik dotyczący resetowania komputera z systemem Windows 11. Użyłem opcji Resetuj z ustawieniami „Zachowaj moje pliki” i „Przesyłanie do chmury” na moim urządzeniu. Żadne dane nie zostały usunięte z dysków, a aplikacje zainstalowane z Microsoft Store zostały zachowane. Przeinstalował też aplikacje producenta, które musiałem ponownie usunąć. W każdym razie miej nadzieję, że pomoże ci to poprawnie zainstalować system Windows 11 na komputerze, aby naprawić wszystkie problemy związane z systemem.
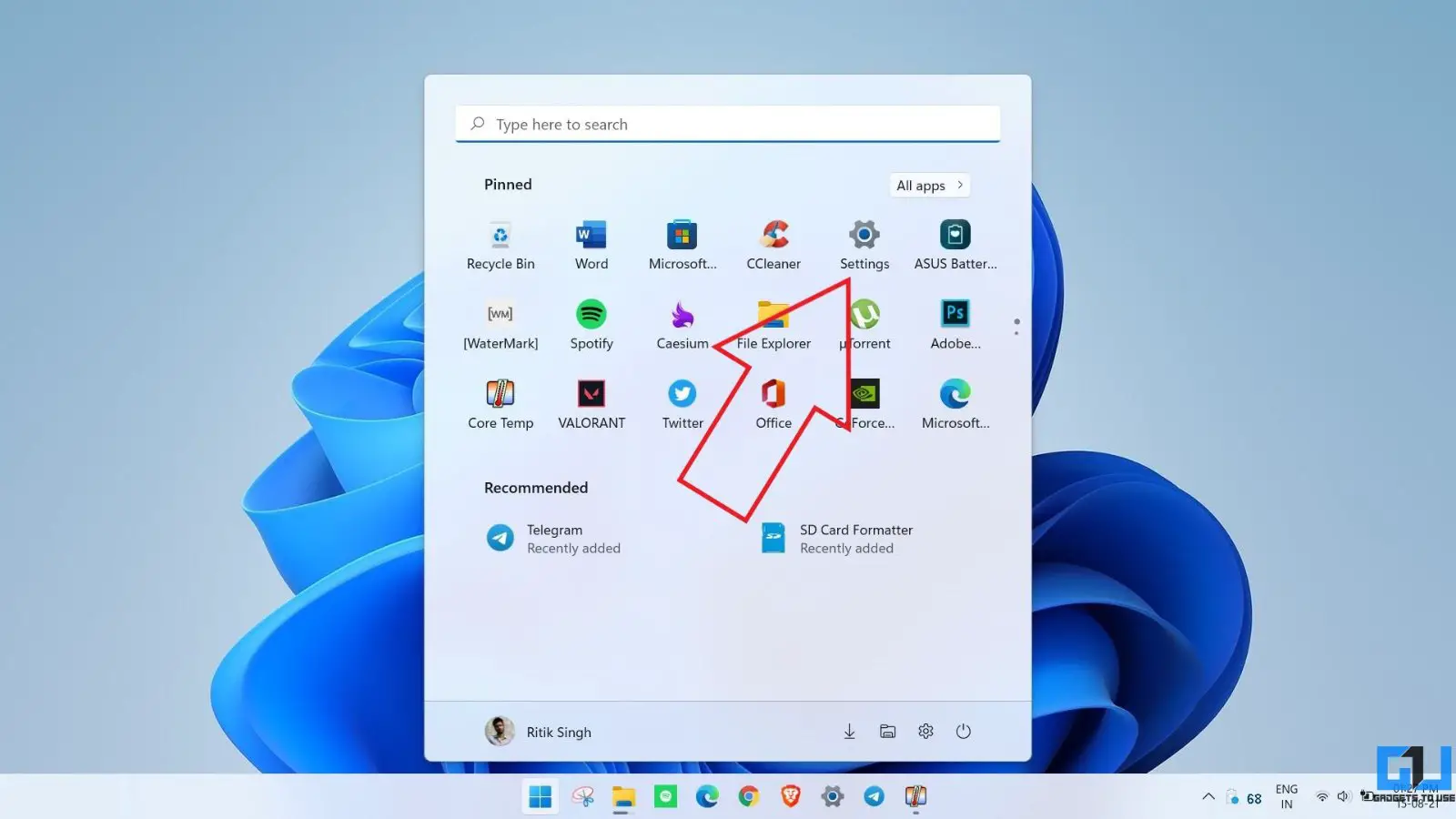
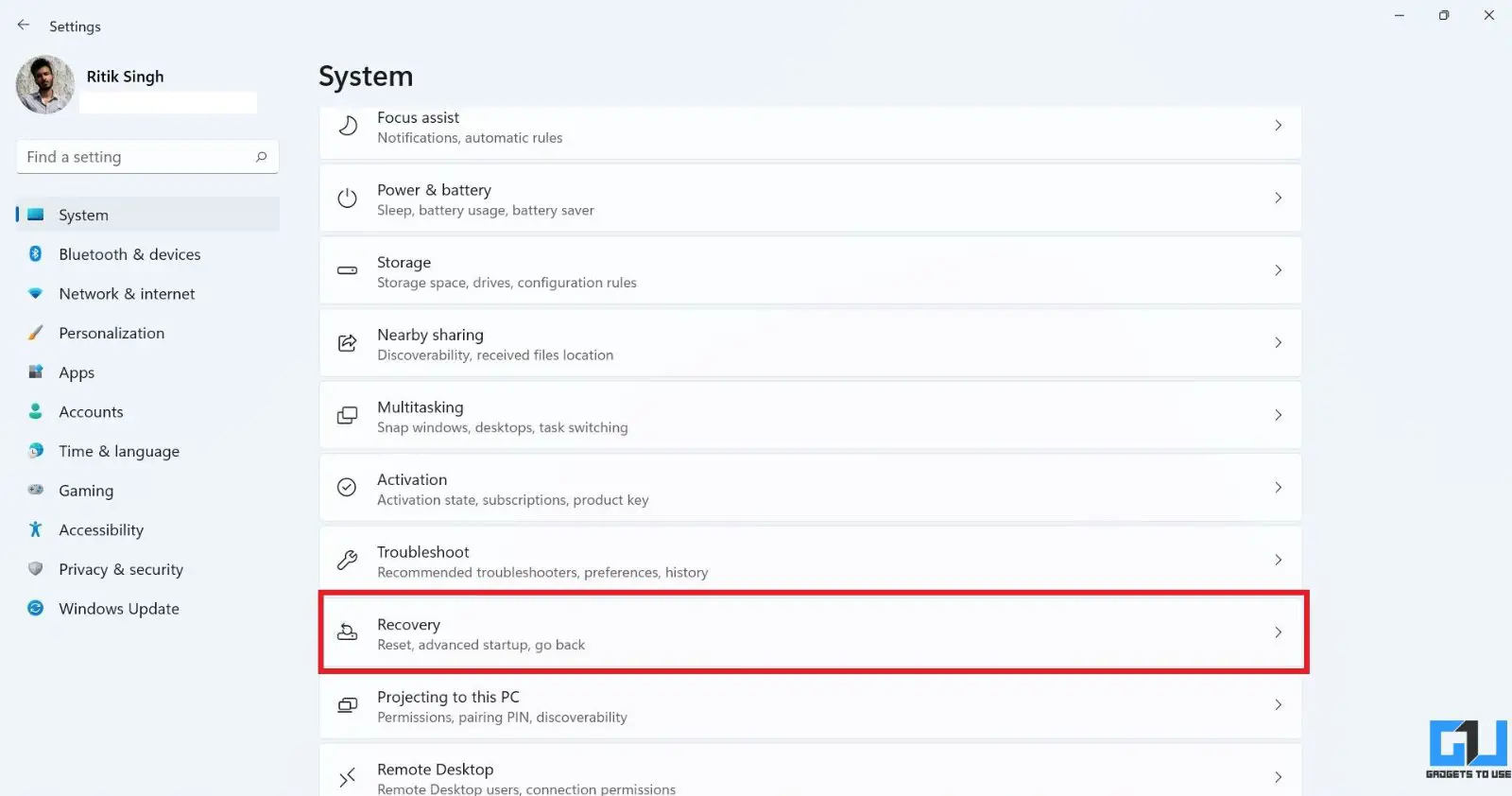
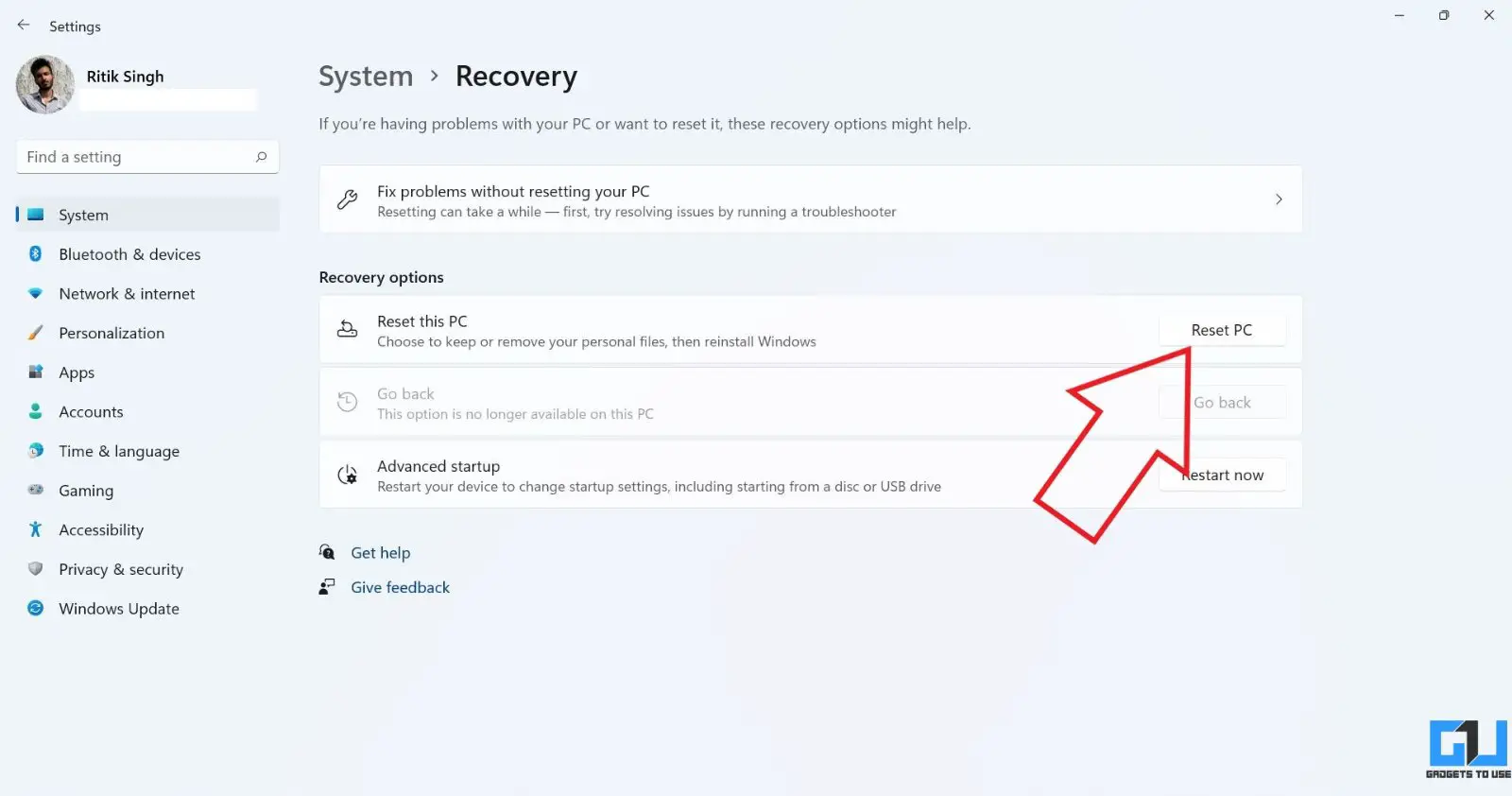
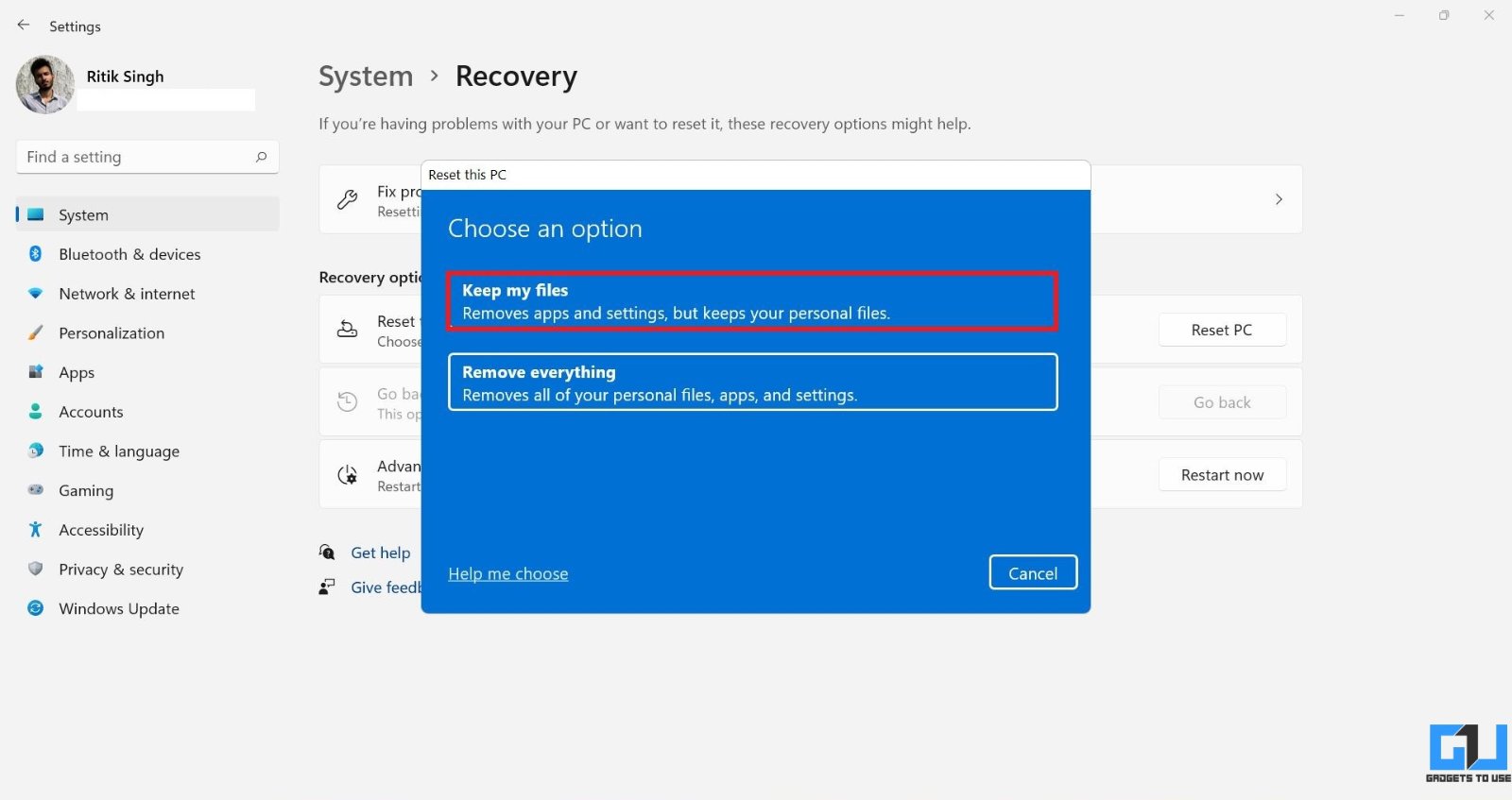
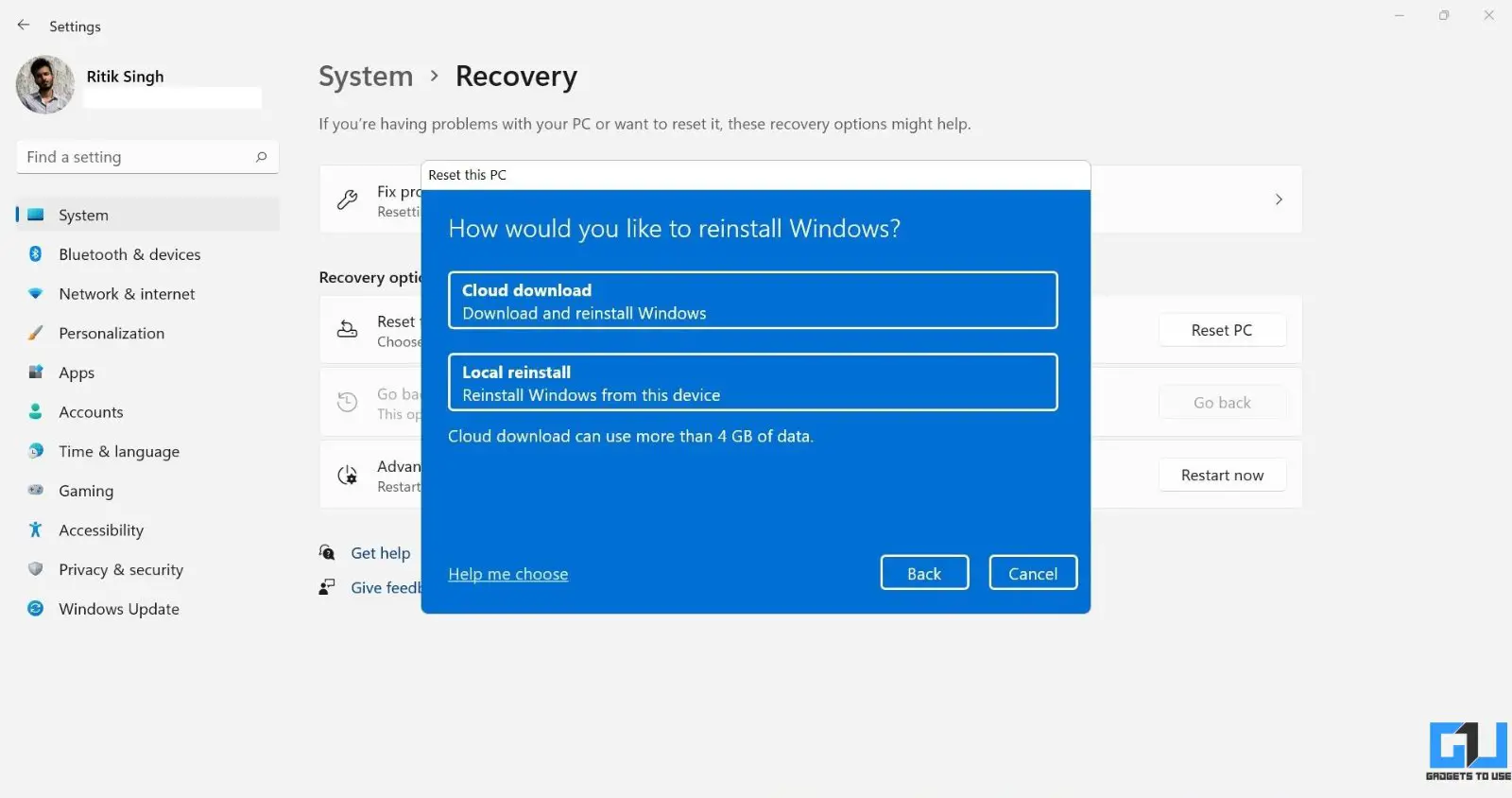
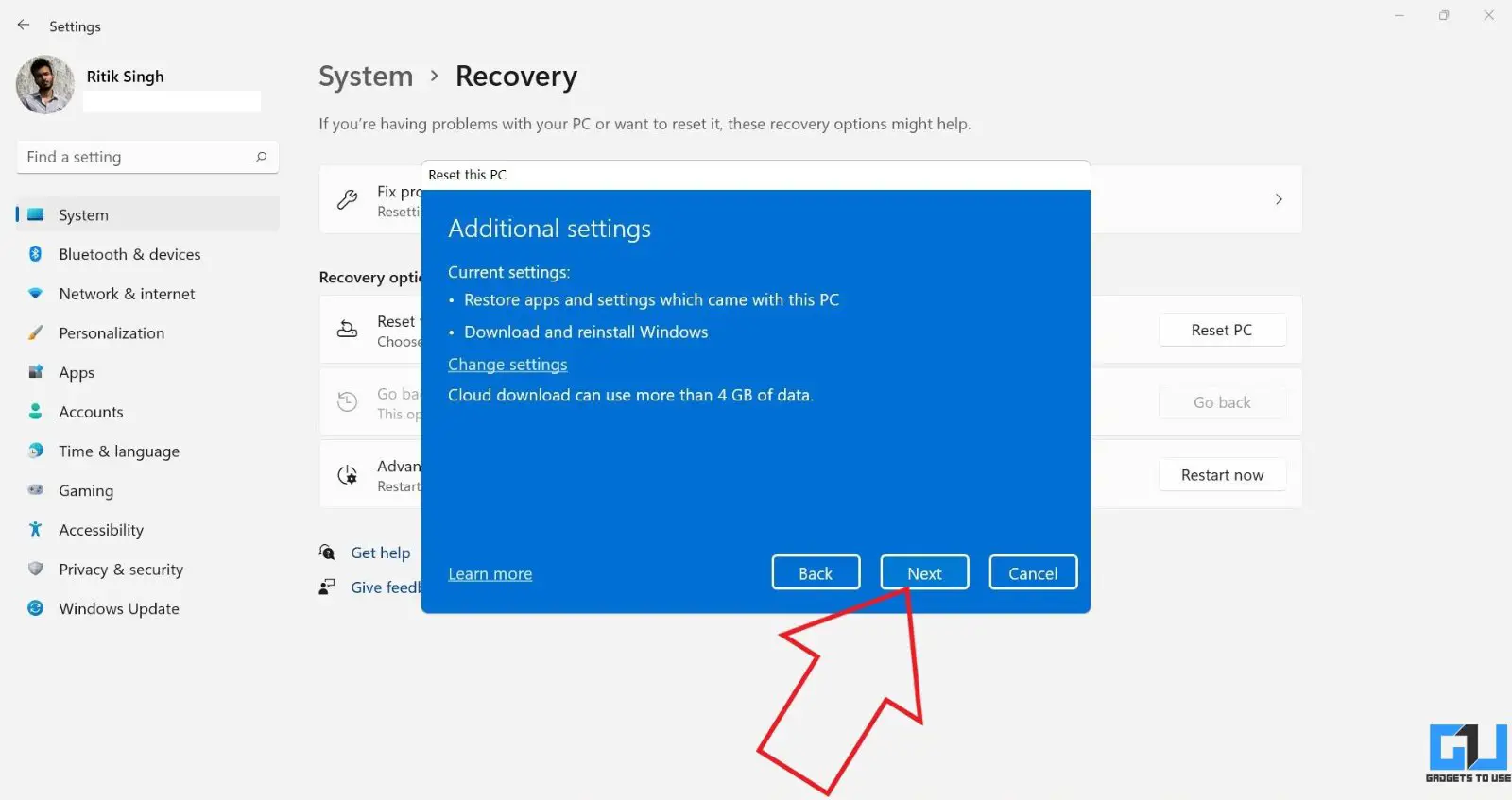
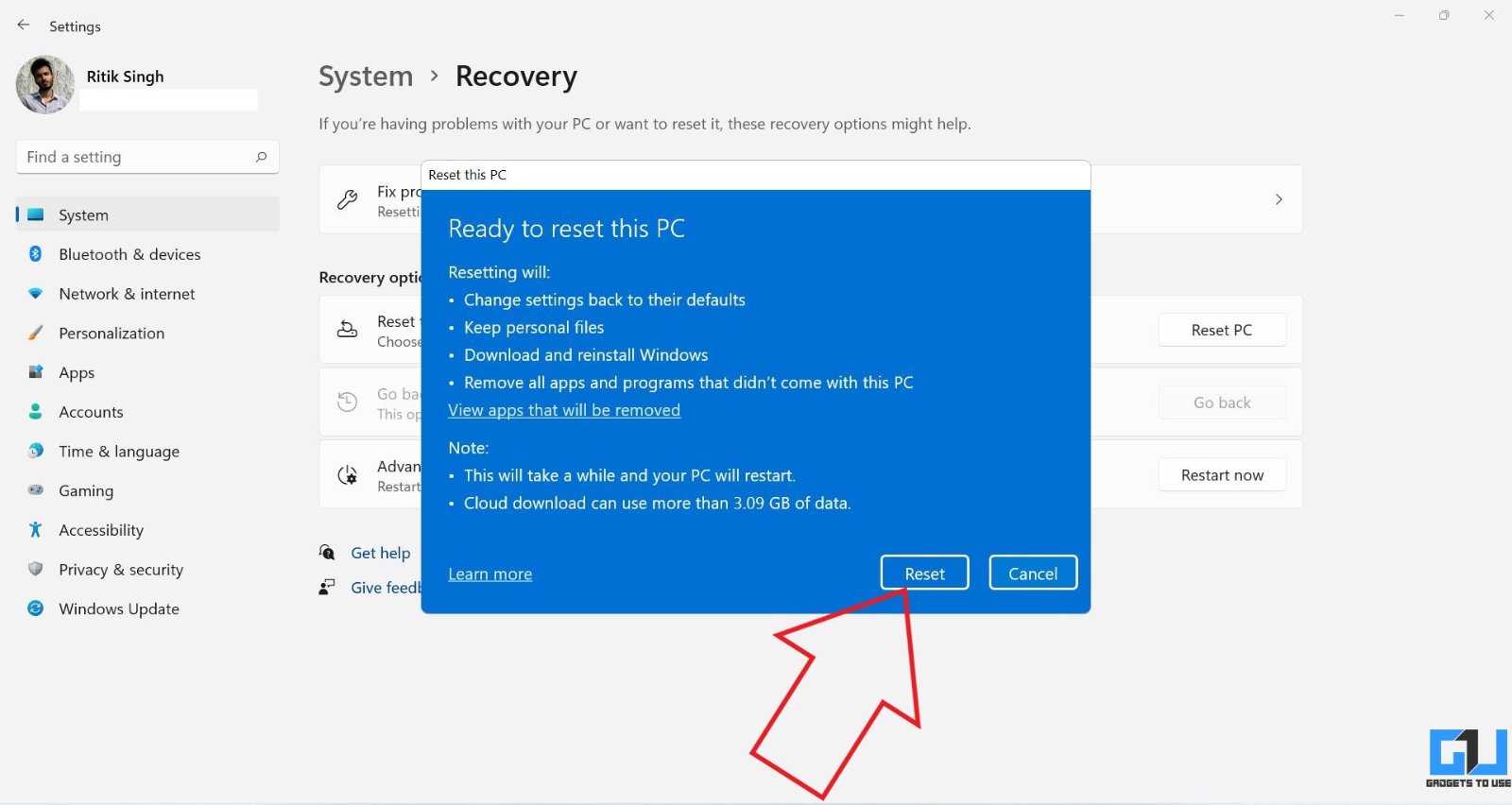
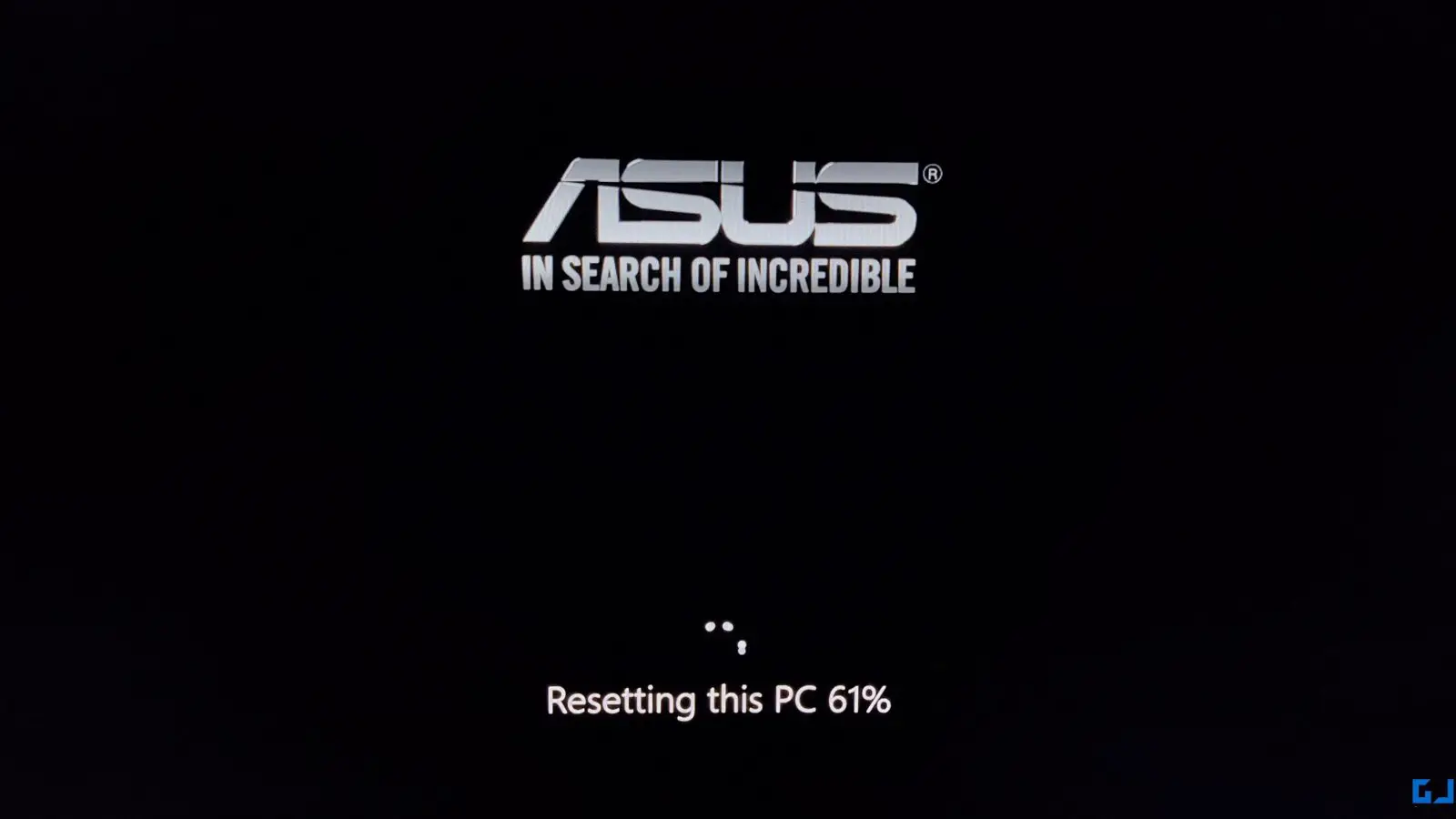
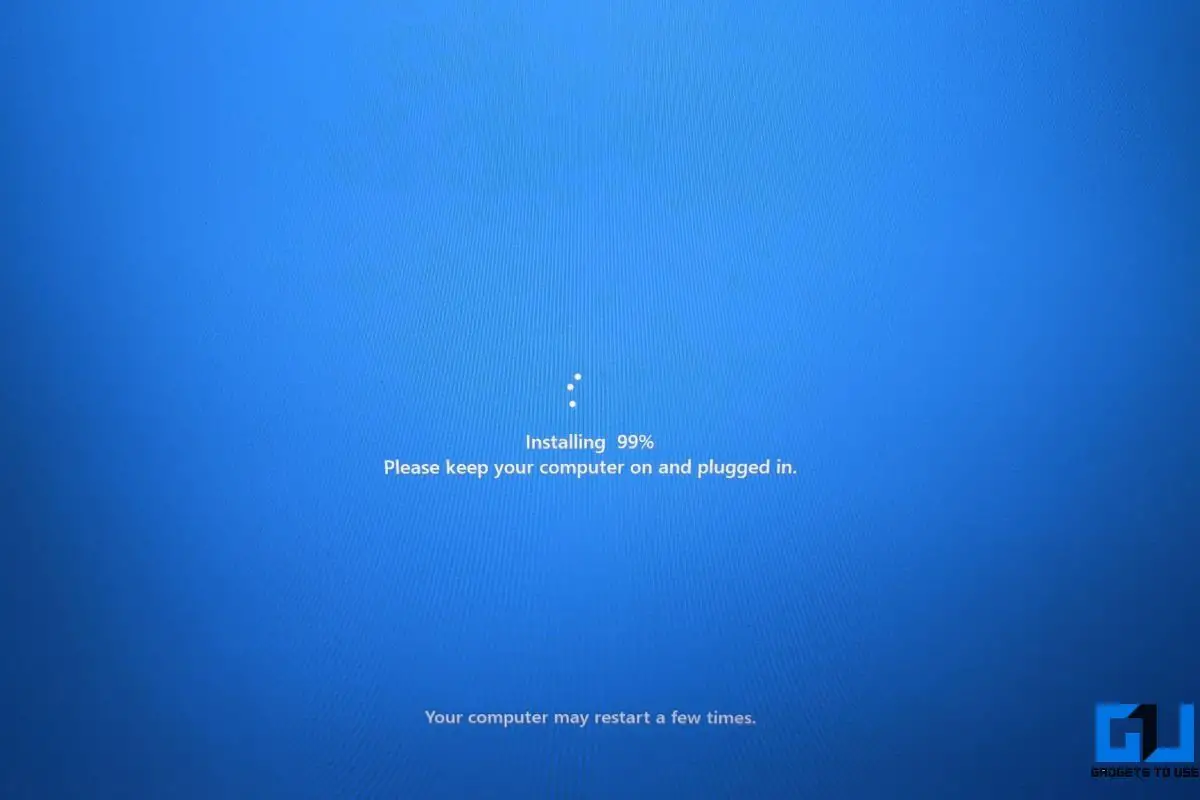
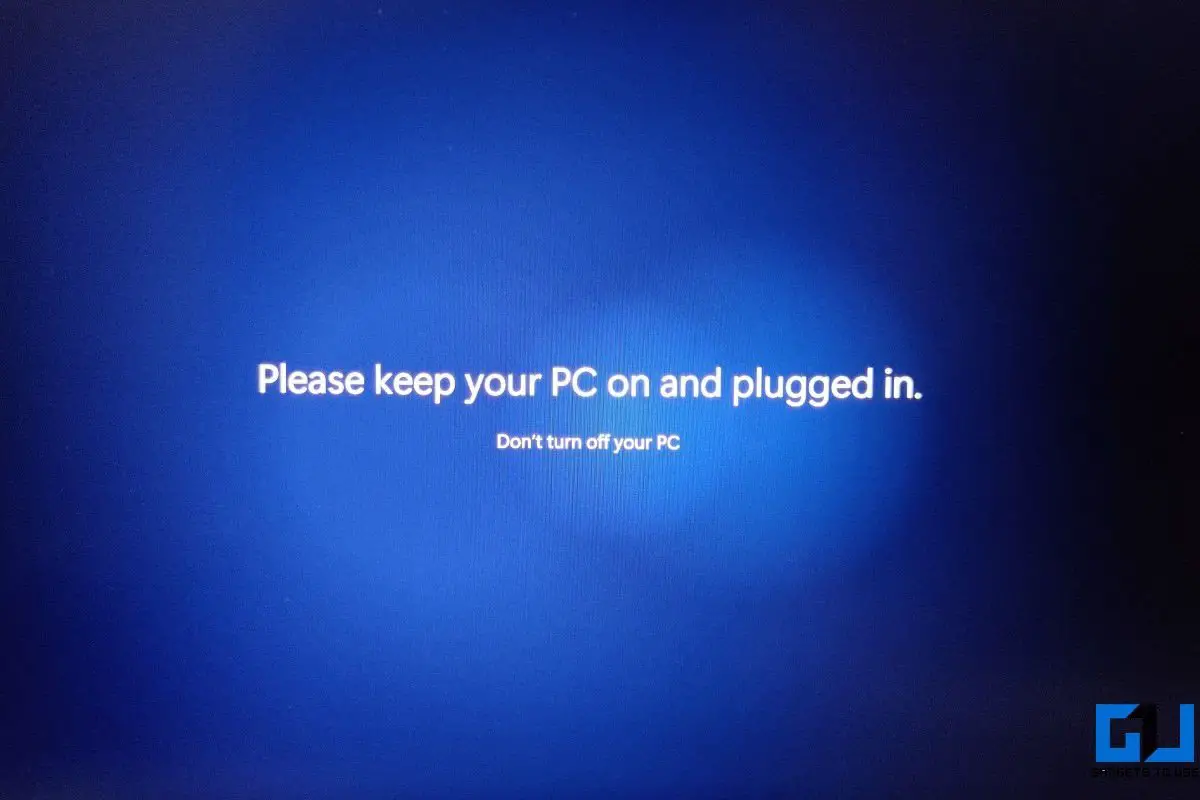
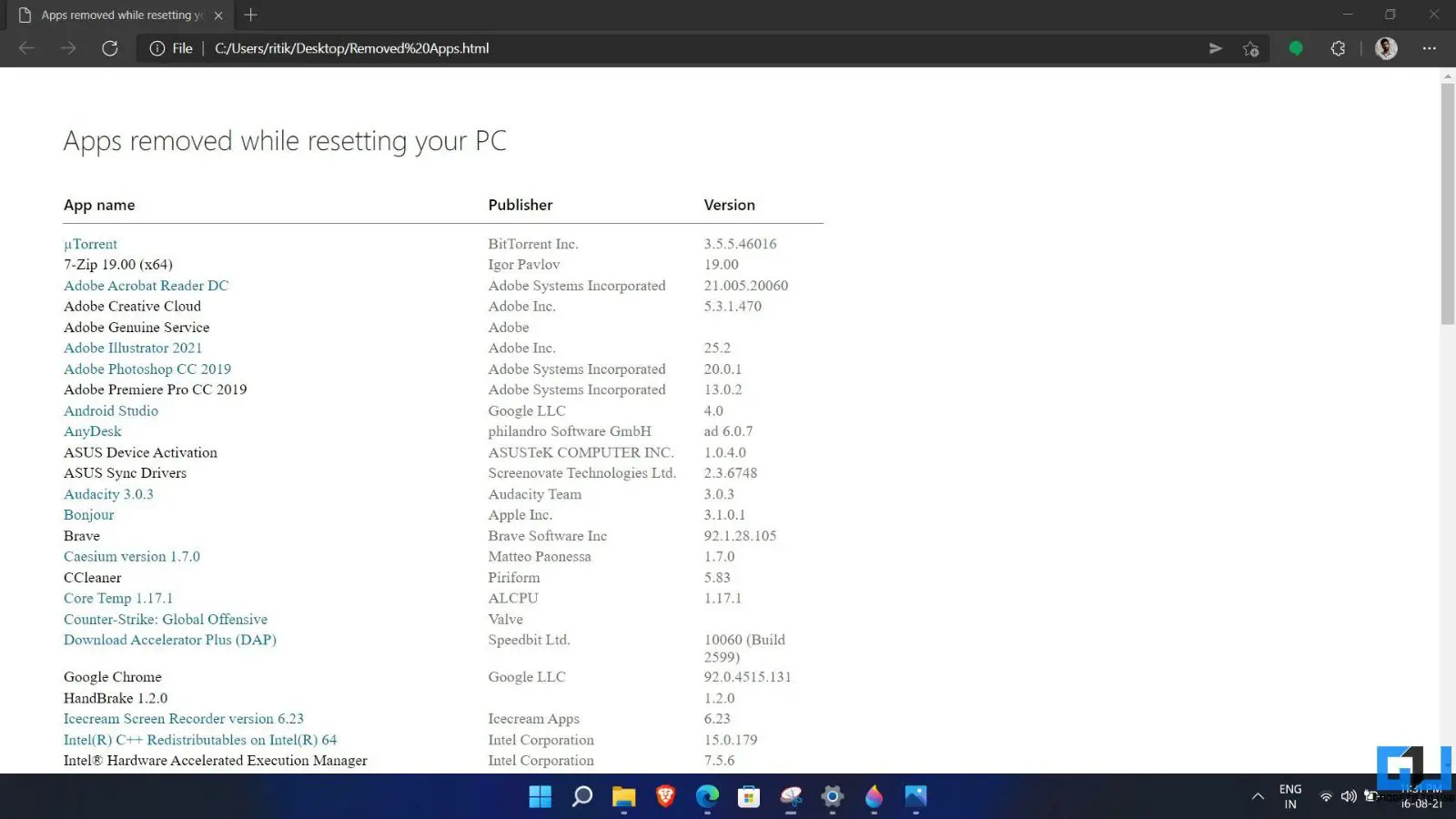
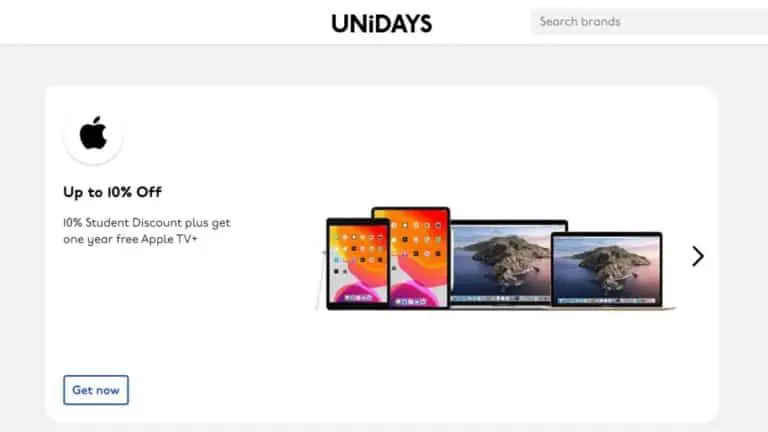



![Doświadczenie PUBG 90 FPS w serii OnePlus 8 [Przegląd gier]](https://www.neuf.tv/wp-content/uploads/2020/09/1599214839_293_Experience-PUBG-90-FPS-sur-la-serie-OnePlus-8-Gaming-768x768.jpg)
