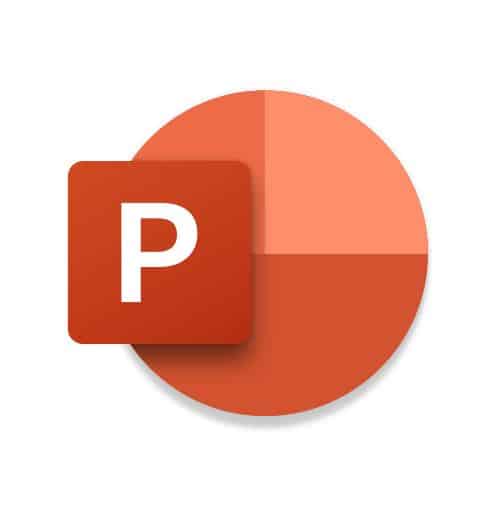Jak zapisać obraz na komputerze Mac
Zapisywanie obrazów na komputerze Mac jest proste. Tak proste, jak nagrywanie ich za pomocą komputera z systemem Windows. Wszyscy lubimy przechowywać kopie zdjęć zrobionych podczas przeglądania sieci, niezależnie od tego, czy jest to zabawny żart, fajny GIF, czy inspirujący pomysł przypięty na Pintereście. Jakie są więc różne sposoby tworzenia kopii zapasowej obrazu na komputerze Mac? zobaczmy to:
SZYBKA ODPOWIEDŹ
Najłatwiejszym sposobem zapisania obrazu na komputerze Mac jest kliknięcie obrazu prawym przyciskiem myszy i wybranie opcji „ Zapisz obraz jako w menu kontekstowym. Następnie wybierz lokalizację pliku na dysku twardym, w którym chcesz go zapisać, zmień jego nazwę (jeśli chcesz) i kliknij Enregistrer .
Alternatywnie możesz przytrzymać klawisz Control, a także kliknąć obraz, aby wyświetlić to samo menu. Możesz także przechwycić obraz. Użyj narzędzia wycinania lub podglądu, aby przekonwertować plik na obraz.
KLUCZOWE SEKCJE
- Kliknij prawym przyciskiem myszy lub kliknij z wciśniętym klawiszem Control
- Capture d'écran
- Narzędzie do wycinania
- Używanie podglądu do konwersji pliku PDF na obraz
Zapisz obraz na komputerze Mac za pomocą kliknięcia prawym przyciskiem myszy lub kliknięcia z wciśniętym klawiszem Control
Najłatwiejszym sposobem zapisania obrazu na komputerze Mac jest kliknięcie obrazu prawym przyciskiem myszy. Pojawi się małe menu z opcjami nagrywania. Zwykła opcja to Zapisać obraz sous , ale jak widać, są też inne opcje, w tym generowanie kodu QR, wyszukiwanie w Google z obrazem i nie tylko.
wybierać Zapisać obraz sous wyświetli pole wyszukiwania. Przejdź do lokalizacji, w której chcesz zapisać obraz. Możesz zmienić nazwę obrazu, jeśli chcesz przed kliknięciem Enregistrer .
Zapisz obraz na komputerze Mac, przechwytując go
Kolejnym najłatwiejszym sposobem zapisania obrazu jest jego przechwycenie. Może ci się to przydać, jeśli obraz ma niewygodny format (taki jak WebP). Zamiast tego zrzut ekranu dostarczy Ci kopię w preferowanym formacie pliku, takim jak JPG.
Napisaliśmy już szczegółowy samouczek dotyczący przechwytywania obrazu na komputerze Mac. Ale dwa skróty, które naprawdę musisz zapamiętać, to:
- Polecenie + Shift + 3 – to przechwytuje cały ekran. Następnie możesz przyciąć zrzut ekranu w razie potrzeby.
- Polecenie + Shift + 4 – daje ci celownik, w którym możesz wybrać potrzebną część ekranu.
Narzędzie do wycinania
Użyj aplikacji Podgląd, aby przekonwertować plik PDF na obraz
Jeśli żądany obraz został zapisany jako plik PDF, można go przekonwertować z powrotem do formatu obrazu, korzystając z podglądu.
- Otwórz plik za pomocą Podglądu i kliknij Fichier u góry ekranu. Jeśli teraz przytrzymasz klawisz Option, zobaczysz opcję Zapisz jako . Wybierz to.
- Rozwiń menu utworzony i wybierz preferowany format. W przypadku obrazów możesz wybrać JPG, PNG, HEIC lub TIFF.
- Kliknij przycisk Enregistrer a twój plik PDF zostanie teraz zapisany jako obraz. Działa to również w przypadku plików innych niż PDF, które zawierają obraz.
Odkryj również: 24 wskazówki WhatsApp, które warto znać