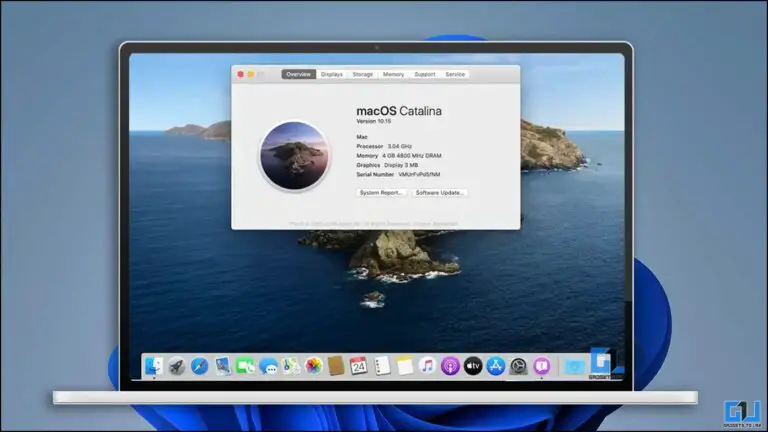Jak zablokować YouTube na iPadzie krok po kroku ze zdjęciami
Jeśli masz dzieci i chcesz uniemożliwić im oglądanie filmów, musisz wiedzieć, jak zablokować YouTube na iPadzie. Zanim przejdziesz do poniższych kroków, oto kilka rzeczy, które warto wiedzieć!
Po co blokować YouTube na iPadzie?
Cóż, istnieje kilka powodów, dla których warto zablokować YouTube. Po pierwsze, możesz mieć małe dzieci, które używają iPada i chcą uniemożliwić im dostęp do potencjalnie niebezpiecznych filmów. Innym powodem może być pomoc w oderwaniu się od zbyt częstego przewijania i mediów społecznościowych. Jeśli tak, blokowanie aplikacji może pomóc!
Jak zablokować YouTube na iPadzie
Dobra, zanurzmy się! Oto jak zablokować YouTube na iPadzie.
Krok 1: Przejdź do Ustawień
Otwórz Ustawienia na iPadzie, a następnie stuknij „Czas przed ekranem”.
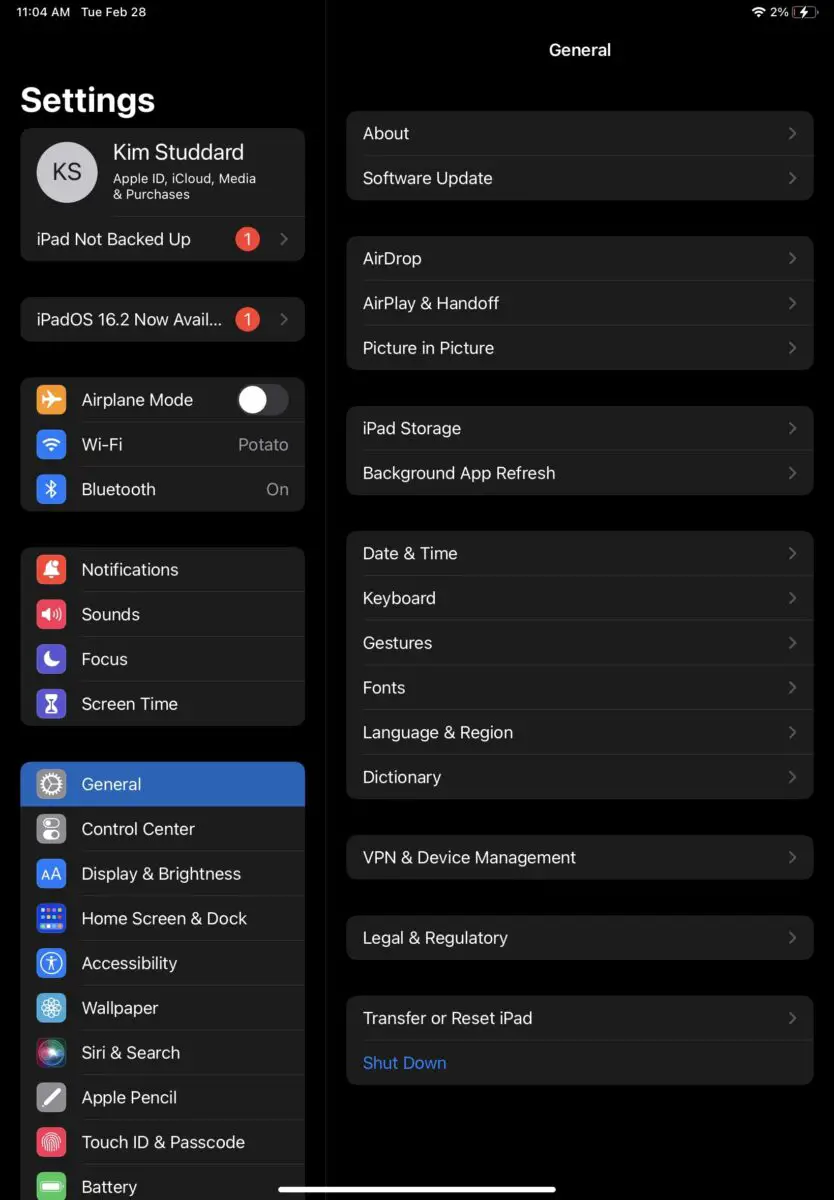
Czas przed ekranem pokazuje, ile czasu Ty i inni użytkownicy spędzacie na swoim urządzeniu.

Krok 2: Kliknij Ograniczenia treści i prywatności
Na ekranie Czas przed ekranem kliknij „Ograniczenia dotyczące treści i prywatności”. Musisz przesunąć suwak Ograniczenia treści i prywatności, aby wyświetlał się na zielono. Oznacza to, że ograniczenia są teraz włączone.
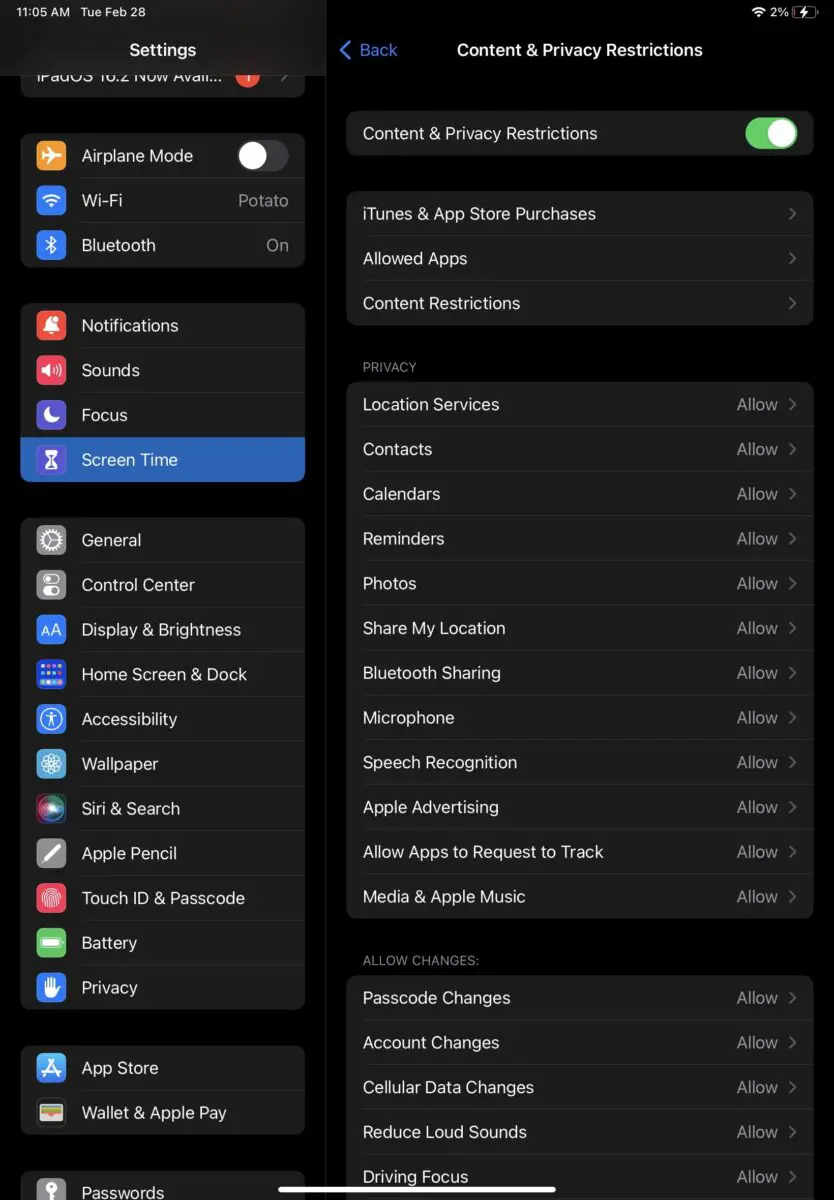
Następnie kliknij „Ograniczenia treści”.
Krok 3: Kliknij Aplikacje
Na tym samym ekranie kliknij „Aplikacje”. Będziesz chciał wprowadzić ograniczenie, które uniemożliwiłoby korzystanie z YouTube. Ponieważ aplikacja jest zatwierdzona dla osób w wieku 12+, możesz nacisnąć 12+. Możesz także kliknąć „Nie zezwalaj na aplikacje”, chociaż spowoduje to usunięcie lub zablokowanie wszystkich aplikacji na Twoim urządzeniu.
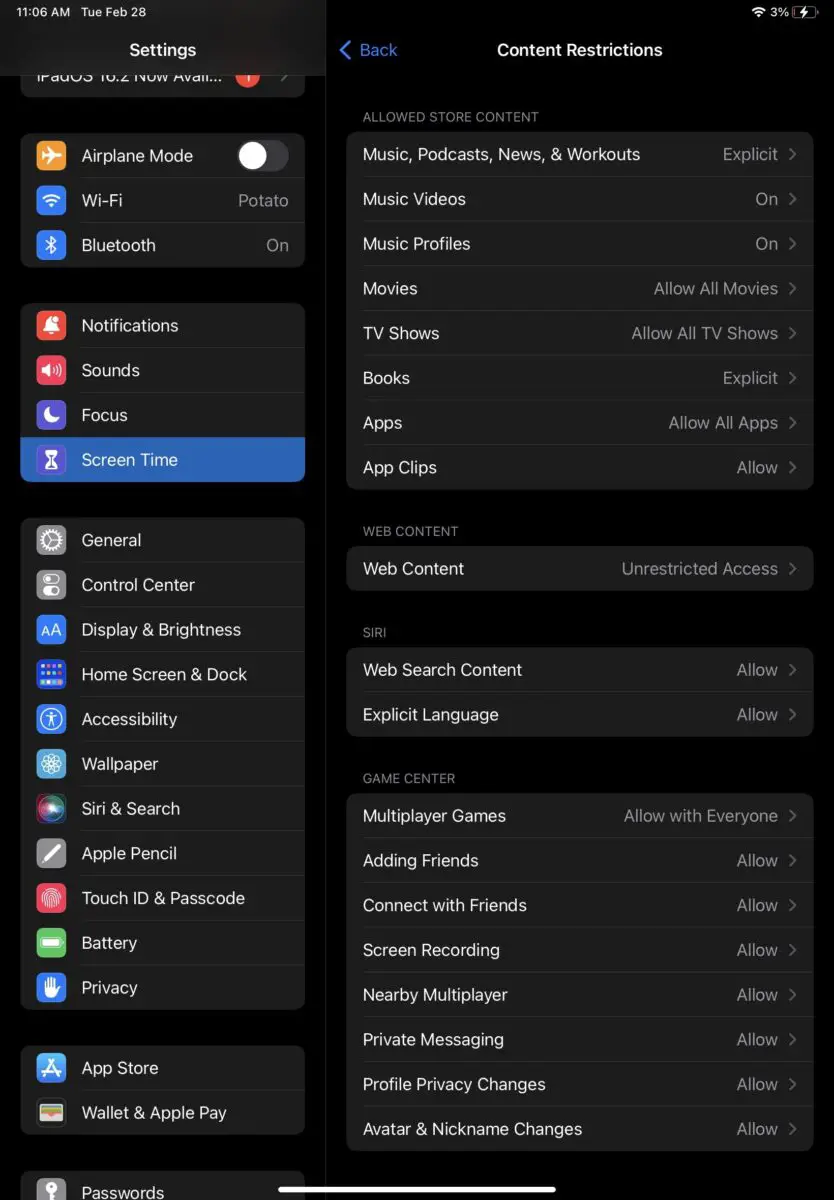
Dzięki ograniczeniom treści możesz decydować, na jaki rodzaj treści zezwalać lub czego nie zezwalać, w tym gry, książki, filmy i wiadomości.
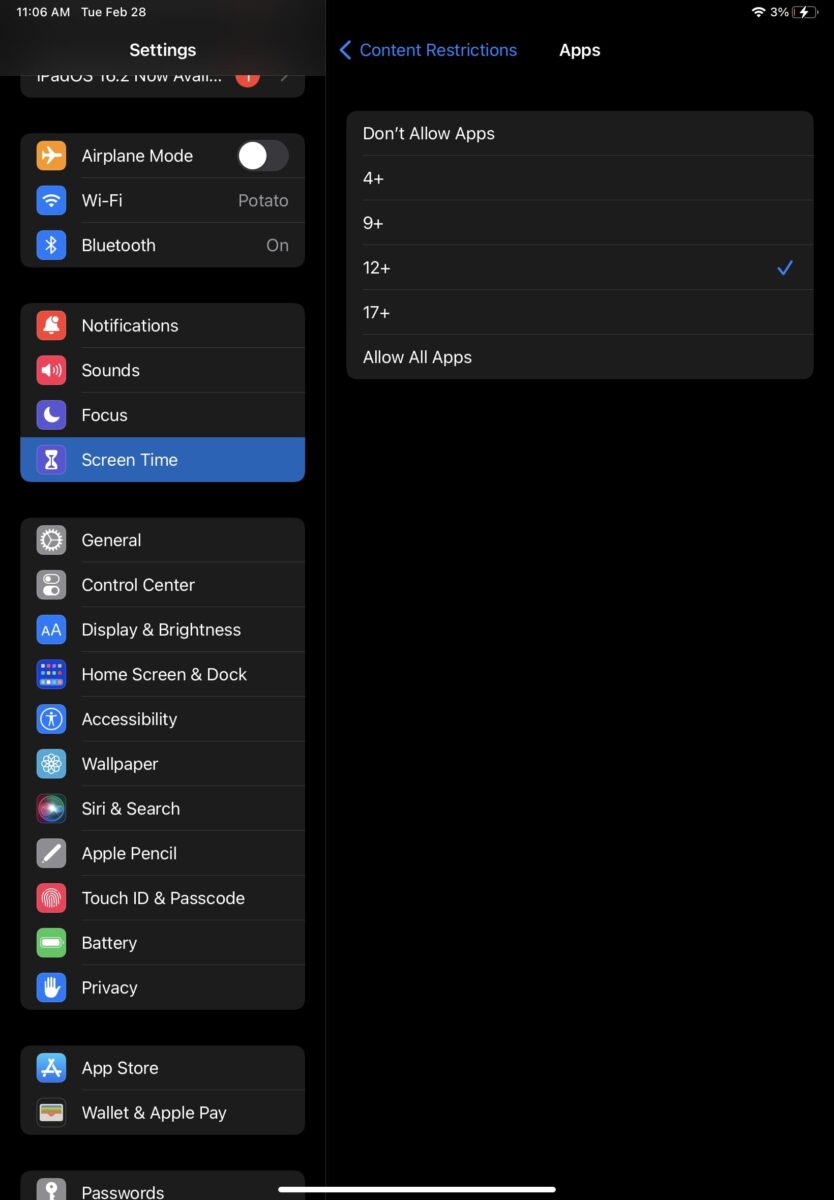
Jak zablokować witrynę YouTube na iPadzie
Jeśli chcesz ograniczyć dostęp do YouTube i nie zależy Ci na aplikacji (zwłaszcza jeśli masz skonfigurowane ustawienia, które uniemożliwią pobranie nowej aplikacji), możesz również zablokować witrynę na swoim iPadzie. Oto jak.
Krok 1: Kliknij Ustawienia
Podobnie jak w przypadku aplikacji, musisz najpierw kliknąć ustawienia. Klikniesz „Czas przed ekranem”, a następnie „Ograniczenia dotyczące treści i prywatności”, tak jak poprzednio.
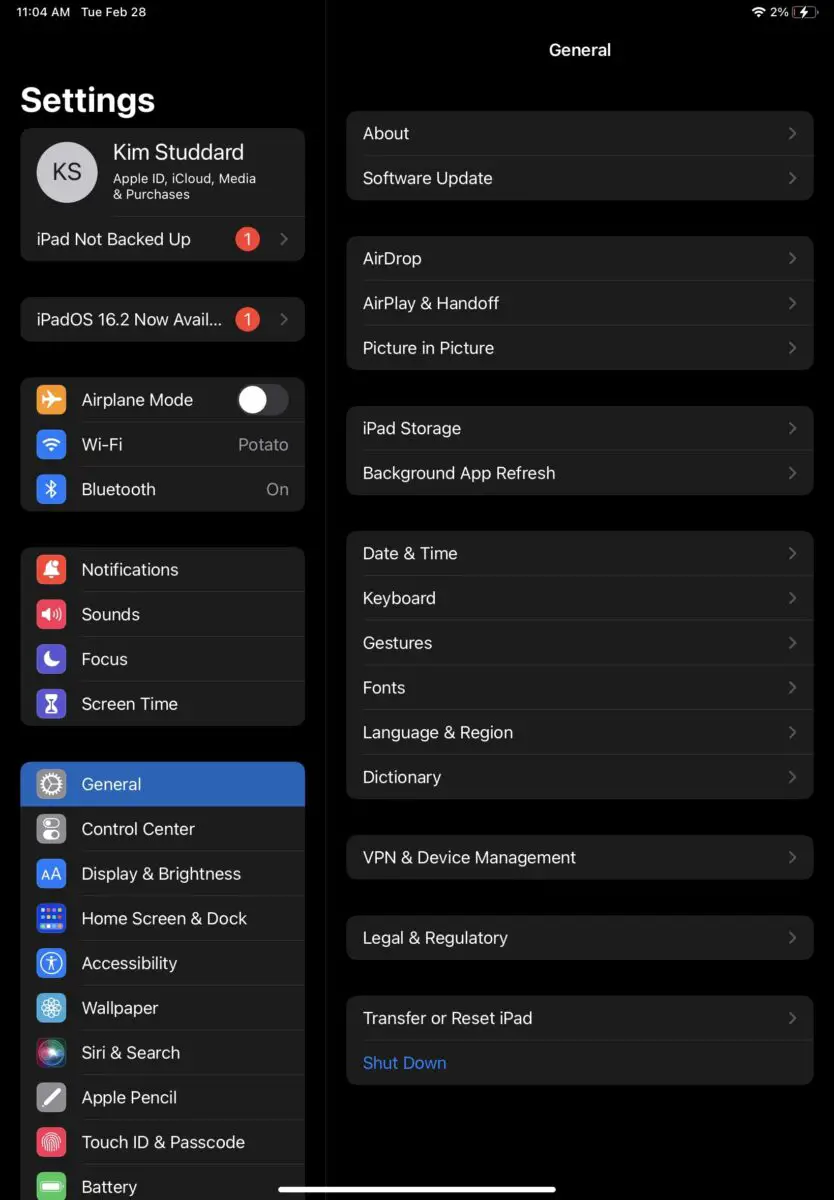

Krok 2: Zaktualizuj ograniczenia dotyczące treści
Najpierw musisz włączyć przycisk Ograniczenia treści i prywatności. Będziesz wiedział, że jest włączony, gdy zobaczysz, że zmienia kolor na zielony. Następnie kliknij „Ograniczenia treści”.
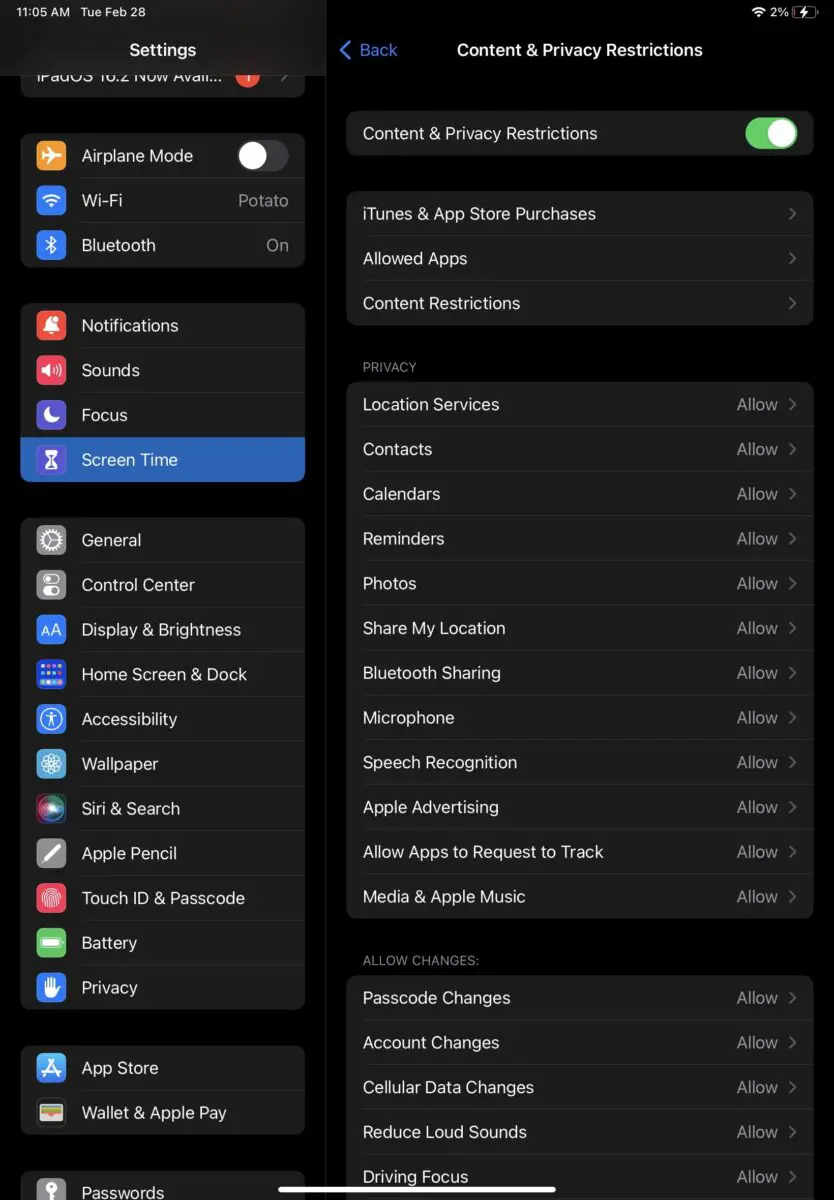
Krok 3: Zablokuj treści internetowe
Stamtąd będziesz chciał kliknąć „Treść internetowa”, a następnie „Dodaj witrynę internetową”. Następnie musisz wpisać www.youtube.com (upewnij się, że jest to pełny link) w polu adresu URL i zapisać go. I to wszystko!
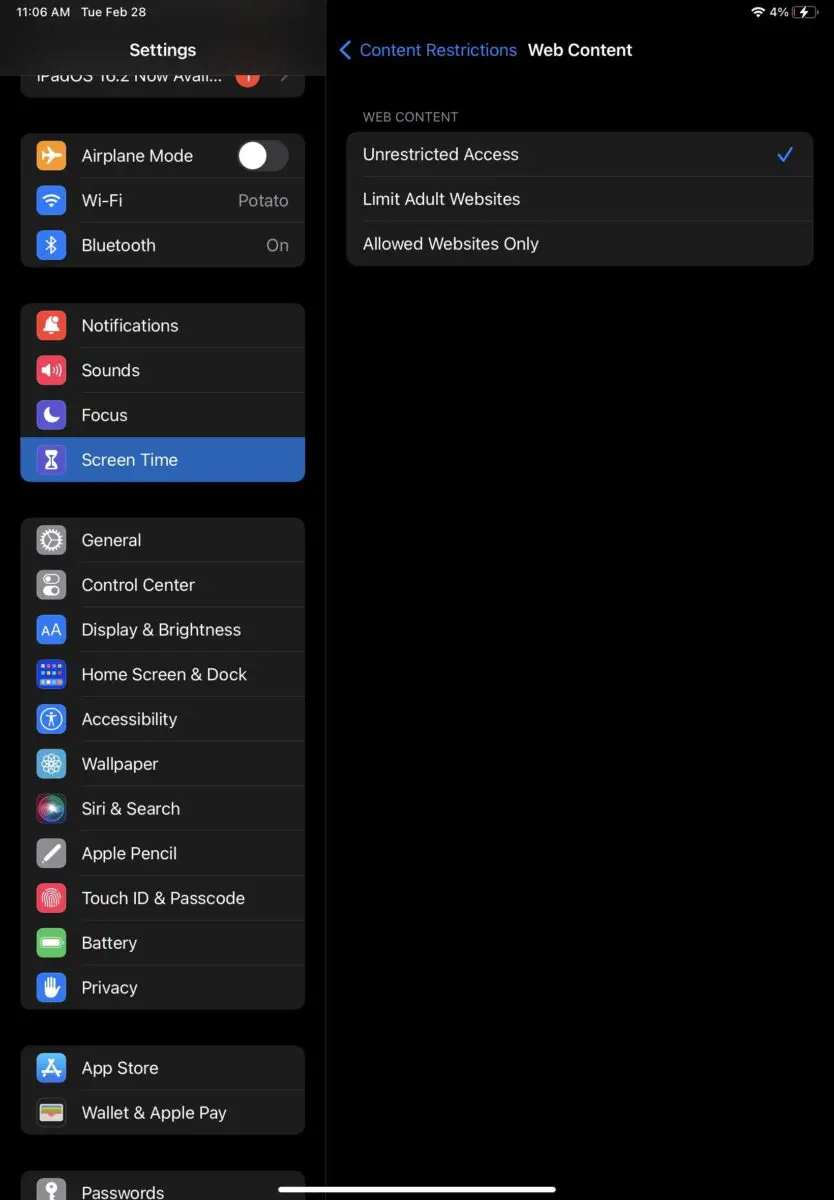
Ograniczenie treści pozwala również określić, do których witryn internetowych nastolatki mają dostęp na Twoim urządzeniu.
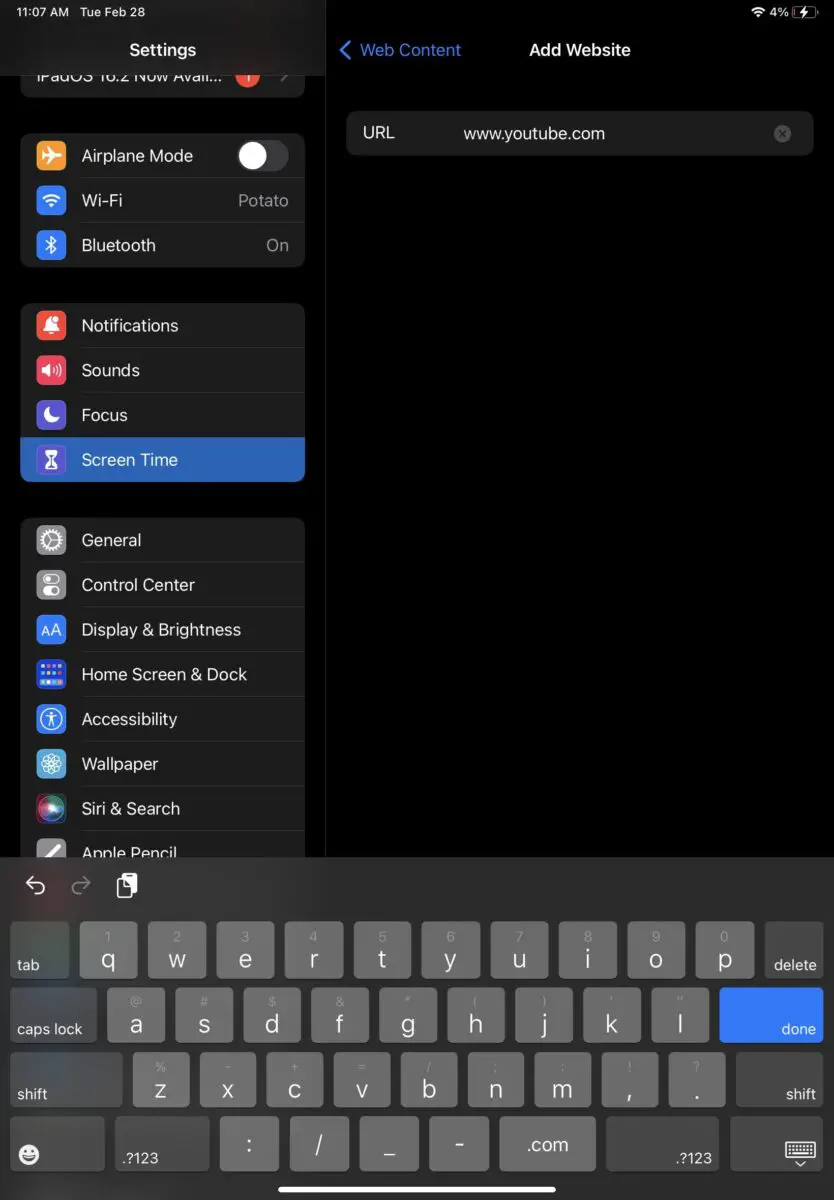
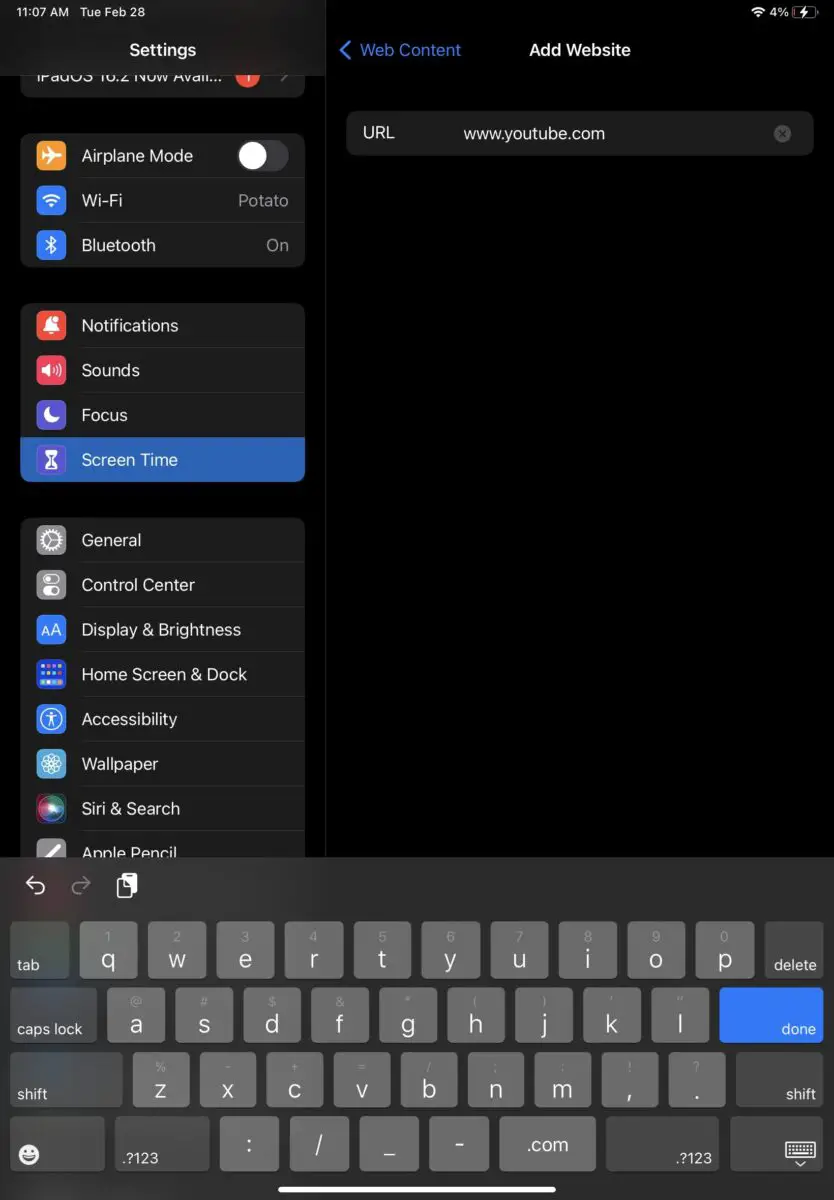
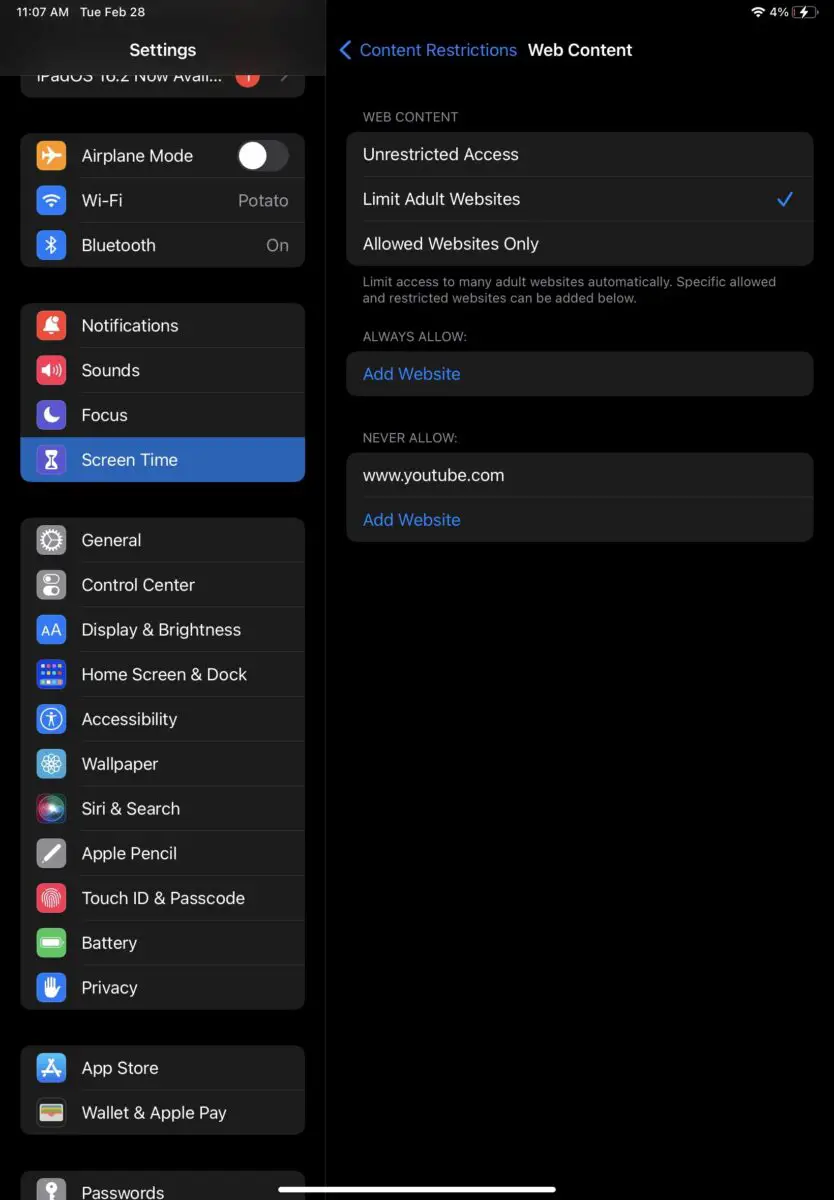
Czy te kroki będą działać na każdym iPadzie?
Tak, te kroki mogą działać na dowolnym iPadzie, o ile masz dostęp do jego ustawień.
Należy jednak pamiętać, że Apple nie może zablokować samej aplikacji YouTube. Nasze kroki pokażą Ci, jak zablokować wszystkie aplikacje spełniające określone kryteria, w tym YouTube. Pamiętaj jednak, że może to również uniemożliwić korzystanie z niektórych innych aplikacji.
Czy mogę wykonać te czynności w przypadku tabletu z systemem Android?
Będziesz chciał wykonać inny zestaw kroków, jeśli masz tablet z Androidem, ponieważ jego ustawienia są nieco inne niż Apple. Jednak te kroki mogą pomóc skierować Cię we właściwym kierunku!
Jak zablokować YouTube na iPadzie
Jak widać, dość łatwo jest zablokować YouTube na iPadzie i dowolnym innym urządzeniu Apple. Jeśli kiedykolwiek będziesz chciał go odblokować, po prostu wykonaj powyższe kroki i usuń ograniczenia. To takie proste!
Jak zablokować YouTube na iPadzie krok po kroku ze zdjęciami FAQ (najczęściej zadawane pytania)
Czy mogę usunąć YouTube z iPada?
Tak. Jeśli chcesz po prostu usunąć aplikację zamiast ją blokować, po prostu usuń ją z iPada.
Czy można zablokować kanał YouTube?
Tak, możesz. Musisz przejść do profilu tego kanału, a następnie kliknąć „zablokuj użytkownika” lub „zablokuj kanał dla dzieci”.
Jak zablokować YouTube na urządzeniach moich dzieci?
Możesz wykonać czynności, które wymieniliśmy powyżej, aby zablokować zarówno aplikację YouTube, jak i aplikację YouTube dla dzieci.
Jak zablokować YouTube na iPhonie?
Możesz wykonać powyższe kroki, aby zablokować YouTube na swoim iPhonie! Będzie działać tak samo, jak na iPadzie.
Odkryj jeszcze więcej porównań, recenzji i prób produktów, a także porady i wskazówki neuf.tv