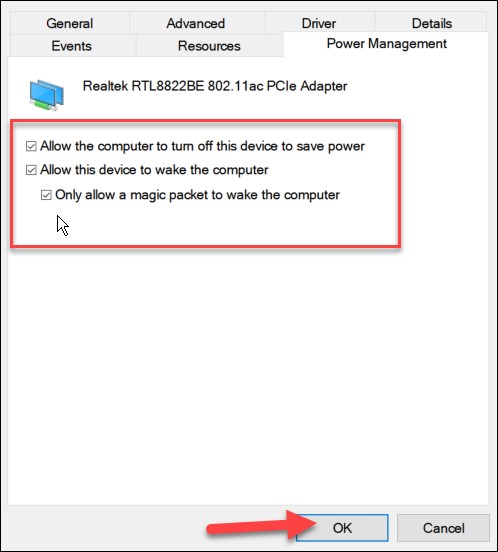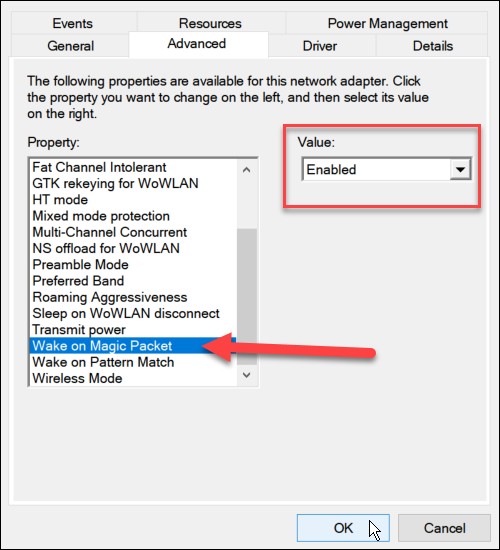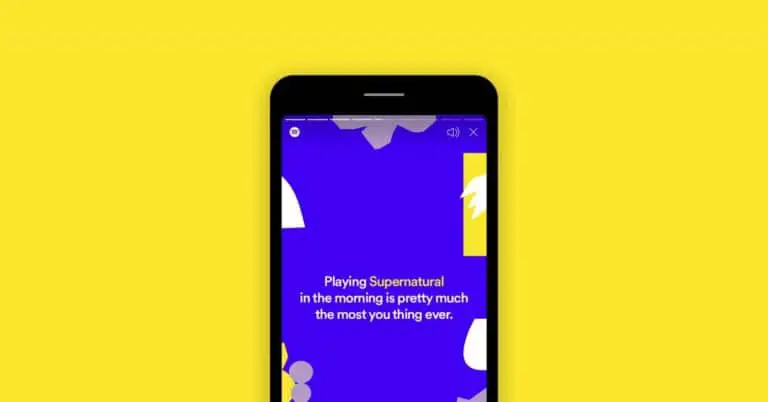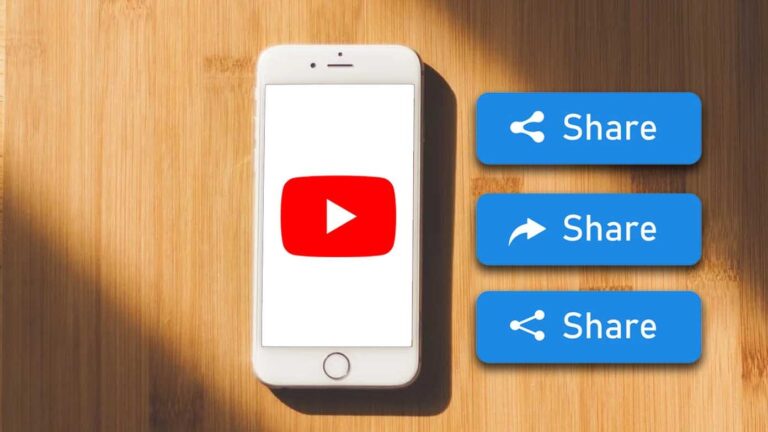Jak aktywować funkcję Wake on LAN na komputerze z systemem Windows 11?
System operacyjny Microsoft Windows jest wyposażony w funkcję Wake on LAN (WoL), która jest również dostępna w systemie operacyjnym Windows 11. Jest to funkcja sieciowa używana przez profesjonalistów. Jak sama nazwa wskazuje, pozwala zdalnie obudzić komputer za pomocą „magicznego” pakietu danych wysłanego z innego komputera w sieci.
Jego działanie jest dość proste. Zdalny komputer „nasłuchuje” w trybie wstrzymania lub hibernacji w poszukiwaniu pakietu danych i jeśli pakiet zostanie wykryty, komputer się budzi. Pozwala to na łatwiejszy dostęp do innych komputerów z systemem Windows w sieci. Jeśli chcesz włączyć Wake on LAN w systemie Windows 11, oto przewodnik krok po kroku.
Jak włączyć funkcję Wake on LAN w systemie Windows 11?
Krok 1: Wprowadź ustawienia BIOS podczas procesu uruchamiania komputera.
Krok 2: W sekcji BIOS / UEFI przejdź do „Opcje zasilania” lub „Zaawansowane”, a następnie włącz opcje „Wake on LAN”.
Pamiętaj, że funkcje lub sekcje będą się różnić w zależności od producenta komputera. Dlatego warto zapoznać się z dokumentacją pomocy technicznej producenta komputera, aby uzyskać więcej informacji, jeśli nie możesz znaleźć tej opcji na swoim urządzeniu.
Krok 3: Teraz, gdy komputer się ładuje, otwórz „Menedżera urządzeń”, klikając prawym przyciskiem myszy menu Start i wybierając opcję z menu, które się pojawi.
Krok 4: W Menedżerze urządzeń rozwiń Karty sieciowe, kliknij prawym przyciskiem myszy kartę Ethernet i wybierz Właściwości.
Krok 5: W otwartym oknie Właściwości przejdź do „Zarządzania energią” i sprawdź wszystkie dostępne opcje, w tym „Zezwalaj tylko magicznemu pakietowi na wybudzanie komputera”.
Krok 6: Teraz przejdź do zakładki „Zaawansowane” i zaznacz „Wake on Magic Packet” w opcji Właściwości, ustaw pole „Wartość” na Włączone i kliknij OK.
Otóż to. Funkcja Wake on LAN jest teraz włączona na komputerze z systemem Windows 11 i zaczynasz z niej korzystać. Jeśli to nie zadziała, możesz najpierw spróbować ponownie uruchomić komputer i sprawdzić, czy komputer jest w trybie uśpienia lub hibernacji, aby działał. Upewnij się również, że podłączasz komputer tylko przez Ethernet.