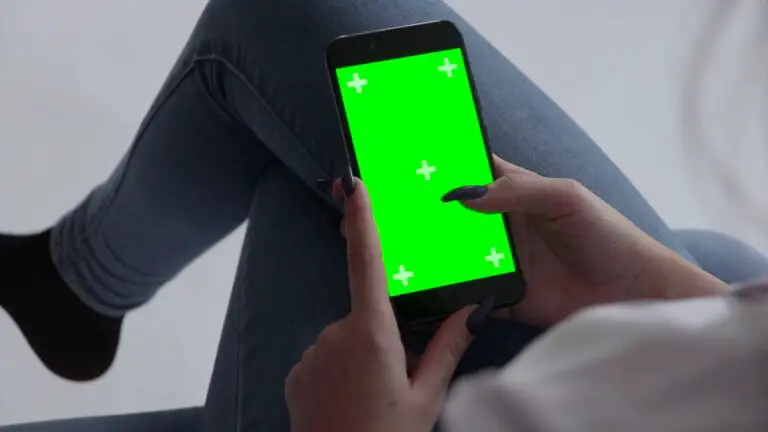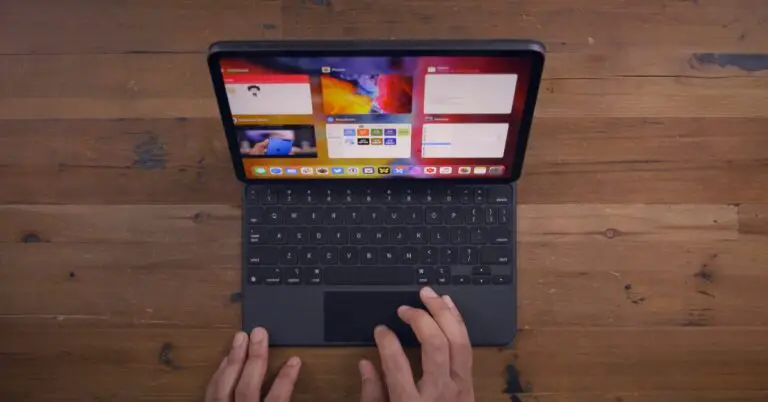9 sposobów na naprawienie problemów z Bluetooth, opóźnieniem dźwięku lub połączeniem w systemie Windows 11
Wiele osób przeszło na nowy system Windows 11 za pośrednictwem programu Insider. Chociaż beta otrzymywała regularne aktualizacje, nadal nie są idealne. Wiele osób boryka się z problemami, takimi jak nieprawidłowe działanie Bluetooth, opóźnienie dźwięku w słuchawkach lub słuchawkach Bluetooth oraz związane z tym problemy z łącznością na swoich komputerach. Na szczęście te problemy można rozwiązać za pomocą kilku prostych kroków rozwiązywania problemów. W tym artykule zobaczmy, jak naprawić niedziałający Bluetooth lub problem z opóźnieniem dźwięku na komputerze z systemem Windows 11.
Rozwiązywanie problemów z Bluetooth, opóźnieniem dźwięku i połączeniem na komputerze z systemem Windows 11
1. Upewnij się, że Bluetooth jest włączony
Aby rozpocząć, upewnij się, że urządzenie Bluetooth jest włączone i sparowane z drugim urządzeniem. Możesz wykonać poniższe czynności, aby włączyć Bluetooth i sparować urządzenie z komputerem z systemem Windows 11.
- ouvert Parametry pod Windows 11. Możesz to zrobić z menu Start lub naciskając Wygraj + ja równocześnie.
- wybierać Bluetooth i urządzenia z paska bocznego po lewej stronie.
- Tutaj aktywuj przełącznik dla Bluetooth jeśli nie już.
- Cliquer sur Dodaj urządzenie i wybierz typ urządzenia.
- Pokaże ci teraz listę dostępnych urządzeń, które możesz kliknąć, aby sparować i połączyć.
- Upewnij się, że drugie urządzenie jest włączone i wykrywalne.
2. Wyłącz i włącz Bluetooth na PC
Jednym z najłatwiejszych sposobów rozwiązania problemów z łącznością Bluetooth w systemie Windows 11 jest jego wyłączenie i ponowne włączenie. Spowoduje to usunięcie wszelkich tymczasowych błędów lub problemów.
Otwórz centrum akcji, kliknij Bluetooth aby go wyłączyć, a następnie kliknij go ponownie, aby ponownie go włączyć. Możesz to również zrobić z Parametry > Bluetooth i urządzenia.
3. Wyłącz tryb samolotowy
Podobnie jak Android i iOS, Windows ma wbudowany tryb samolotowy, który wyłącza wszystkie funkcje łączności, w tym Wifi i Bluetooth. Za każdym razem, gdy włączasz tryb samolotowy, automatycznie wyłącza on Bluetooth na komputerze z systemem Windows 11.
Sprawdź więc, czy tryb samolotowy jest włączony. Jeśli tak, wyłącz go. Możesz też włączyć Bluetooth nawet w trybie samolotowym.
4. Odłącz inne urządzenia Bluetooth
Łączenie się z wieloma urządzeniami Bluetooth w tym samym czasie może powodować opóźnienia dźwięku lub problemy z łącznością na urządzeniu z systemem Windows 11. Aby odłączyć inne urządzenia:
- ouvert Parametry na urządzeniu z systemem Windows.
- Aller à Bluetooth i urządzenia.
- Kliknij to trzy punkty dla podłączonych urządzeń, których w tej chwili nie chcesz używać.
- Na koniec kliknij odłączyć.
5. Sprawdź odległość i zakłócenia
Urządzenia Bluetooth zazwyczaj mają zasięg około 10 metrów. Upewnij się więc, że urządzenie znajduje się w zasięgu działania. Jeśli używasz słuchawek lub zestawu słuchawkowego Bluetooth, odsunięcie się od komputera może spowodować opóźnienie dźwięku i inne problemy z połączeniem.
Sprawdź również, czy nie ma kolizji z innymi obiektami. Bluetooth działa w paśmie 2,4 GHz i może zakłócać działanie innych urządzeń działających na tej samej częstotliwości, takich jak Wi-Fi.
Chociaż dość rzadko, jeśli czujesz, że sygnały Bluetooth i Wifi zakłócają się nawzajem, rozważ zmianę kanału routera lub przełączenie na częstotliwość 5 GHz. Lub zbliż się do routera i omijaj przeszkody, takie jak metal i budynki.
Rozwiąże to problemy, takie jak opóźnienia lub opóźnienia dźwięku i problemy z połączeniem z urządzeniami Bluetooth w systemie Windows 11.
6. Usuń i ponownie sparuj urządzenie Bluetooth
Jeśli masz problemy z niektórymi urządzeniami Bluetooth, nieprawidłowym połączeniem lub problemami z dźwiękiem, spróbuj je usunąć i sparować od nowa.
- ouvert Parametry w systemie Windows.
- Aller à Bluetooth i urządzenia.
- Kliknij to trzy punkty dla urządzenia Bluetooth.
- Naciśnij Usunąć.
- Następnie kliknij Dodaj urządzenie i wybierz typ urządzenia.
- Sparuj i połącz się z urządzeniem Bluetooth.
7. Zezwól na wykrywalność Bluetooth
Nie będzie można połączyć się z komputerem z systemem Windows 11, jeśli wykrywanie Bluetooth jest wyłączone. Wykonaj poniższe czynności, aby go sprawdzić i aktywować:
- ouvert Parametry na komputerze z systemem Windows.
- Aller à Bluetooth i urządzenia.
- Tutaj kliknij cechy.
- Przewiń w dół i naciśnij Więcej ustawień Bluetooth.
- Zaznacz pole dla Autoryzuj urządzenia Bluetooth aby znaleźć ten komputer.
- Ponadto zaznacz pole dla Powiadomienia.
8. Uruchom ponownie komputer i urządzenie Bluetooth.
Jeśli Bluetooth nadal nie działa poprawnie lub masz problemy z opóźnieniem dźwięku, spróbuj ponownie uruchomić komputer oraz urządzenie Bluetooth. Powinno to rozwiązać wszelkie tymczasowe problemy, które powodują problem.
9. Zaktualizuj lub ponownie zainstaluj sterowniki Bluetooth
Jeśli nic nie działa, może to być problem ze sterownikami Bluetooth na Twoim komputerze. Składnik oprogramowania umożliwia komputerowi z systemem Windows komunikację z urządzeniem Bluetooth i odwrotnie. Może być błędny lub nieaktualny, więc spróbuj zaktualizować lub ponownie zainstalować sterownik.
- prasa Wygraj + X na klawiaturze i kliknij Menedżer urządzeń.
- W Menedżerze urządzeń kliknij dwukrotnie Bluetooth aby go przedłużyć.
- Kliknij prawym przyciskiem myszy nazwa adaptera Bluetooth, która może zawierać słowo „radio” lub R.
- Cliquer sur Zaktualizuj sterownik > Szukaj automatycznie dla zaktualizowanego oprogramowania sterownika;.
Poczekaj, aż automatycznie znajdzie i zaktualizuje wymagane sterowniki. Jeśli to nadal nie działa, odinstaluj sterownik, wybierając Odinstaluj urządzenie w menu kontekstowym. Następnie pobierz sterowniki bluetooth ze strony producenta i zainstaluj je ponownie.
(Rozwiązany) Problem z niedziałającym Bluetoothem w systemie Windows 11
Miało to na celu rozwiązanie problemu z niedziałającym Bluetooth, opóźnieniem dźwięku lub powiązanymi problemami z połączeniem na komputerze z systemem Windows 11. Mam nadzieję, że możesz teraz prawidłowo podłączyć i używać słuchawek lub zestawów słuchawkowych Bluetooth. Jeśli nadal masz jakieś wątpliwości lub pytania, daj mi znać w komentarzach poniżej. Czekajcie na więcej takich artykułów.
Możesz również śledzić nas, aby otrzymywać natychmiastowe wiadomości techniczne pod adresem wiadomości Google lub po porady i wskazówki, recenzje smartfonów i gadżetów, dołącz GadżetyUżyj grupy telegramów lub zasubskrybuj najnowsze filmy z recenzjami GadgetsToUse kanał YouTube.