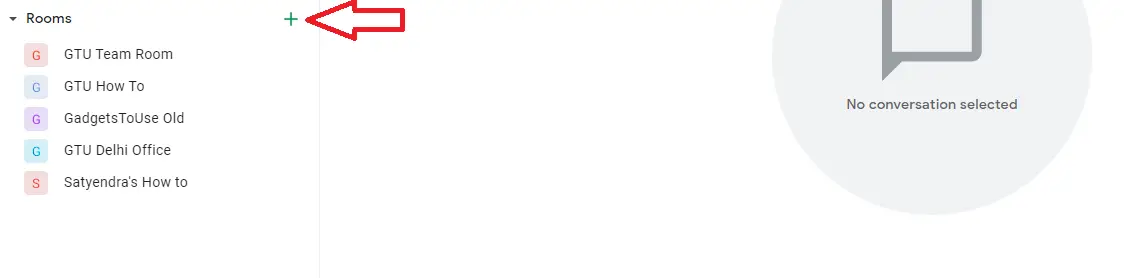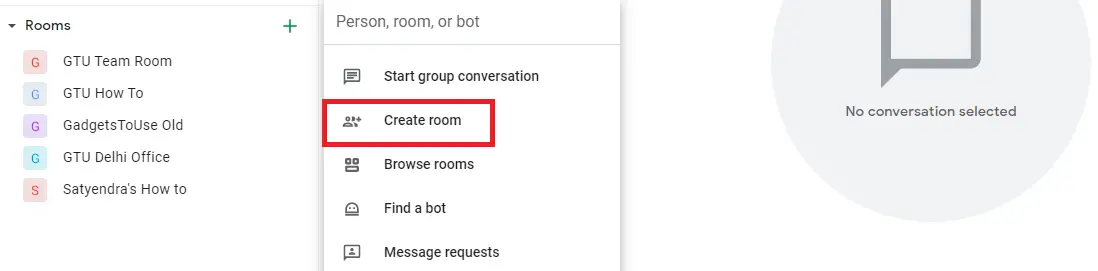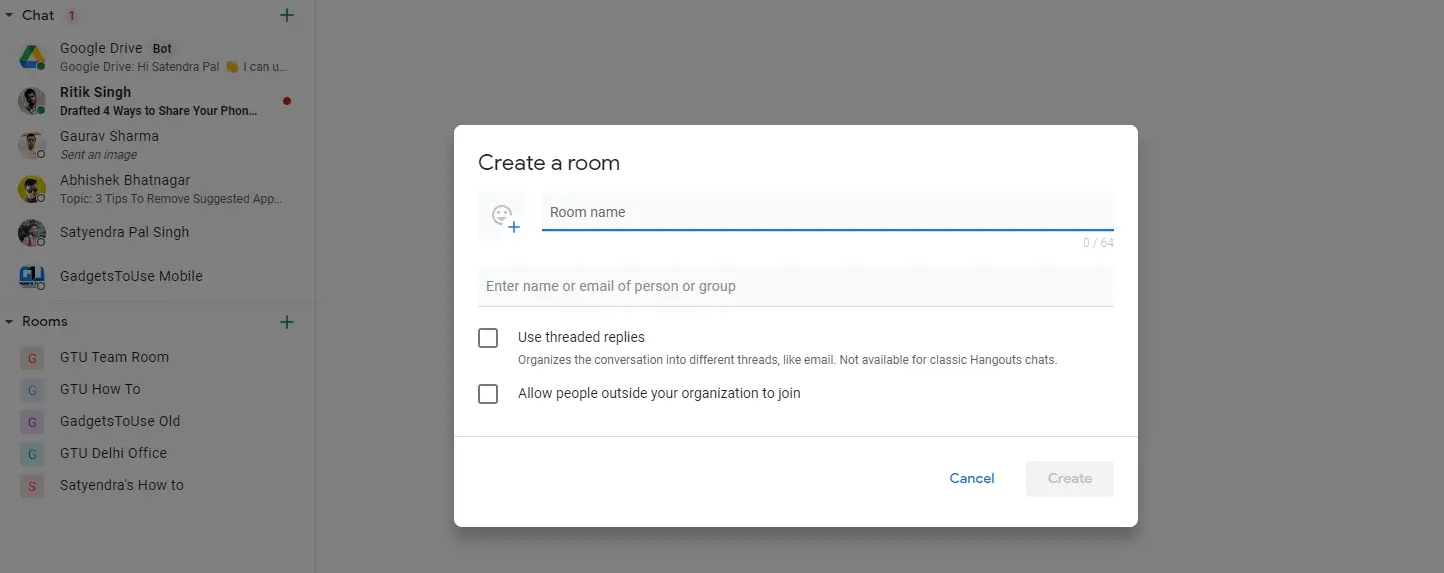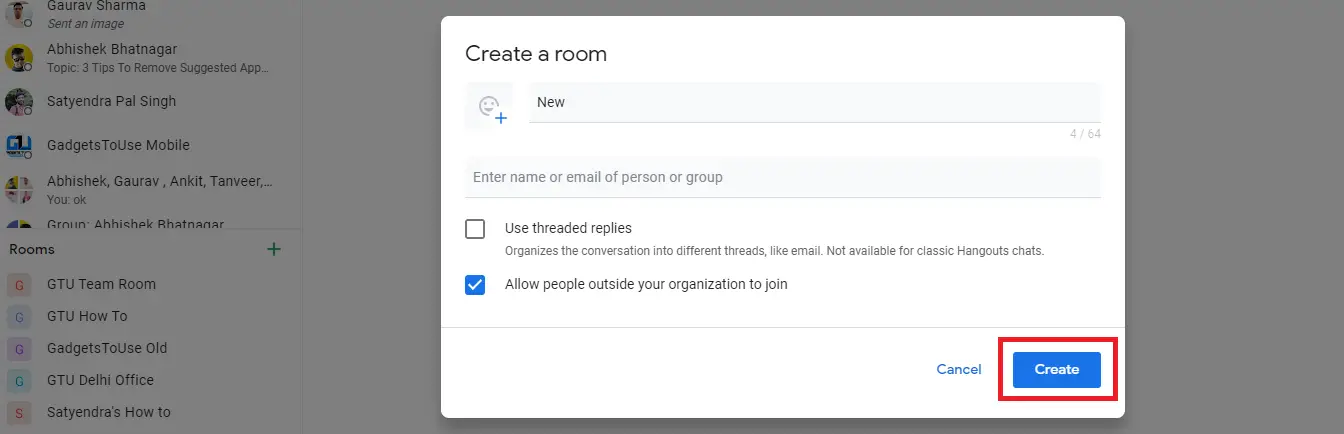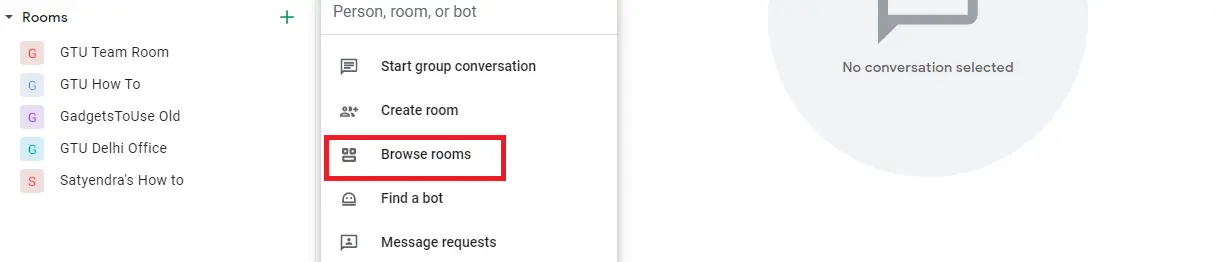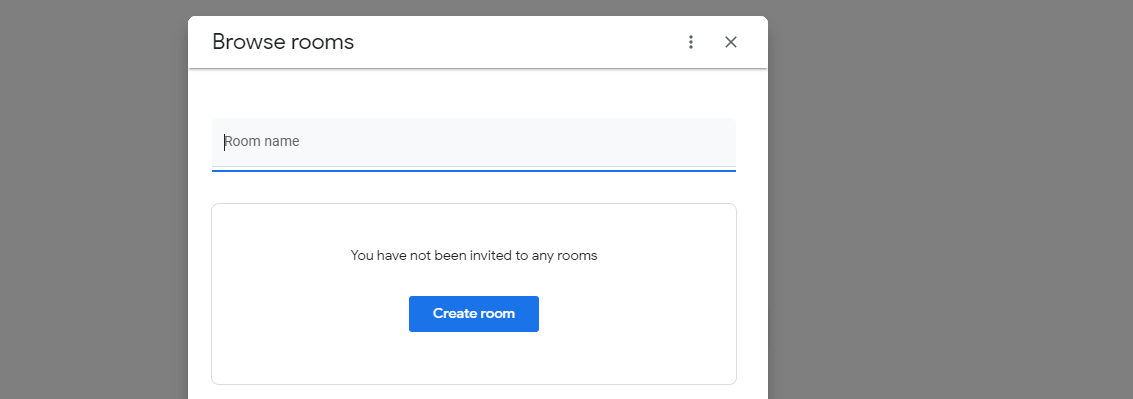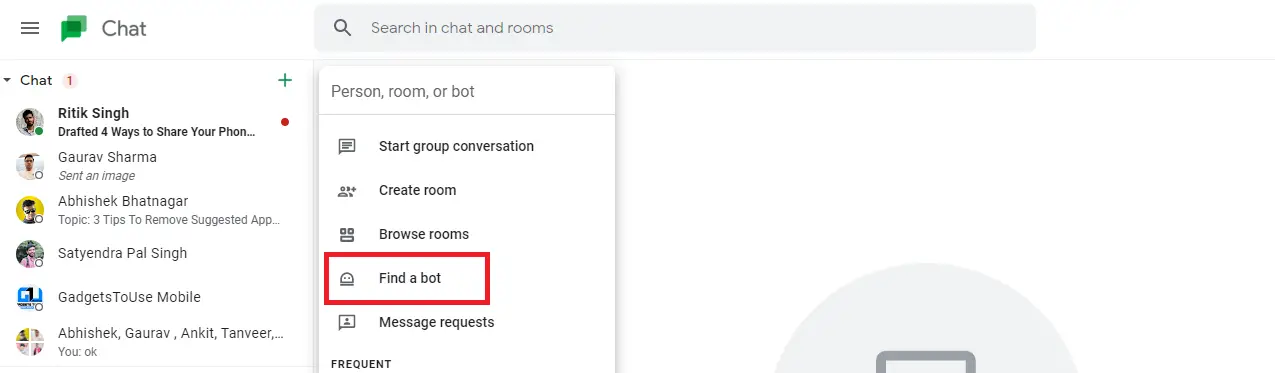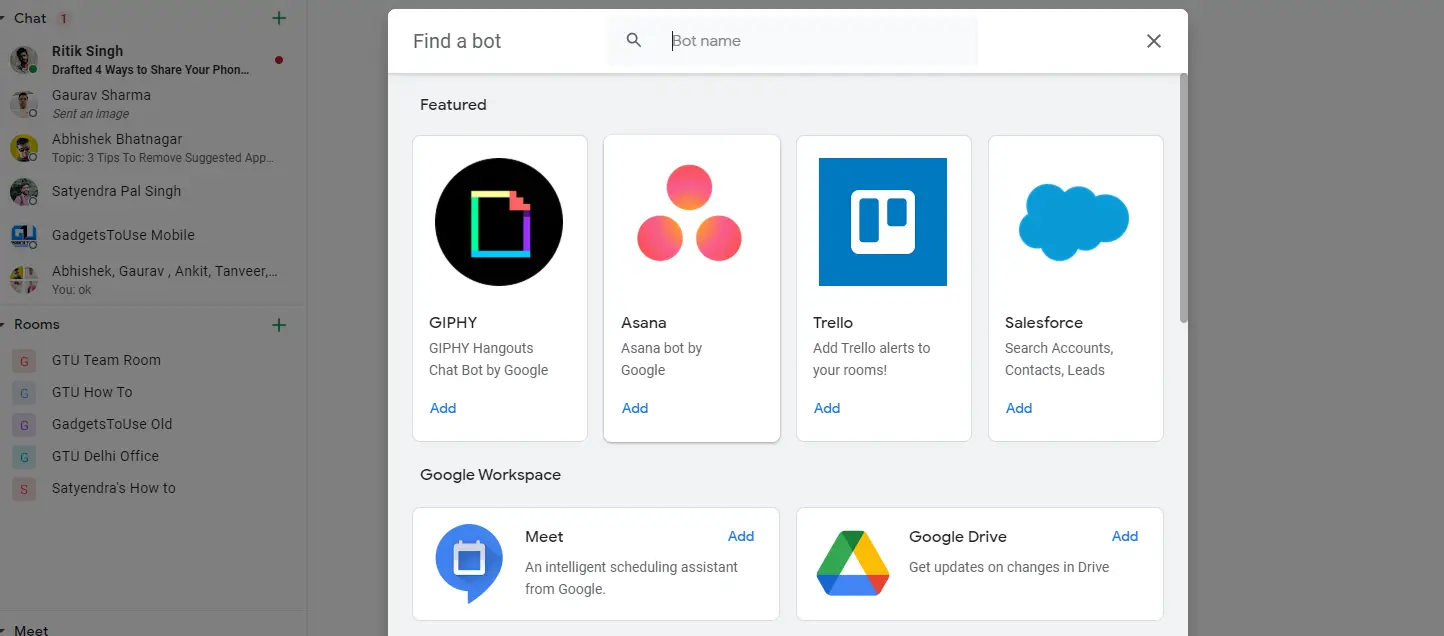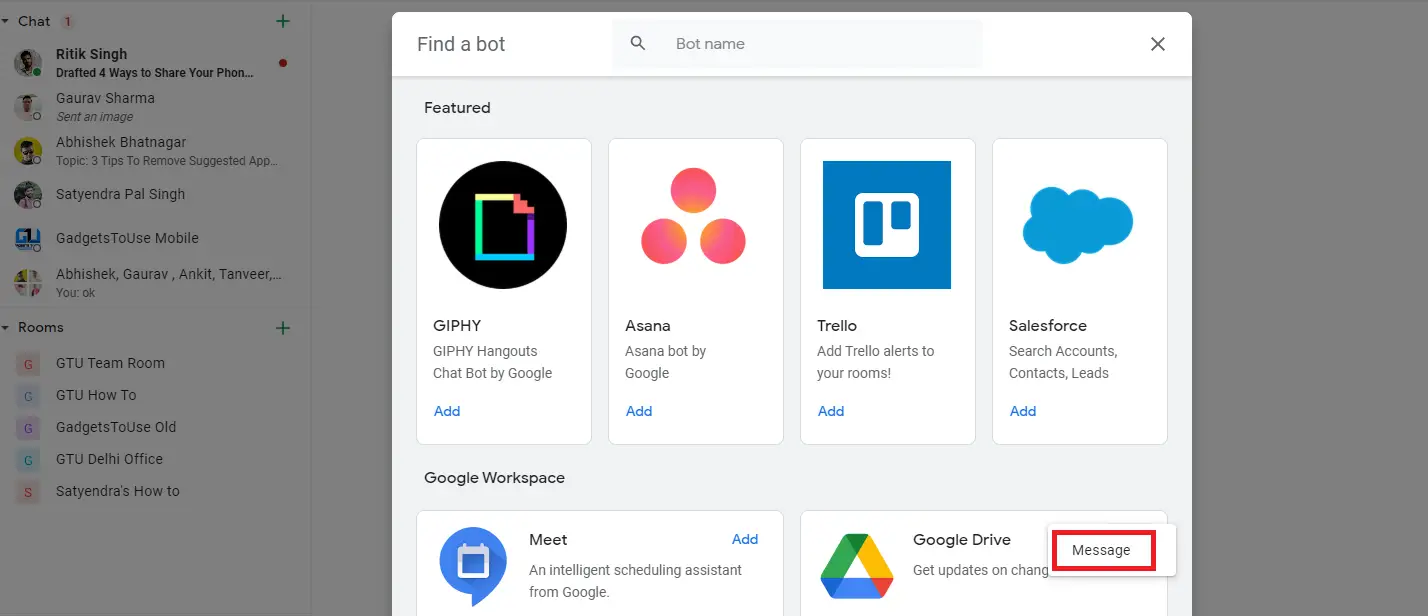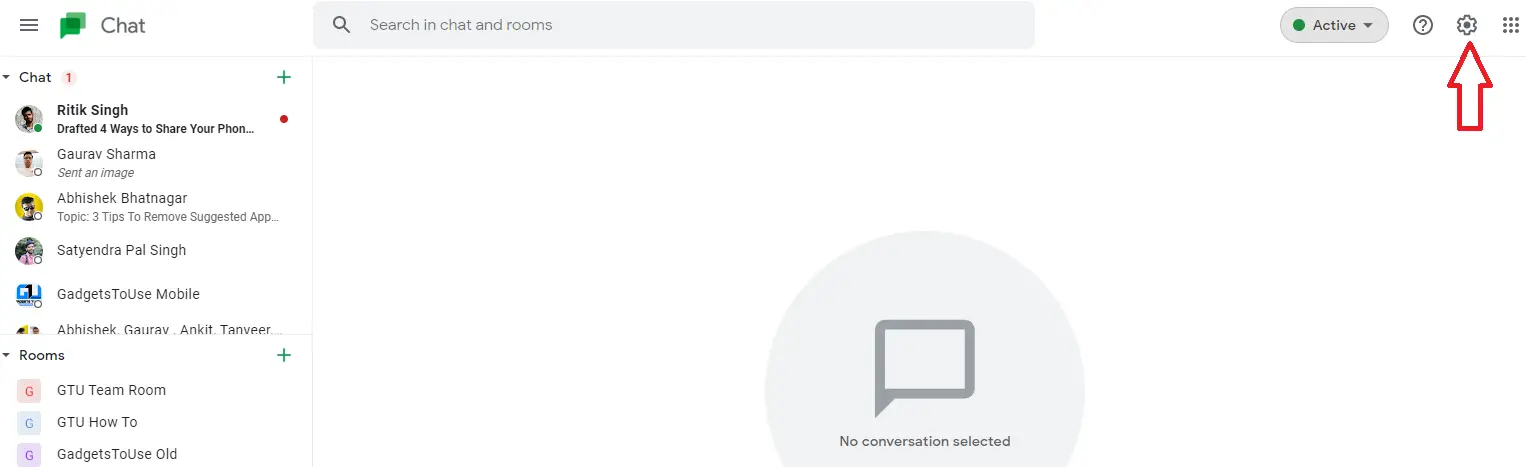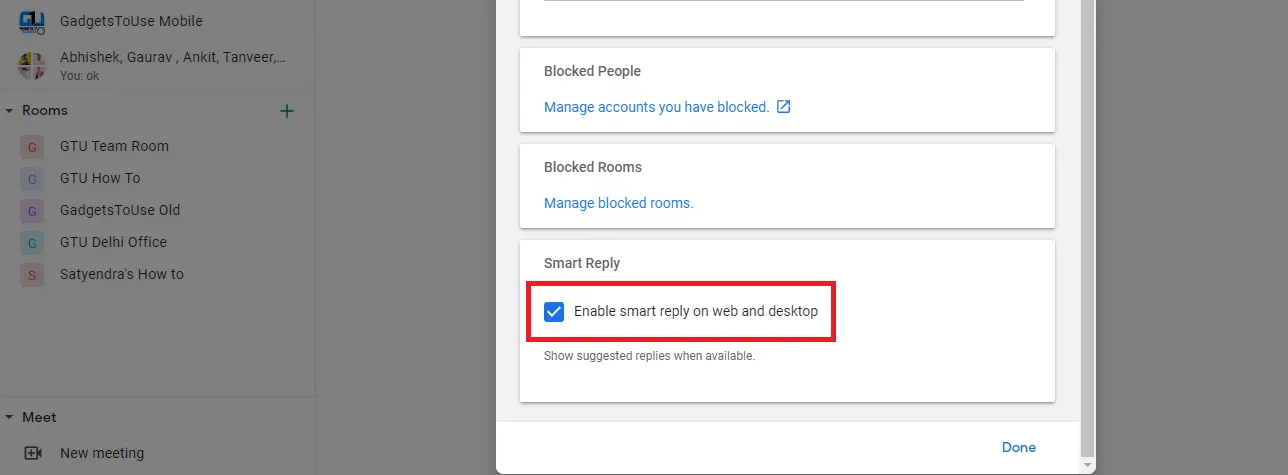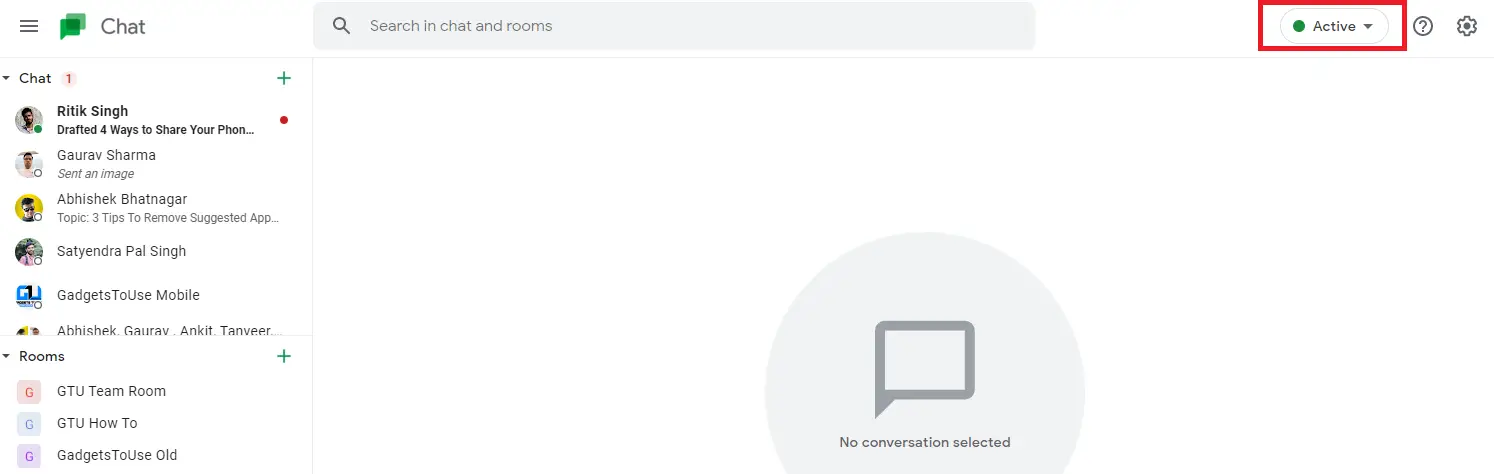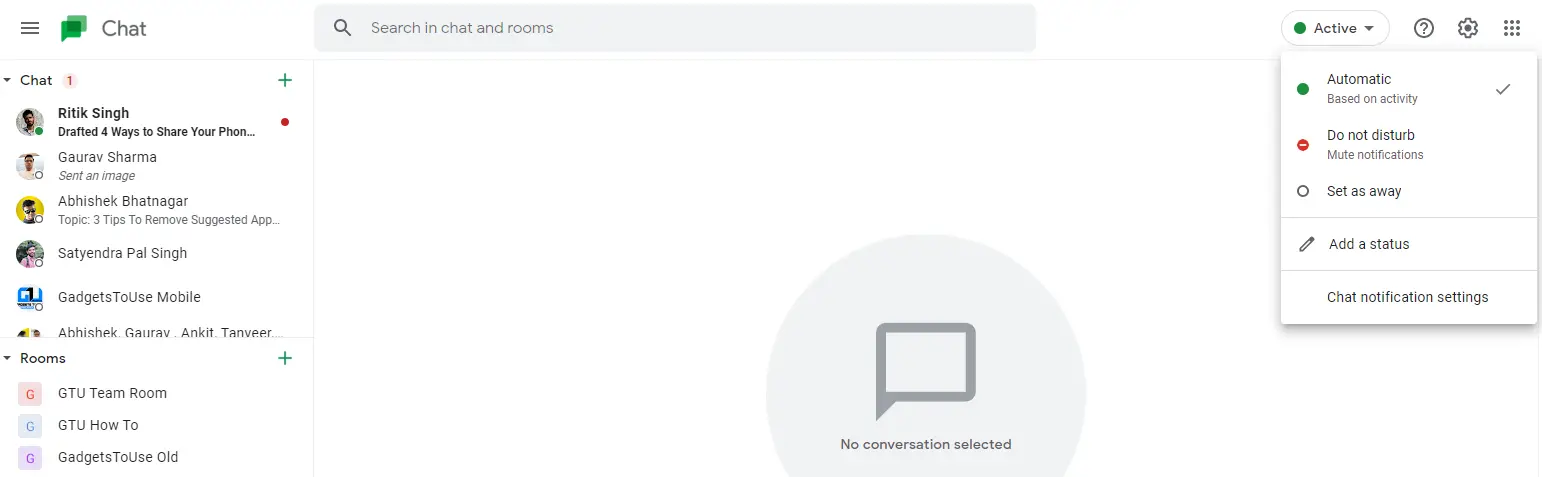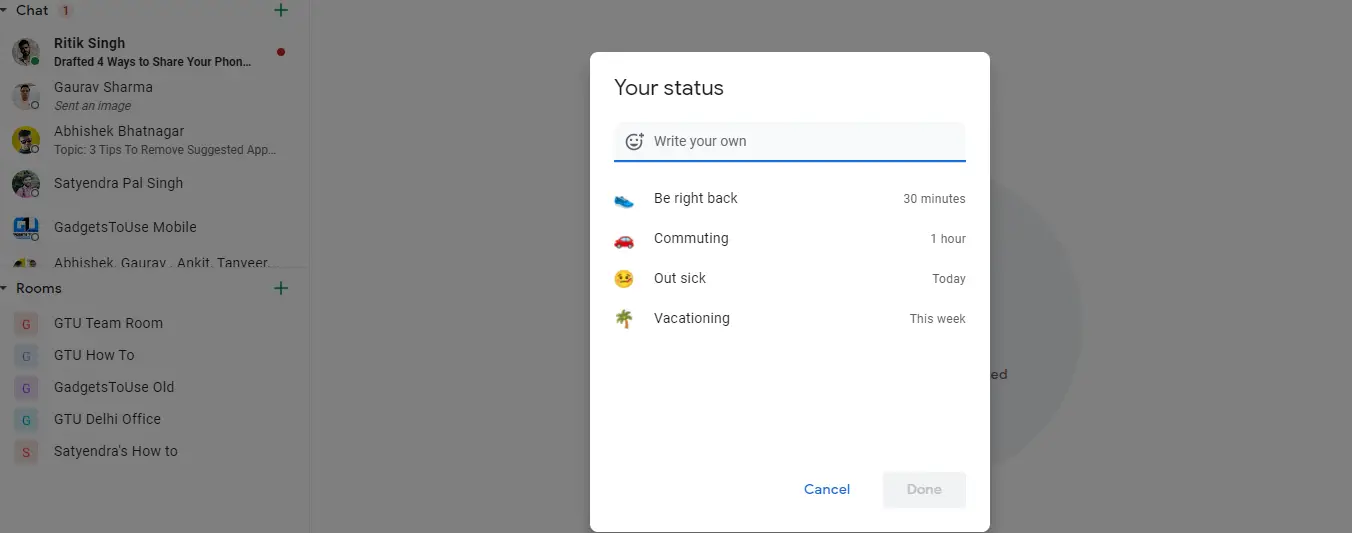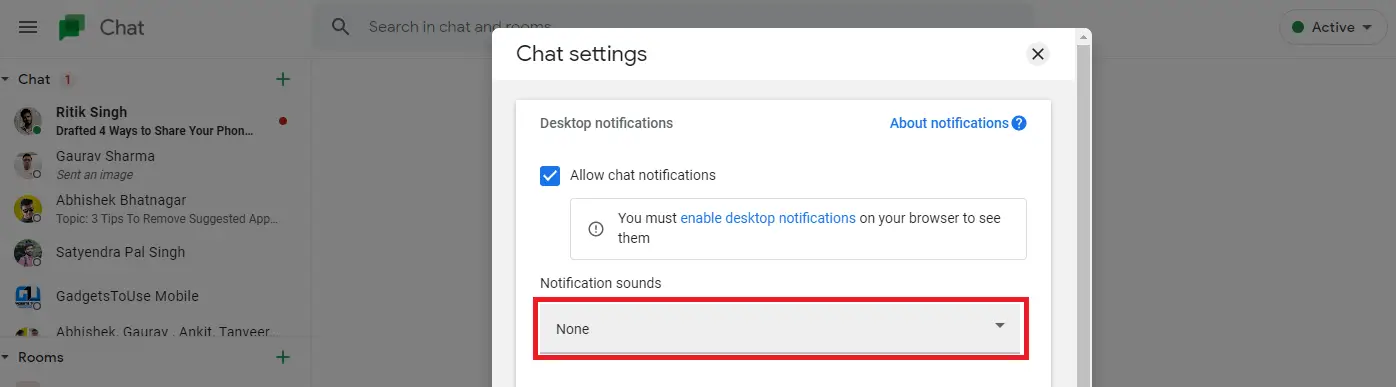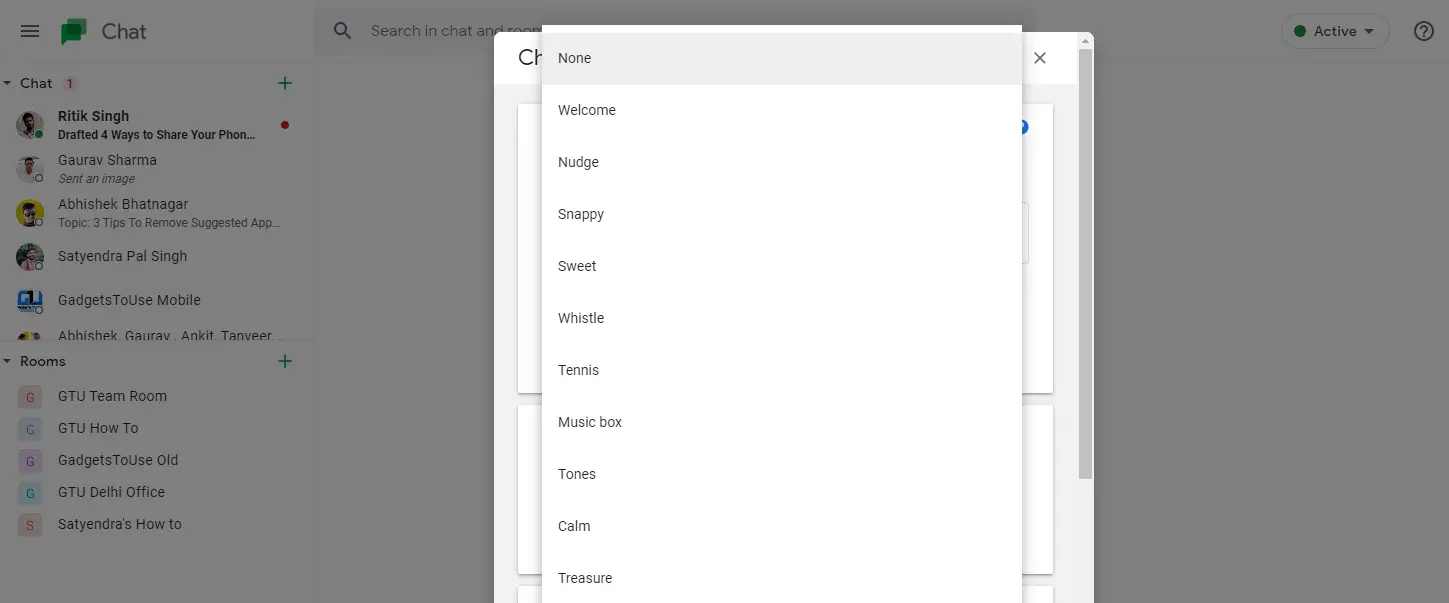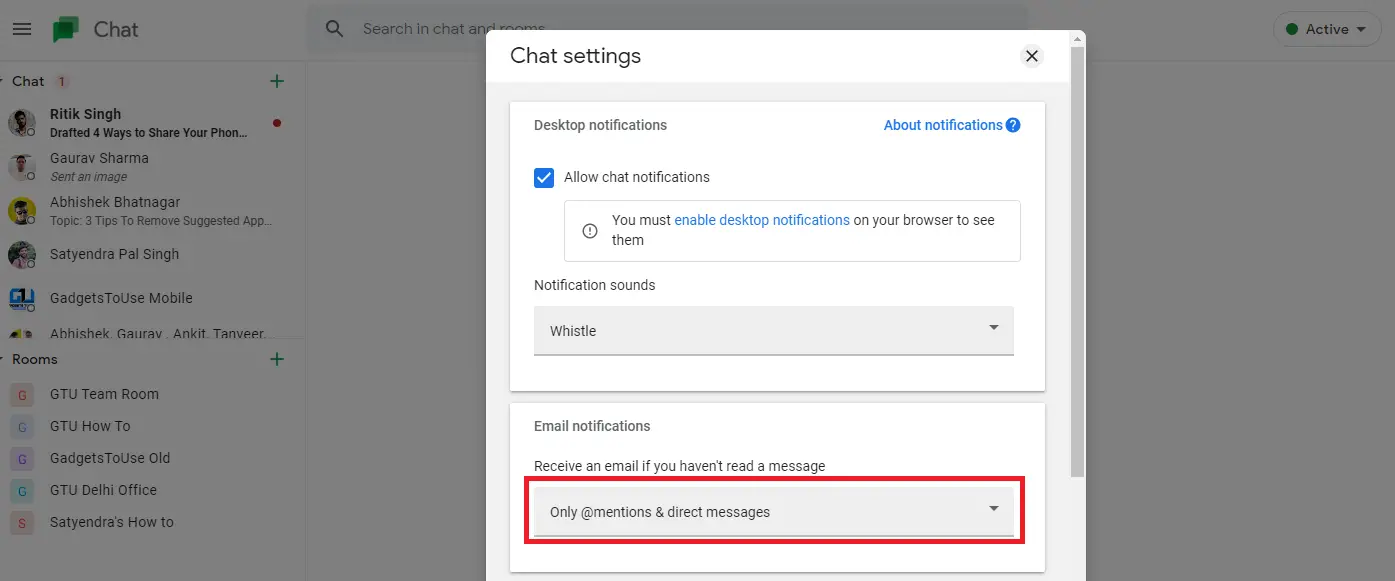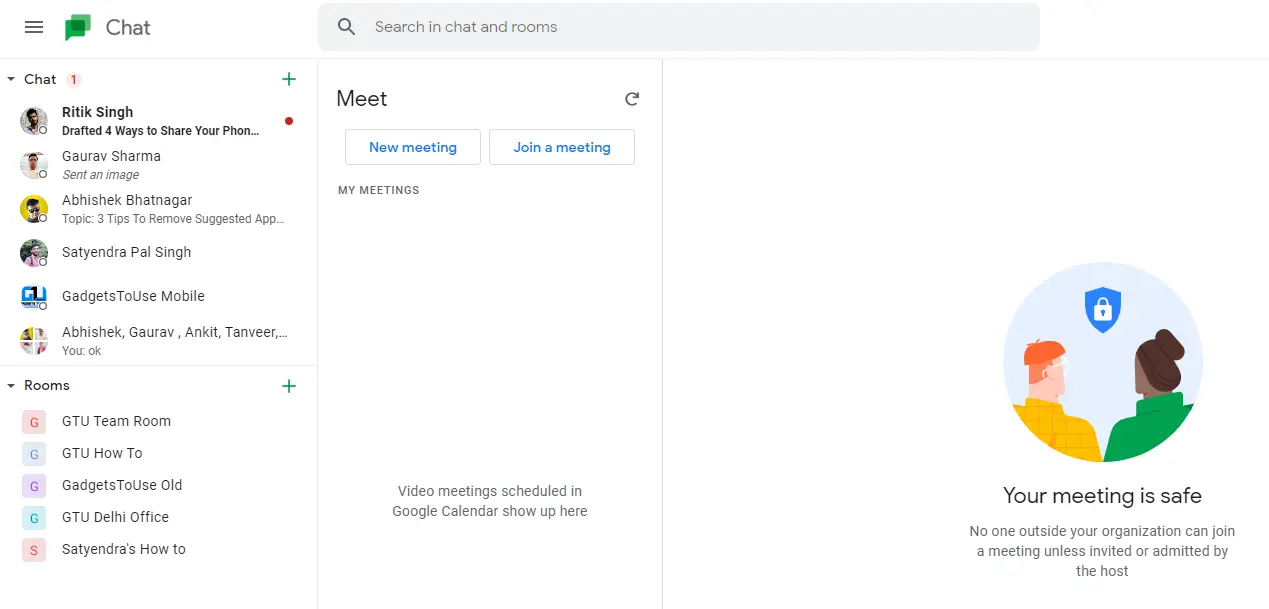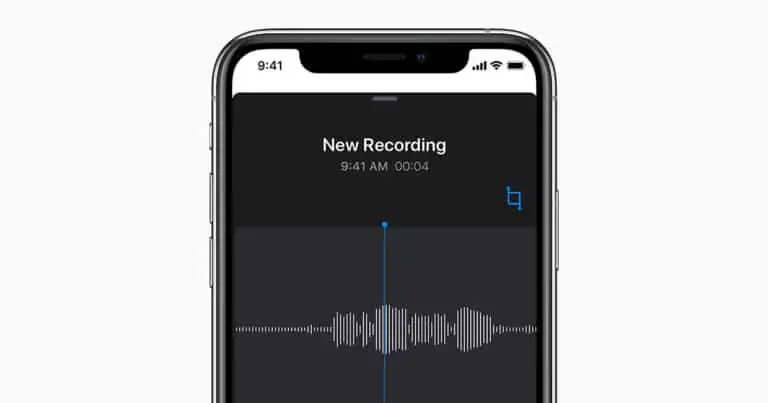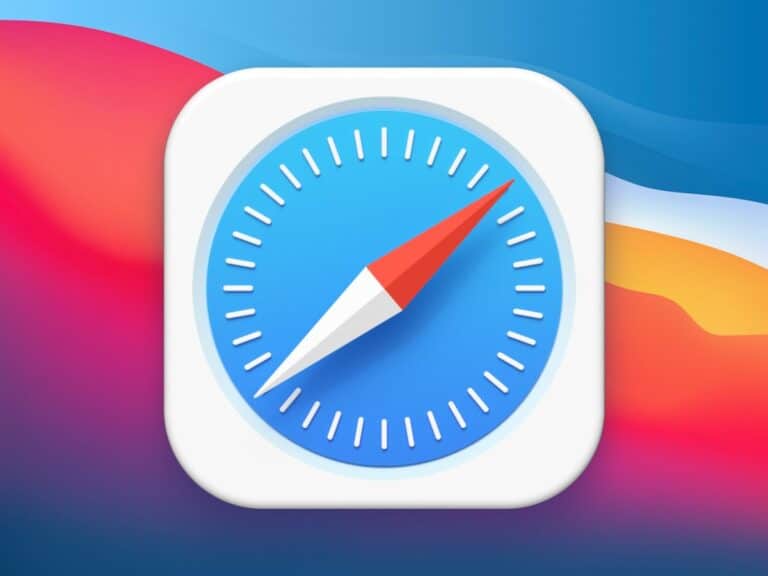7 porad i wskazówek dotyczących czatu Google, aby używać go jak profesjonalista
Google ogłosił kolejną usługę przesyłania wiadomości, która zastąpi usługę Hangouts używaną do komunikacji, zwłaszcza w miejscu pracy. Google Chat został pierwotnie uruchomiony tylko dla użytkowników Google Workspace. Jednak po oficjalnym zawieszeniu Hangouts Czat Google będzie dostępny dla wszystkich. Używamy teraz Google Chat w GTU i wydobyliśmy z niego kilka dobrych funkcji. Oto kilka wskazówek i wskazówek dotyczących Czatu Google, dzięki którym możesz korzystać z Czatu jak profesjonalista.
Wskazówki i porady dotyczące Czatu Google
Czat Google ma podobne funkcje Hangouts, takie jak czat indywidualny i grupowy, a także dodatki, takie jak pokoje, boty, inteligentne odpowiedzi na stany. Dzięki aplikacji Chat możesz łatwo współpracować ze współpracownikami, na przykład udostępniając pliki na Dysku i przypisując zadania. Oto kilka niesamowitych funkcji Czatu Google:
Twórz pokoje i dołączaj do nich
Możesz komunikować się i współpracować ze swoim zespołem za pomocą pokoi w Google Chat. Jeśli jesteś użytkownikiem Google Workplace, oto jak tworzyć pokoje w Google Chat i dołączać do nich.
1. Otwórz Google Chat na swoim komputerze i naciśnij „ +„Obok części na dole.
2. Teraz kliknij „Utwórz pokój”.
3. Następnie wprowadź nazwę części. Możesz także dodać awatary do pokoju, które są w zasadzie emotikonami.
3. Jeśli chcesz zezwolić innym osobom spoza Twojego miejsca pracy na dołączanie do tego pokoju, aktywuj funkcję „Zezwalaj osobom spoza Twojej organizacji na dołączanie”.
4. Na koniec kliknij „Aby stworzyć ".
To wszystko. Pokój czatu Google zostanie pomyślnie utworzony i możesz zacząć komunikować się ze swoim zespołem.
Aby dołączyć do pokoju w Google Chat:
1. Otwórz Czat Google i kliknij „ +„Obok pokoi.
2. Następnie kliknij „Przeglądaj pokoje”.
3. Teraz pokoje, do których zostałeś zaproszony, pojawią się na górze listy. Możesz także wyszukać jeden z jego nazwą, aby znaleźć.
4. Na koniec kliknij „+” lub „Dołącz”, aby dołączyć do tego pokoju.
Używaj botów w Google Chat
Czat Google ma również boty, które są automatycznymi kontami, które pomagają użytkownikom w niektórych usługach, takich jak planowanie spotkań lub wykonywanie określonych zadań. Obecnie Chat ma boty Dysku Google i Meet wraz z kilkoma botami innych firm, takimi jak Zoom, GitHub, Trello, Zapier itp.
Oto jak używać bota na czacie:
1. Otwórz Google Chat na swoim komputerze i kliknij „ + Obok czatów wybierz „Znajdź bota”.
2. Zostaniesz przekierowany do sekcji botów i zobaczysz listę botów w Google Chat.
3. Znajdź bota, którego chcesz i kliknij „ Dodaj dniu, "
4. Wybierz „Wiadomość”, a zostanie ona dodana do Twojego czatu. Możesz także wybrać "Dodaj do pokoju", aby dodać je do pokoju lub czatu grupowego.
Gdy dodasz bota, zacznie on pojawiać się na twoich czatach. Następnie możesz rozmawiać z tymi botami, aby wykonywać zadania.
Włącz inteligentne odpowiedzi
Czat Google ma również funkcję inteligentnej odpowiedzi, podobnie jak inteligentne odpowiedzi w Gmailu. Wykorzystuje uczenie maszynowe, aby oferować możliwe odpowiedzi na rozmowy na czacie. Oto jak włączyć lub wyłączyć tę funkcję:
1. Otwórz Google Chat na pulpicie i kliknij ikonę koła zębatego w prawym górnym rogu, aby wejść Parametry.
2. Tutaj kliknij Inteligentne rodpowiedź w menu.
3. Możesz teraz zaznaczyć lub odznaczyć „Włącz inteligentną odpowiedź w Internecie i na pulpicie”, aby włączyć lub wyłączyć tę funkcję.
Ustaw status
Podobnie jak w przypadku innych popularnych usług do przesyłania wiadomości, możesz również ustawić status w Czacie Google. Domyślnie wyświetla „Aktywny”, gdy jesteś online, ale możesz ustawić go na „Nie przeszkadzać” lub „Z dala od komputera”. Możesz także ustawić własny status, podobnie jak codzienne podróże, choroba itp.
Oto jak ustawić stan na Czacie Google:
1. Otwórz Google Web na pulpicie.
2. Teraz zobaczysz status „Aktywny” w prawym górnym rogu obok ikony ustawień.
3. Kliknij Aktywny, a pojawi się rozwijane menu, z którego możesz wybrać inne statusy, takie jak „Nie przeszkadzać” lub „Ustaw jako nieobecny”.
4. Jeśli chcesz ustawić niestandardowy status, możesz kliknąć „Dodaj status” na dole tej listy rozwijanej.
5. Na następnej stronie wpisz swój status lub wybierz spośród statusów podanych jako „Powrót”, „Podróż”, „Na zwolnieniu lekarskim” lub „Wakacje”.
Zmień dźwięk powiadomienia
Domyślnie Czat Google ma dźwięk powiadomienia, który nie jest zbyt głośny, a jeśli ci się nie podoba, możesz go zmienić w dowolnym momencie. Oto jak zmienić dźwięk powiadomień w Google Chat:
1. Otwórz Google Chat na swoim komputerze.
2. Teraz kliknij ikonę Ustawienia (koła zębatego) w prawym górnym rogu.
3. Na stronie Ustawienia czatu zobaczysz opcje „Dźwięki powiadomień”.
4. W tej opcji znajduje się rozwijane menu, z którego możesz wybrać inny dźwięk powiadomienia dla swoich wiadomości.
Pamiętaj, że obecnie możesz używać tylko opcji z Twoich danych z Google, a nie wybranego przez siebie dźwięku.
Zezwalaj na powiadomienia e-mail
Jeśli nie możesz być stale aktywny w Czacie Google i przegapić niektórych wiadomości, możesz włączyć powiadomienia e-mail. Więc za każdym razem, gdy przegapisz wiadomość, otrzymasz od niej e-mail z przypomnieniem. Oto jak aktywować tę funkcję:
1. Otwórz Google Chat i przejdź do ustawień czatu, klikając ikonę koła zębatego.
2. Teraz na stronie ustawień zobaczysz opcję „Powiadomienia e-mail”.
3. Poniżej znajduje się kolejna opcja – „Odbierz e-mail, jeśli nie przeczytałeś wiadomości” i możesz kliknąć rozwijane menu poniżej, aby wybrać opcję, która Ci odpowiada.
4. Wybierz „Tylko wzmianki i wiadomości bezpośrednie”, jeśli chcesz otrzymywać powiadomienia e-mail. W przeciwnym razie możesz wybrać opcję „Wyłącz”, jeśli nie chcesz otrzymywać wiadomości e-mail.
Rozpocznij spotkanie lub dołącz do niego
Możesz też rozpocząć spotkanie w Google Meet lub do niego dołączyć przez Google Chat. Po lewej stronie ekranu czatu, gdzie wymienione są wszystkie czaty i pokoje, na dole zobaczysz opcję „Spotkaj”. Kliknij na niego, a wyświetli się „Nowe spotkanie” i „Moje spotkania”.
Kliknij „Moje spotkania”, a otworzy się okno Google Meet, w którym możesz rozpocząć nowe spotkanie lub dołączyć do spotkania, na które zostałeś zaproszony.
Oto najlepsze wskazówki i triki Google, które możesz wypróbować, gdy zaczniesz korzystać z tej nowej usługi czatu Google. Więcej porad i wskazówek znajdziesz na bieżąco!