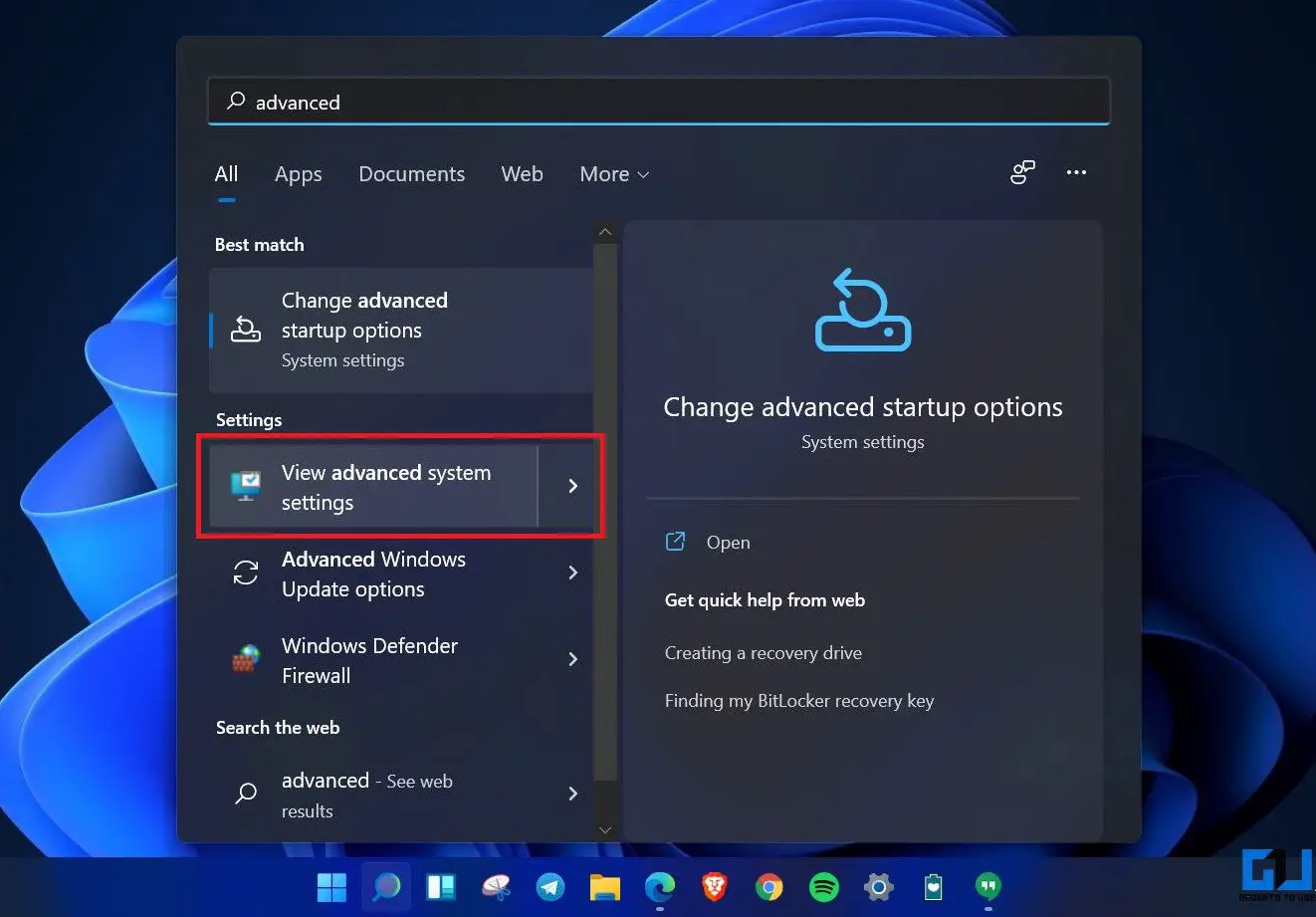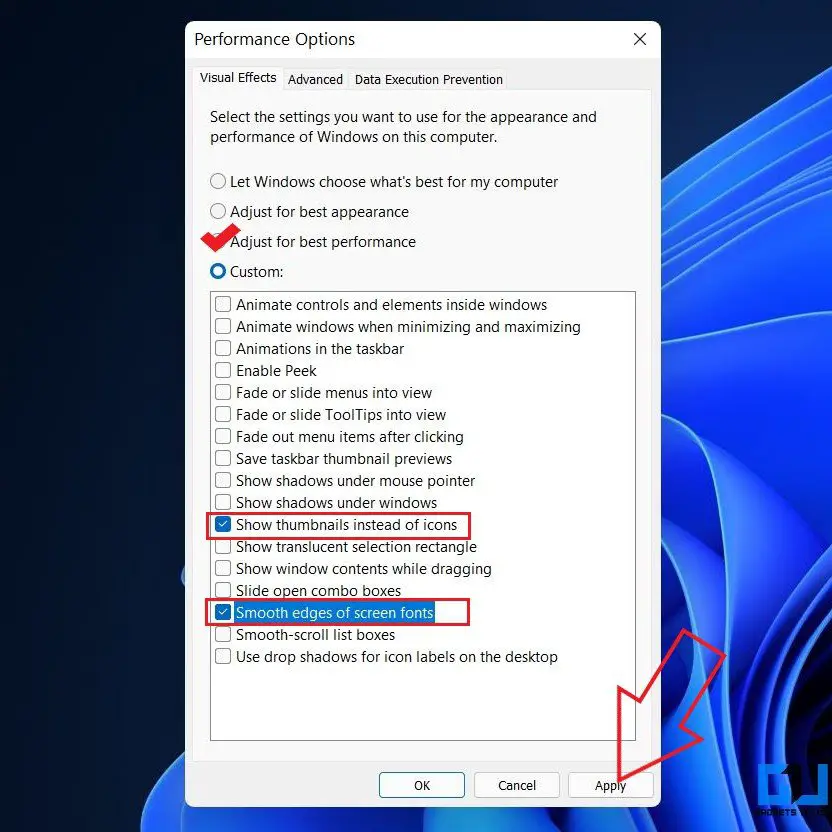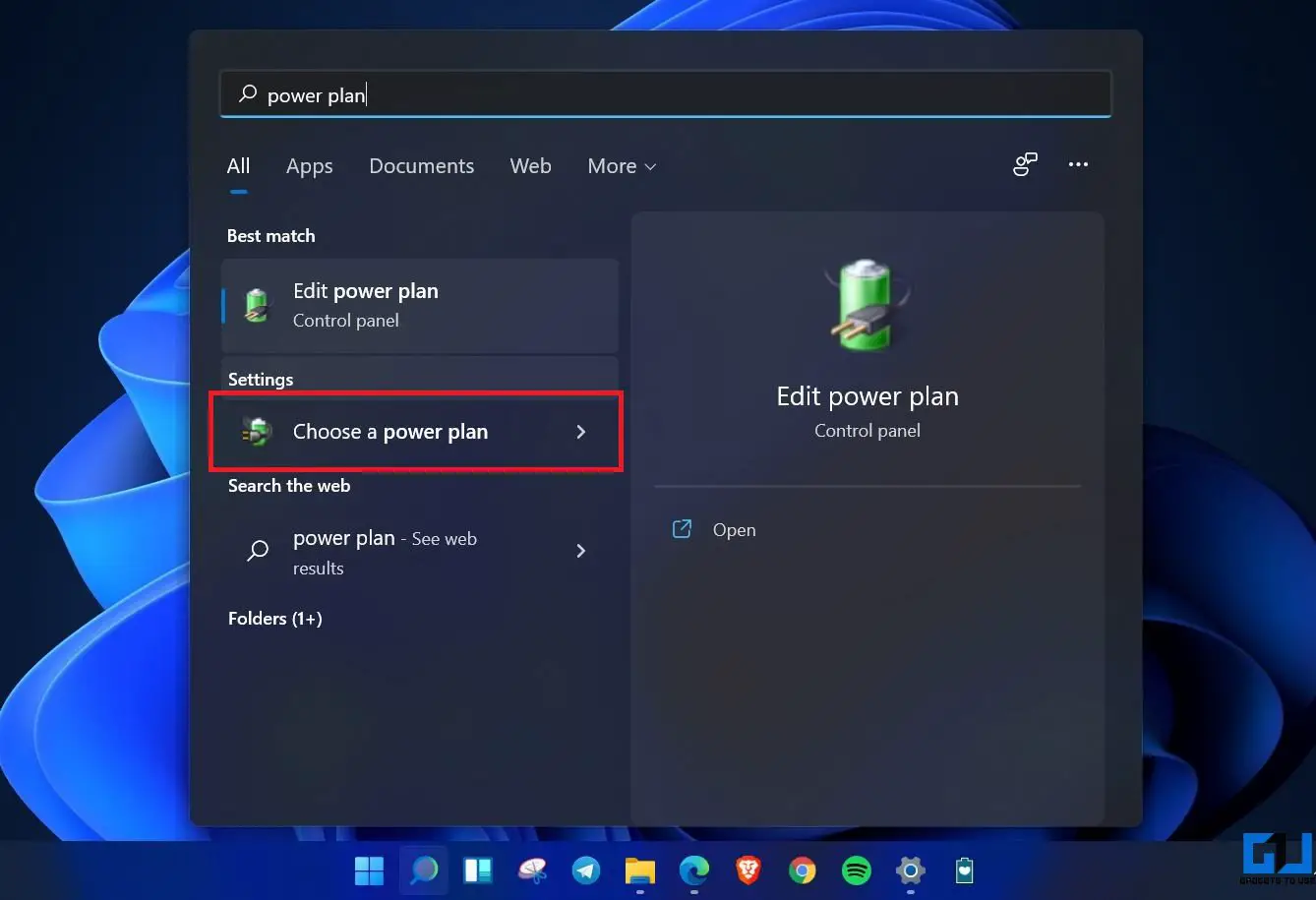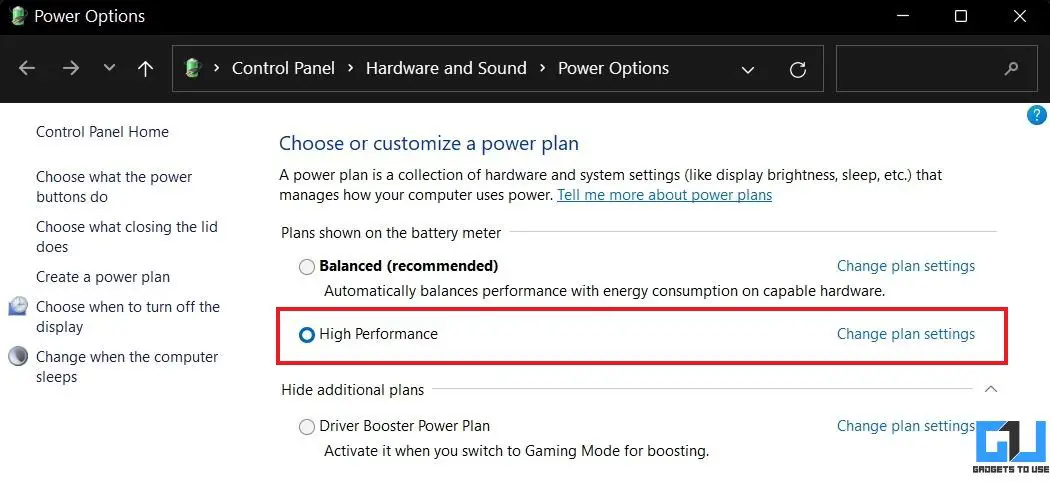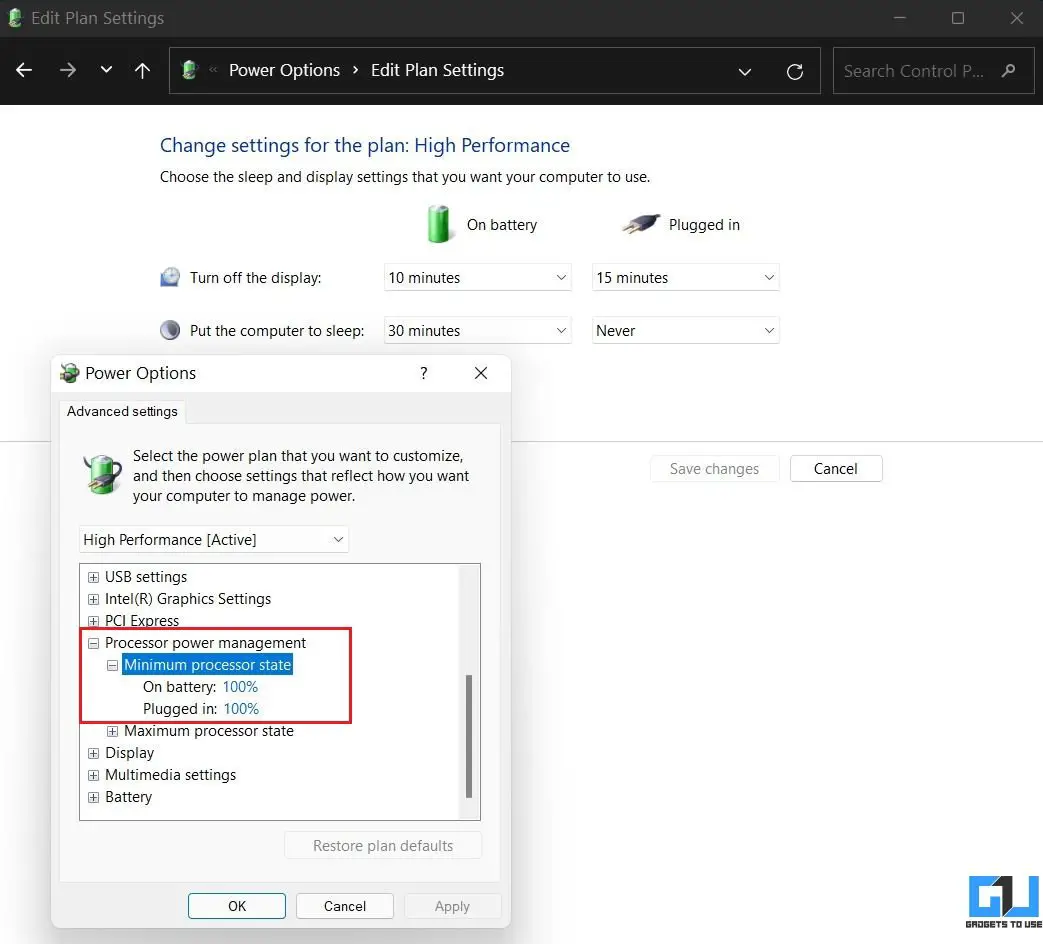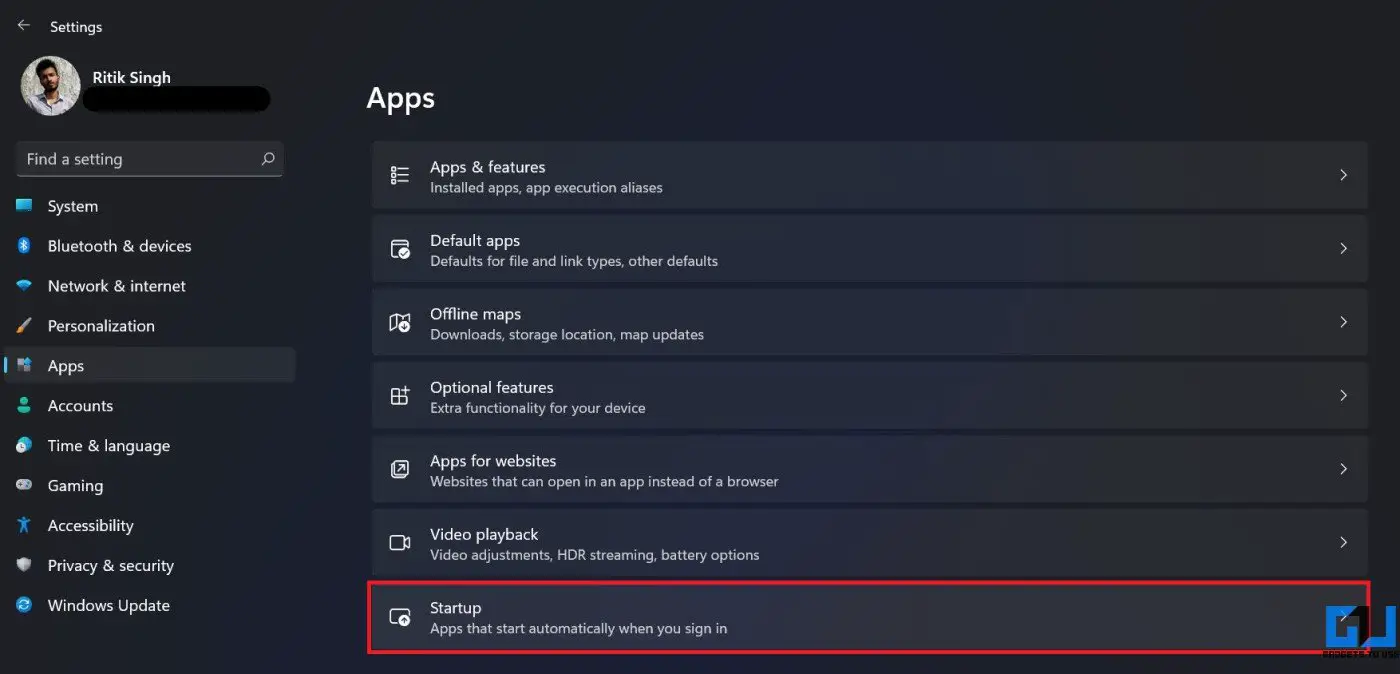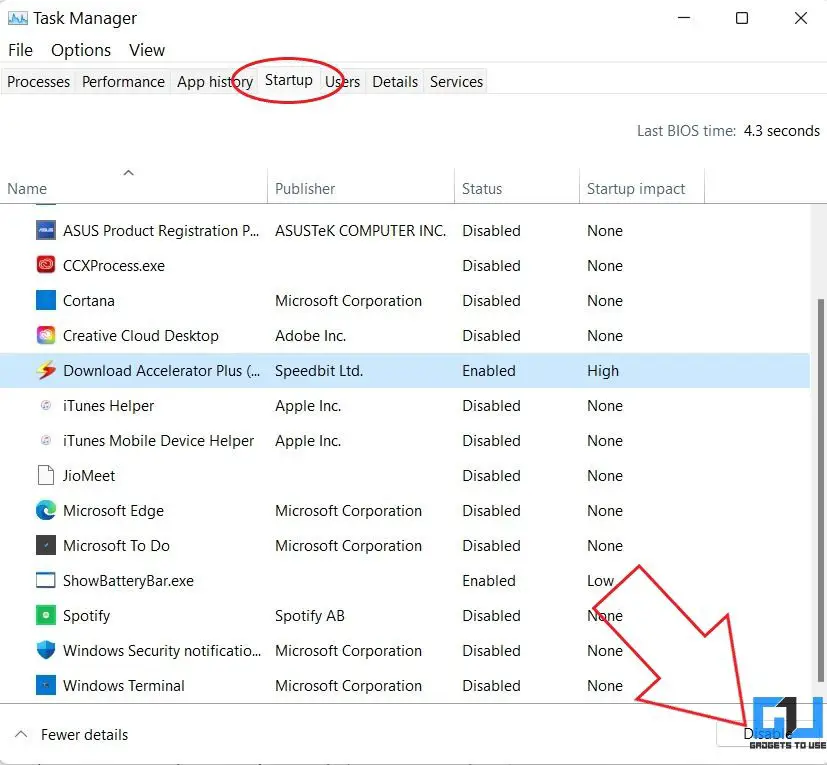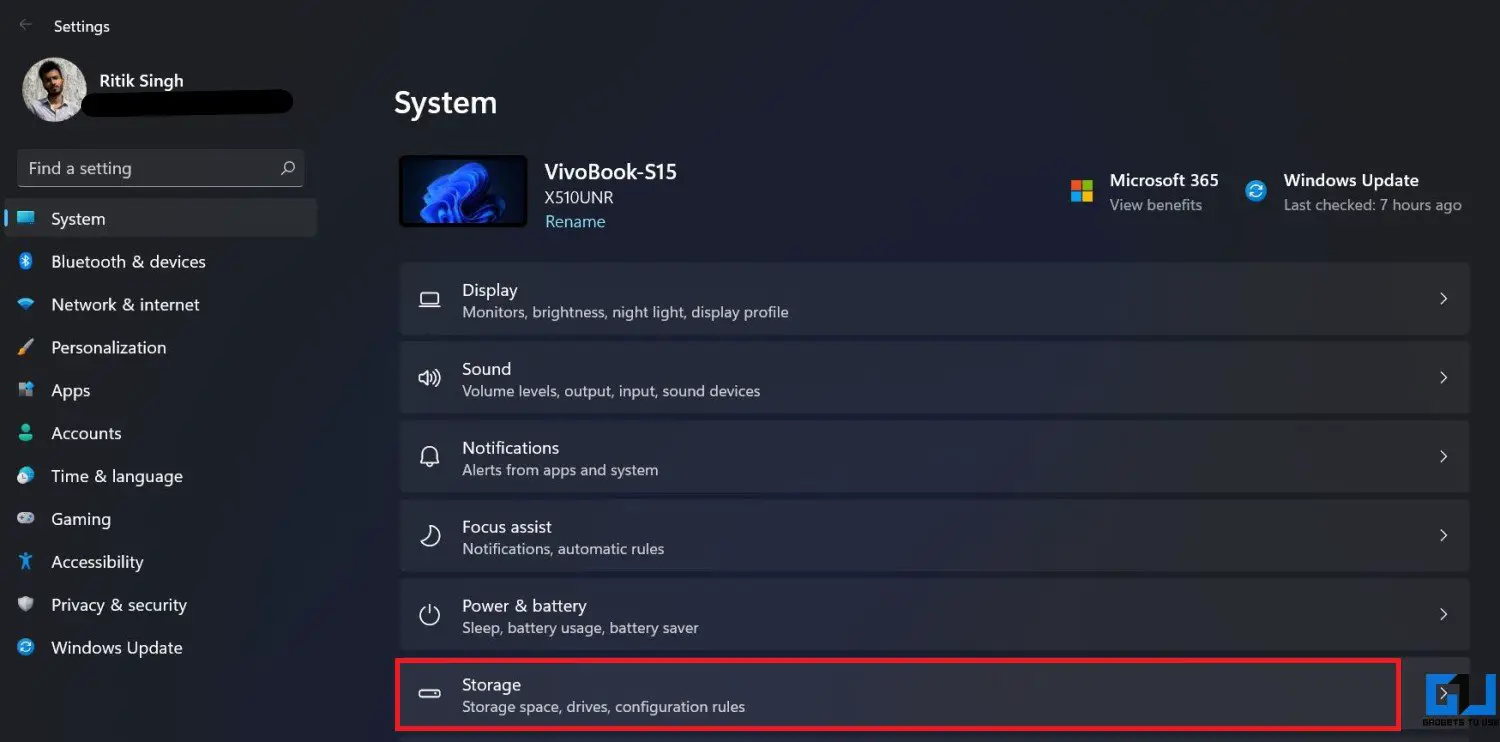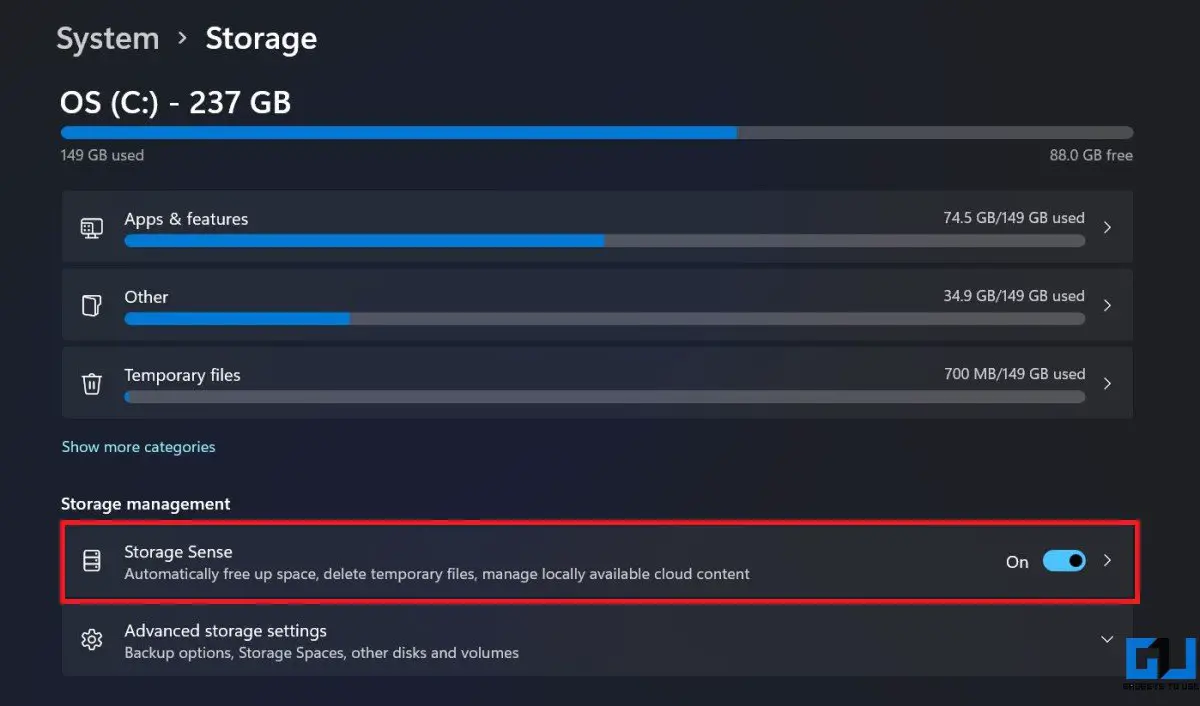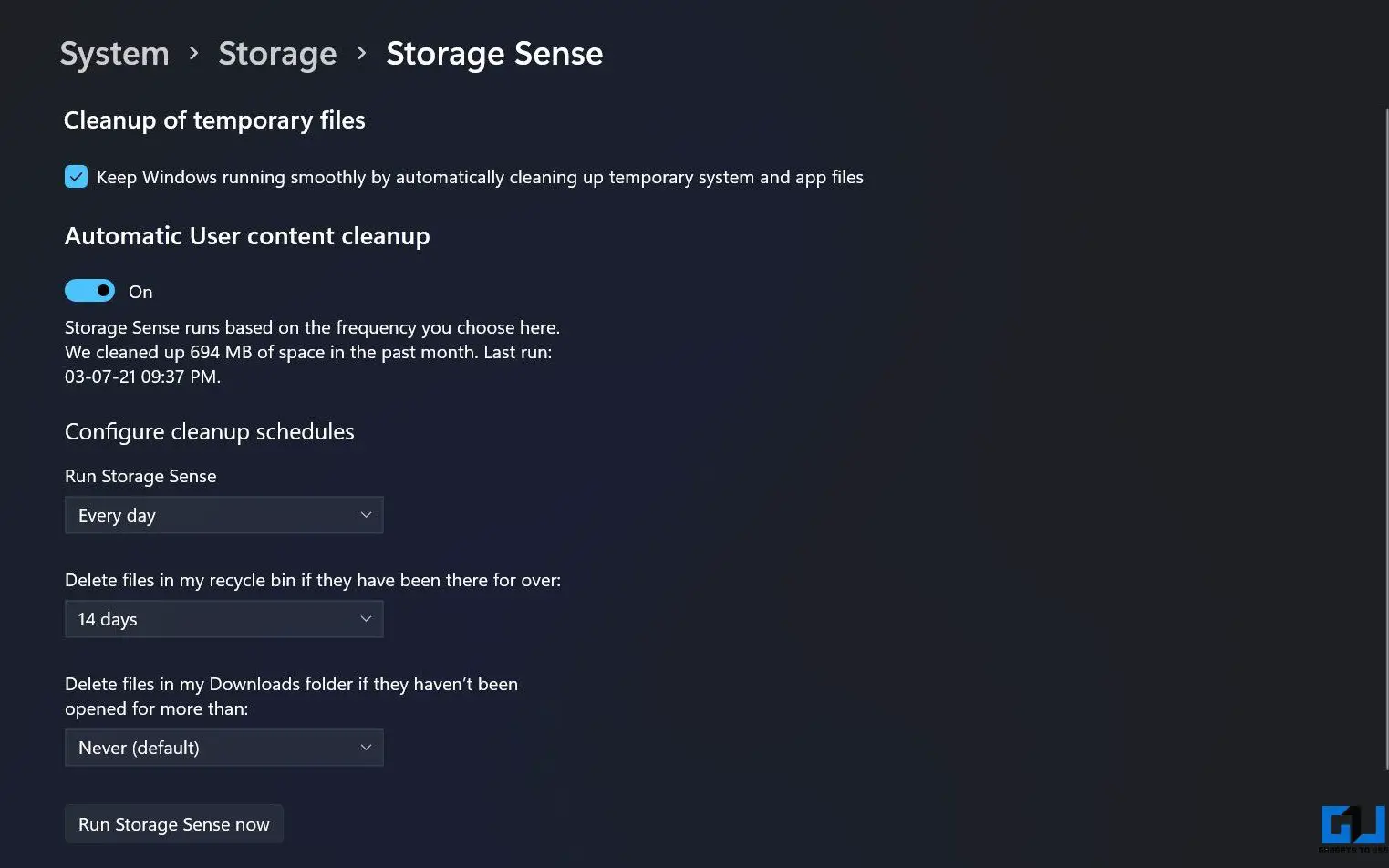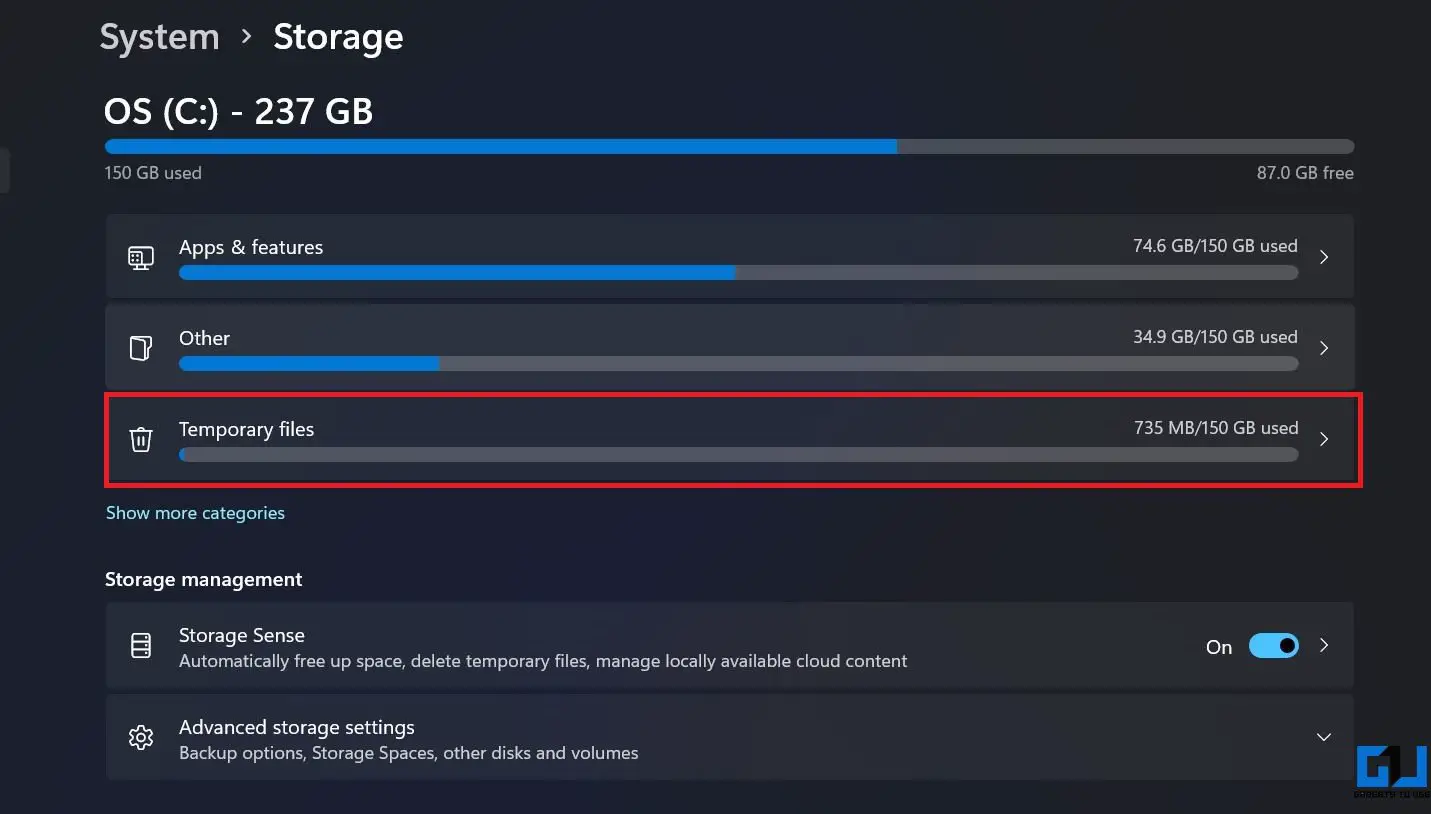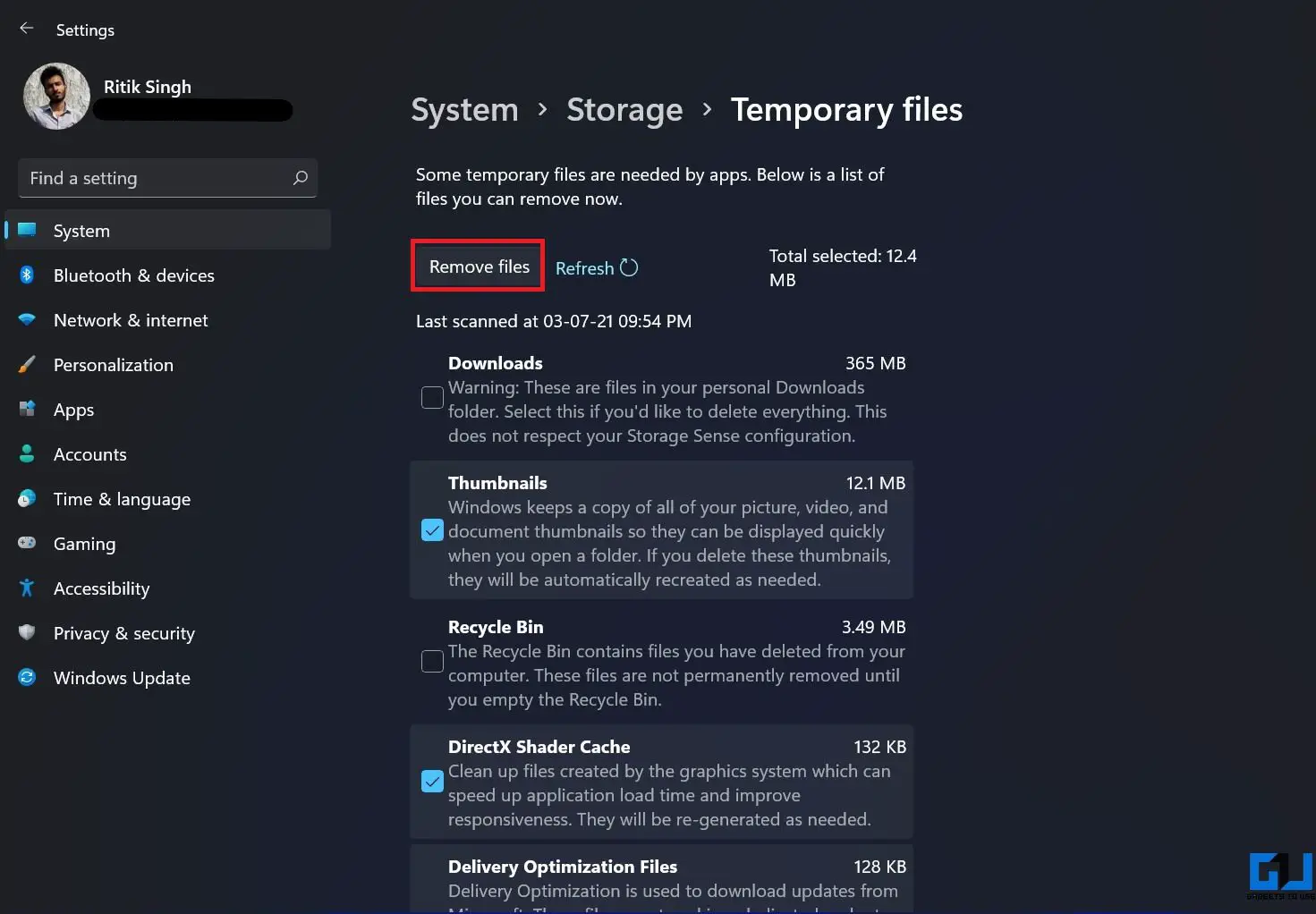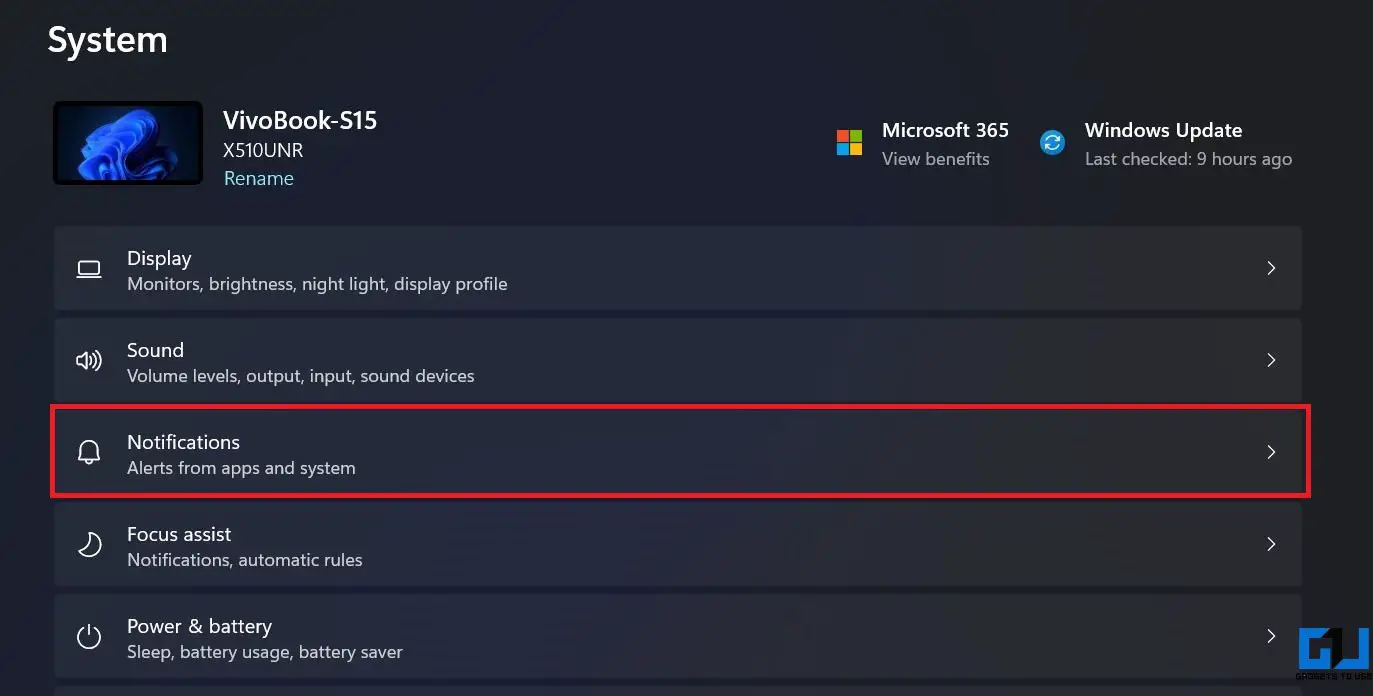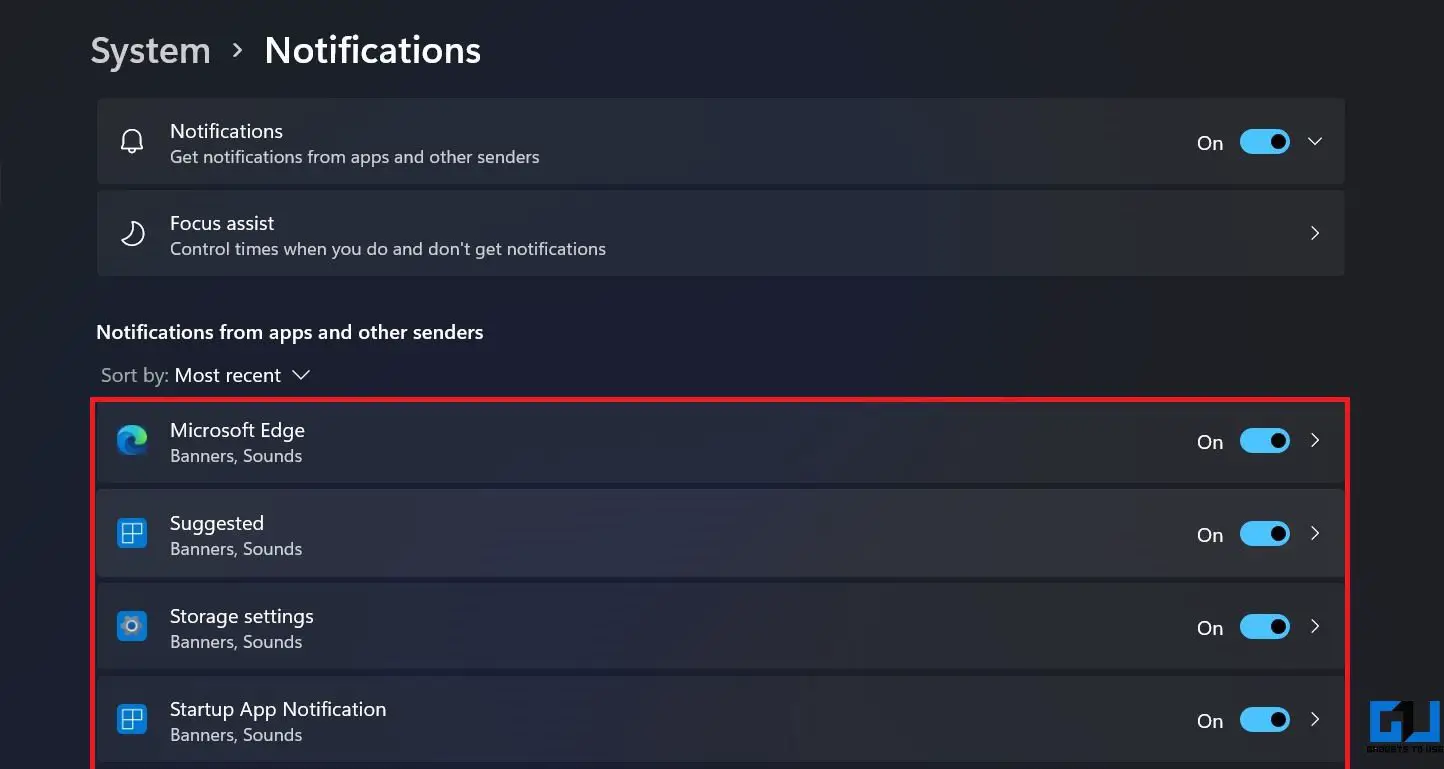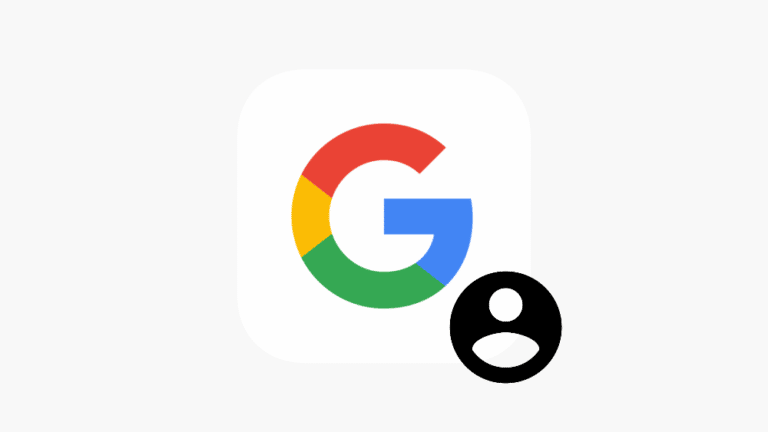7 sposobów na optymalizację systemu Windows 11, aby był szybszy i poprawił wydajność
System Windows 11 zapewnia kilka ulepszeń wydajności w porównaniu z poprzednią generacją systemu Windows 10. Jest bardziej elegancki, szybszy i bardziej produktywny. Jednak wielu użytkowników, zwłaszcza tych, którzy zainstalowali system Windows 11 na nieobsługiwanych urządzeniach, może doświadczać problemów z wydajnością, w tym sporadycznych opóźnień i zawieszeń. Chociaż drobne problemy pozostają z kompilacjami podglądu Insider, oto kilka szybkich sposobów na przyspieszenie systemu Windows 11 i poprawę wydajności w celu szybkiego użycia.
Przyspiesz Windows 11 i popraw wydajność
Podobnie jak poprzednie wersje, system Windows 11 ma wiele opcji, które można dostosować, aby uzyskać lepszą wydajność na komputerze. Jeśli więc masz zainstalowany nowy system Windows na swoim komputerze, wykonaj poniższe czynności, aby jak najlepiej go wykorzystać.
Przy okazji, jeśli jeszcze tego nie wypróbowałeś lub twój komputer jest niezgodny, oto jak zainstalować system Windows 11 na nieobsługiwanych komputerach.
1. Wyłącz efekty wizualne
Windows automatycznie decyduje o aspektach wydajności, takich jak efekty wizualne, użycie pamięci, planowanie procesora itp. dla twojego komputera. Możesz ręcznie skonfigurować go, aby bardziej skoncentrować się na wydajności, wykonując poniższe czynności.
1. Otwórz Menu Start i wyszukaj „Zaawansowane”.
2. Cliquer sur Zobacz zaawansowane ustawienia systemu z wyników.
3. Tutaj kliknij Parametry en dessous de Wydajność.
4. Na następnym ekranie wybierz Dostosuj, aby uzyskać lepszą wydajność.
5. Wśród poniższych opcji zaznacz pola „ Pokaż miniatury zamiast ikon "A" Gładkie krawędzie czcionek ekranowych. "
6. Następnie kliknij Zastosować i naciśnij w porządku.
Zmniejszy to niektóre efekty wizualne, ale jednocześnie komputer z systemem Windows 11 będzie znacznie szybszy i bardziej żywy, bez żadnych drgań i opóźnień.
2. Przejdź na plan diety wyczynowej
Plan zasilania to połączenie ustawień systemowych i sprzętowych do zarządzania zużyciem energii przez urządzenie. Natywnie jest ustawiony na tryb zrównoważony. Ale jeśli nie zależy Ci zbytnio na żywotności baterii i chcesz uzyskać maksymalną wydajność, możesz przejść do trybu wysokiej wydajności w następujący sposób.
1. Otwórz Menu Start i wyszukaj „Plan diety”.
2. Cliquer sur Wybierz plan diety.
3. Na następnym ekranie znajdź Wysoka wydajność zaplanuj i wybierz. Możesz również wybrać Plan zasilania wzmacniacza kierowcy do gier.
Nie możesz znaleźć wysokiej wydajności? Dotknij „Utwórz plan zasilania” na pasku bocznym, wybierz „Wysoka wydajność” i postępuj zgodnie z instrukcjami wyświetlanymi na ekranie, aby dodać go ręcznie.
4. Teraz naciśnij Zmień ustawienia planu > Zmień zaawansowane ustawienia zasilania.
5. Tutaj przejdź do Zarządzanie energią procesora i upewnij się, że minimalny i maksymalny stan procesora to 100%.
3. Wyłącz aplikacje startowe
Im więcej aplikacji zainstalujesz na swoim komputerze, tym dłużej zajmie uruchomienie systemu Windows. Możesz uniemożliwić automatyczne uruchamianie aplikacji podczas uruchamiania, aby wydłużyć czas uruchamiania, wykonując poniższe czynności.
1. ouvert Parametry na komputerze i wybierz aplikacje z paska bocznego.
2. Tutaj wybierz początek.
3. Na następnej stronie wyłącz przełącznik dla aplikacji, których nie chcesz uruchamiać automatycznie.
4. Wyłącz programy startowe
Menedżer zadań umożliwia przeglądanie programów startowych, ich wpływ na czas uruchamiania komputera oraz umożliwia włączanie i wyłączanie programów startowych. Oto jak wyłączyć programy startowe za pomocą menedżera zadań w systemie Windows 11:
1. prasa Ctrl + Shift + Esc aby otworzyć Menedżera zadań.
2. Idź do początek język.
3. Kliknij prawym przyciskiem myszy na programy i wybierz dezaktywować.
LUB Stuknij przycisk Wyłącz w prawym dolnym rogu, aby zapobiec ich uruchamianiu podczas uruchamiania.
5. Aktywuj kierunek przechowywania
Windows 11 przejmuje funkcję Storage Sense systemu Windows 10. Został zaprojektowany do monitorowania pamięci komputera i automatycznego zwalniania miejsca w razie potrzeby poprzez usuwanie niepotrzebnych plików, takich jak tymczasowe pliki systemowe, elementy kosza itp.
1. ouvert Parametry i upewnij się, że jesteś w system język.
2. Cliquer sur Magazynowanie i naciśnij Poczucie przechowywania.
3. Aktywuj funkcję Czujnik pamięci. Wybierz żądany program automatycznego czyszczenia.
Możesz także uruchomić funkcję Storage Sense, naciskając Uruchom teraz czujnik pamięci zasadniczo.
6. Usuń pliki tymczasowe
Z biegiem czasu Twój komputer może stać się zagracony mnóstwem plików tymczasowych. Obejmuje to miniatury, pliki do pobrania, pamięć podręczną, pliki optymalizacji dostarczania, dzienniki aktualizacji, diagnostykę opinii, tymczasowe pliki internetowe, pliki poprzednich wersji i inne.
W razie potrzeby możesz usunąć te pliki tymczasowe, aby zwolnić miejsce na komputerze. Z pewnością wpłynie to pozytywnie na wydajność, zwłaszcza jeśli zaczyna brakować miejsca na dysku.
1. ouvert Parametry i upewnij się, że jesteś w system język.
2. Cliquer sur Magazynowanie i naciśnij Pliki tymczasowe.
3. Tutaj wybierz wszystkie niepotrzebne pliki, które chcesz usunąć, i dotknij Usuń pliki.
Zachowaj ostrożność, gdy masz do czynienia z „Pobranymi”, ponieważ zawierają one wszystkie pobrane pliki. Ponadto, jeśli niedawno uaktualniono system do systemu Windows 11, na komputerze mogą znajdować się pliki z poprzedniej wersji. Usuń je tylko wtedy, gdy masz pewność, że w najbliższym czasie nie wrócisz.
7. Wyłącz powiadomienia
Ciągłe powiadomienia mogą sparaliżować Twój komputer. Na szczęście, podobnie jak poprzednia wersja, Windows 11 pozwala wyłączyć powiadomienia.
1. ouvert Parametry w Twoim komputerze.
2. W system zakładka, wybierz Powiadomienia.
3. Tutaj zobacz i dezaktywuj powiadomienia dla niechcianych aplikacji.
Wyłącz powiadomienia tylko dla aplikacji, które nie są dla Ciebie ważne. W przeciwnym razie możesz przegapić ważne alerty.
Wniosek — ciesz się szybszym systemem Windows 11
To było kilka praktycznych sposobów na przyspieszenie nowego systemu Windows 11 i poprawę jego wydajności. Mam nadzieję, że Twój komputer z systemem Windows 11 działa teraz szybciej i szybciej niż wcześniej. Wykonaj wszystkie kroki i daj mi znać o swoim doświadczeniu. Jeśli masz jeszcze coś do dodania, skontaktuj się z nami za pomocą poniższych komentarzy. Czekajcie na więcej takich artykułów.