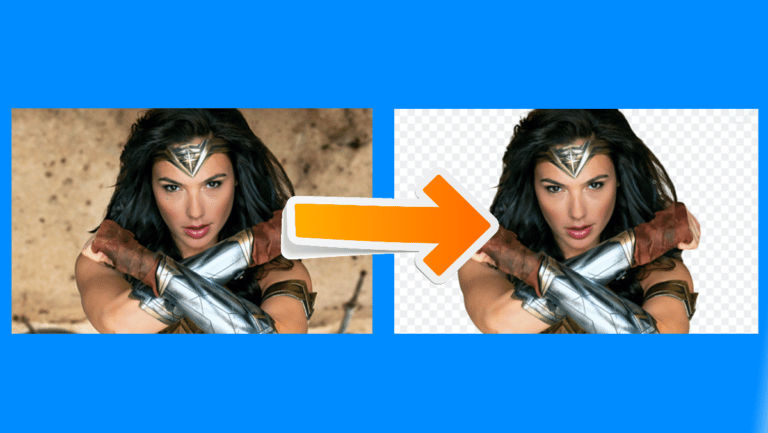4 sposoby na bezpłatne nagrywanie ekranu w systemie Windows 10 (bez znaku wodnego)
Możesz nagrywać ekran komputera z różnych powodów. Może to być nagrywanie samouczków, prezentacji lub po prostu nagranie problemu, aby pokazać go innym. Bez względu na przyczynę, nagrywanie ekranu w systemie Windows 10 jest dość łatwe, podobnie jak nagrywanie ekranu na telefonie. Chociaż nie ma dedykowanej funkcji nagrywania ekranu, istnieją cztery różne sposoby Nagrywanie ekranu w systemie Windows 10 za darmo bez znaku wodnego.
Przeczytaj także | Jak utrzymać okno zawsze na pierwszym planie w Windows 10 i macOS?
Nagrywaj ekran w systemie Windows 10 za darmo bez znaku wodnego
Od korzystania z oprogramowania innych firm po wypróbowanie funkcji ukrytego nagrywania ekranu — oto kilka prostych i bezpłatnych sposobów nagrywania ekranu na dowolnym komputerze z systemem Windows 10.
Metoda 1 — wbudowany pasek gry w systemie Windows 10
Fabrycznie zainstalowany pasek gier Xbox był przeznaczony do nagrywania klipów z gier, ale może być również używany do nagrywania innych elementów na ekranie. Możesz ponownie zainstalować aplikację Xbox i Xbox Game Bar ze sklepu Microsoft Store, jeśli zostały one usunięte w przeszłości.
Zanim zaczniesz, pamiętaj, że nie wszystkie komputery z systemem Windows 10 mogą nagrywać na ekranie za pomocą paska gier.Działa to tylko wtedy, gdy karta graficzna laptopa obsługuje jeden z trzech koderów: Intel Quick Sync H.264, Nvidia NVENC lub AMD VCE.
Aktywuj pasek gry w ustawieniach
- ouvert ustawienia w Twoim komputerze.
- Cliquer sur Gry.
- Na następnym ekranie sprawdź, czy pasek gry jest włączony.
- W przeciwnym razie aktywuj przycisk „ Aktywuj pasek gier Xbox, aby na przykład nagrywać klip z gry. »
Włącz nagrywanie ekranu
- prasa Klawisz Windows + G na klawiaturze, aby otworzyć Game Bar.Aplikację Game Bar można również otworzyć ręcznie z menu Start.
- Dotknij „Tak, to gra”, jeśli pojawi się monit.
- Teraz naciśnij Rekord rozpocząć nagrywanie. Możesz także nacisnąć Klawisz Windows + Alt + R aby rozpocząć nagrywanie ekranu komputera.
- Użyj tego samego przycisku lub kombinacji klawiszy, aby zatrzymać nagrywanie ekranu.
Nagrane pliki można wyświetlić, klikając „Pokaż wszystkie ujęcia”. Pamiętaj, że Game Bar nie obsługuje nagrywania ekranu dla pulpitu i Eksploratora plików.
Metoda 2 — Microsoft PowerPoint
Jeśli na komputerze jest zainstalowany program Microsoft PowerPoint, nie musisz szukać nigdzie indziej, aby nagrywać ekran. Tak, możesz nagrywać ekran systemu Windows 10 za pomocą programu PowerPoint. Poniżej znajduje się sposób, w jaki możesz go użyć do nagrywania i zapisywania wideo na ekranie.
Ekran nagrywania za pomocą programu PowerPoint
- Uruchom program Microsoft PowerPoint na swoim komputerze.
- Otwórz pustą prezentację.
- Po otwarciu prezentacji kliknij wstawić na pasku narzędzi u góry.
- Następnie kliknij Nagrywanie ekranu po prawej stronie.
- Teraz wybierz obszar ekranu, który chcesz nagrać.
- wciśnij Rekord aby rozpocząć nagrywanie ekranu.
- Po zakończeniu kliknij ponownie, aby zatrzymać nagrywanie. Nie widzisz opcji? Najedź myszą na górę ekranu.
Zapisz plik wideo
- Nagranie ekranu zostanie automatycznie zintegrowane z prezentacją.
- Aby zapisać go jako plik wideo na komputerze, kliknij go prawym przyciskiem myszy.
- Następnie wybierz Zapisz multimedia jako i wybierz, gdzie chcesz go zapisać.
- Nagranie ekranu zostanie zapisane jako plik wideo MP4 w żądanym folderze.
Metoda 3 — Darmowy internetowy rejestrator ekranu Apowersoft
Apowersoft Online Screen Recorder to narzędzie oparte na przeglądarce, które umożliwia nagrywanie ekranu komputera z systemem Windows. Aby z niego skorzystać, odwiedź tę stronę i kliknij Rozpocznij nagrywanie> Pobierz program uruchamiający. Po pobraniu programu uruchamiającego otwórz go i gotowe.
Rejestrator ekranu online jest lekki, bezpłatny i nie przeszkadza w znakach wodnych. Umożliwia także nagrywanie dźwięku systemowego wraz z dźwiękiem z mikrofonu. Dodatkowo możesz nagrywać filmy z kamery internetowej obok siebie, co może być pomocne podczas prowadzenia samouczków.
All-inclusive, może nie być idealny do gier z nagrywaniem ekranu, ale wystarczy, jeśli chcesz nagrywać samouczki lub prezentacje.
Metoda 4- OBS Studio
OBS Studio to bardzo bogate w funkcje oprogramowanie do nagrywania ekranu dla systemu Windows 10. Możesz go używać do nagrywania wideo i przesyłania strumieniowego na żywo bez znaku wodnego, reklam lub ograniczeń czasowych.
Jest to program typu open source, który umożliwia nagrywanie na pełnym ekranie lub w oknie z dźwiękiem systemowym lub mikrofonem oraz wideo z kamery internetowej. Możesz także jednocześnie nagrywać nagranie i transmisję na żywo na YouTube, Twitch i nie tylko.
Jednak może to być przytłaczające i początkującym może być trudno z niego korzystać. Aby ułatwić, poniżej znajdują się kroki, aby nagrać ekran systemu Windows 10 za pomocą OBS Studio.
- Pobierz i zainstaluj OBS Studio z oficjalnej strony.
- Otwórz aplikację i wybierz Capture d'écran pod źródłami. Jeśli nie widzisz tej opcji, kliknij „+” i ręcznie dodaj zrzut ekranu.
- Następnie kliknij Rozpocznij nagrywanie w prawym dolnym rogu, aby rozpocząć nagrywanie ekranu.
Czy masz do czynienia z problemem czarnego ekranu w nagraniach OBS?
Jest to częsty problem polegający na tym, że OBS Studio może tworzyć nagrania na czarnym ekranie bez wideo w systemie Windows 10. Jeśli tak, oto poprawka, którą musisz wykonać:
- ouvert ustawienia z menu Start systemu Windows.
- Tutaj kliknij System> Wyświetlacz.
- Przewiń w dół i kliknij Ustawienia grafiki.
- Cliquer sur Przejrzeć i wybierz plik wykonywalny OBS Studio. Domyślna lokalizacja to C: Program Files obs-studio bin 64bit obs64.exe.
- Po dodaniu OBS Studio dotknij go i wybierz Opcje.
- wybierać Oszczędzanie energii i kliknij oszczędzać.
Powinno to rozwiązać problem z czarnym ekranem w OBS Studio. Jeśli jednak nadal nie, powtórz kroki i wybierz Wysoka wydajność zamiast oszczędzania energii.
Zawijanie — nagrywanie ekranu w systemie Windows 10 bez znaku wodnego
Oto cztery najlepsze sposoby bezpłatnego filtrowania nagrywania na komputerze z systemem Windows 10. Przeważnie osobiście używam programu PowerPoint do nagrywania treści na ekranie komputera. W każdym razie, czego do tego użyjesz? Daj mi znać w komentarzach poniżej. Czekajcie na więcej takich artykułów.
Przeczytaj także 3 sposoby usunięcia Aktywuj znak wodny systemu Windows w systemie Windows 10
Kilka innych przydatnych wskazówek i wskazówek dla Ciebie