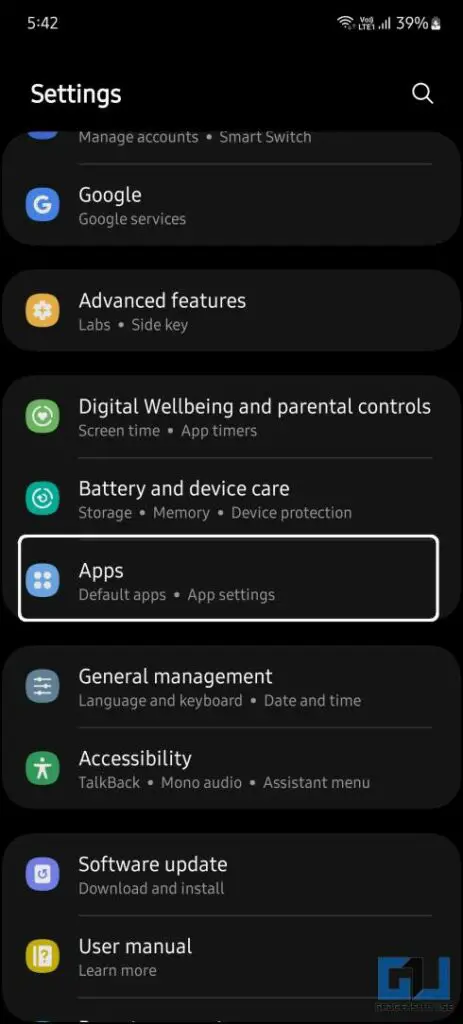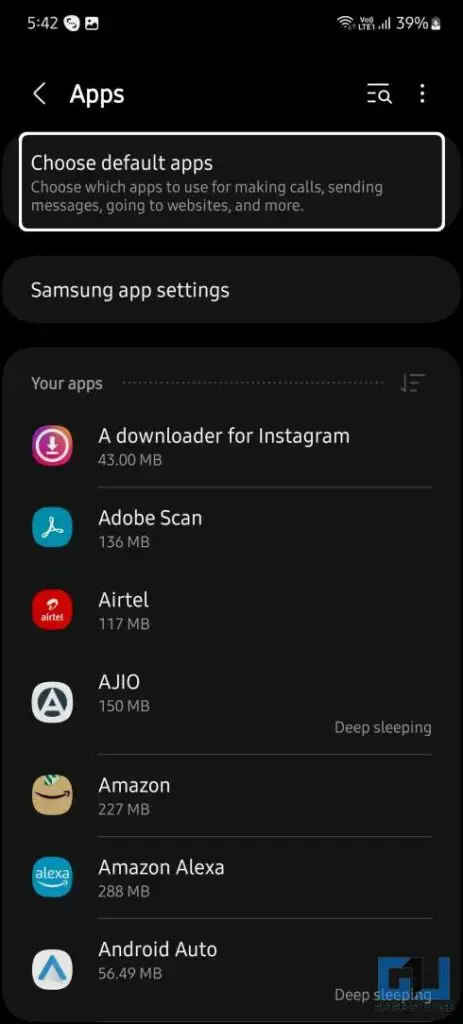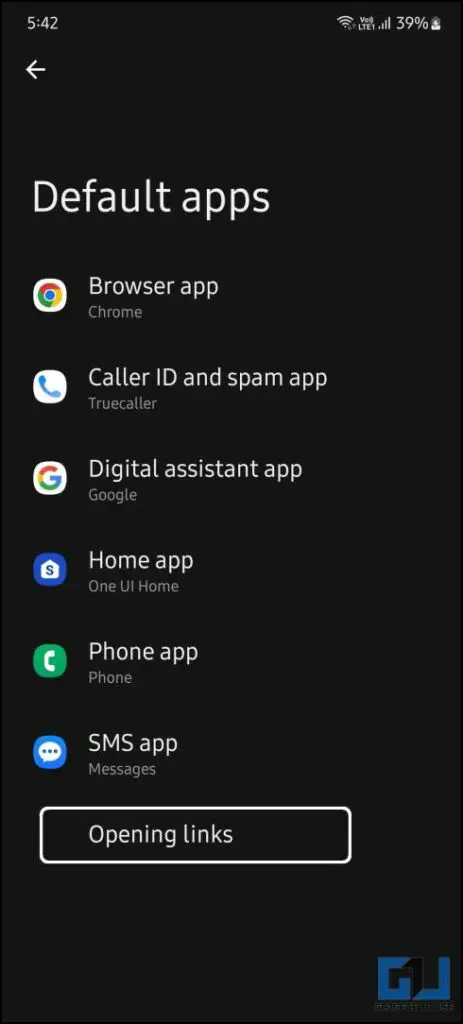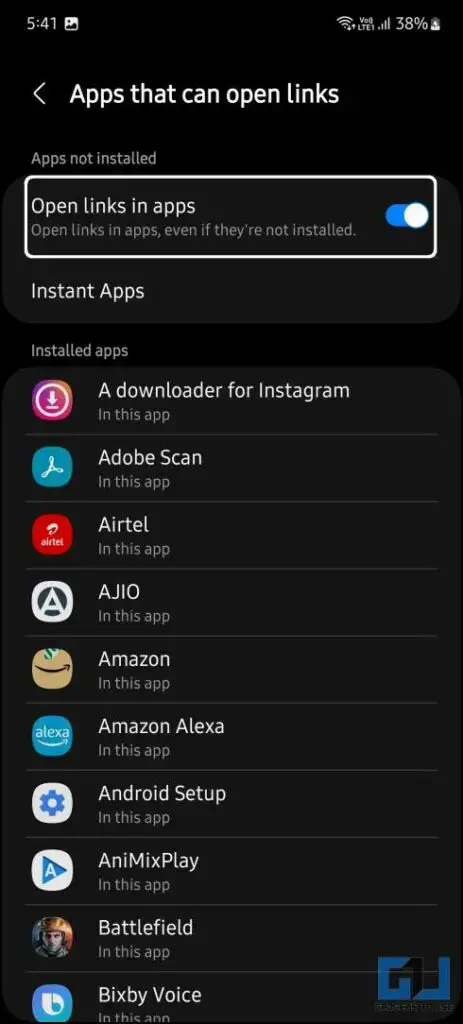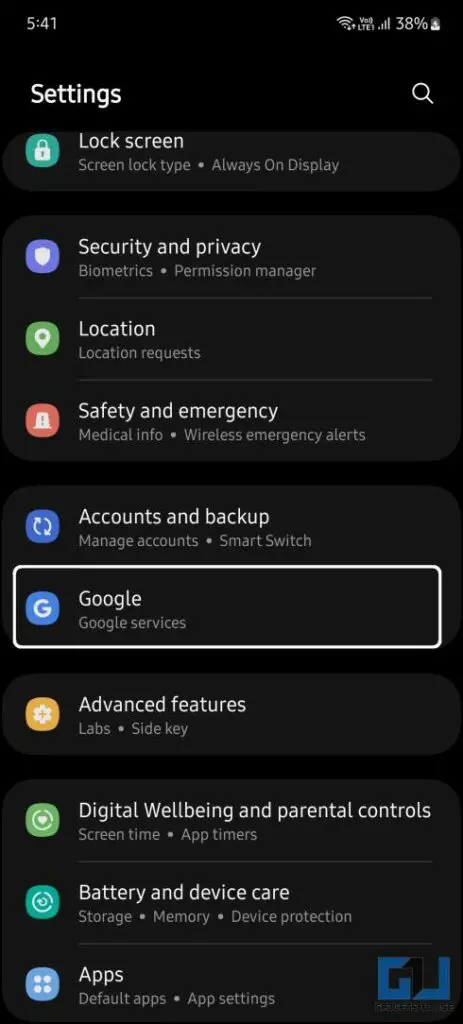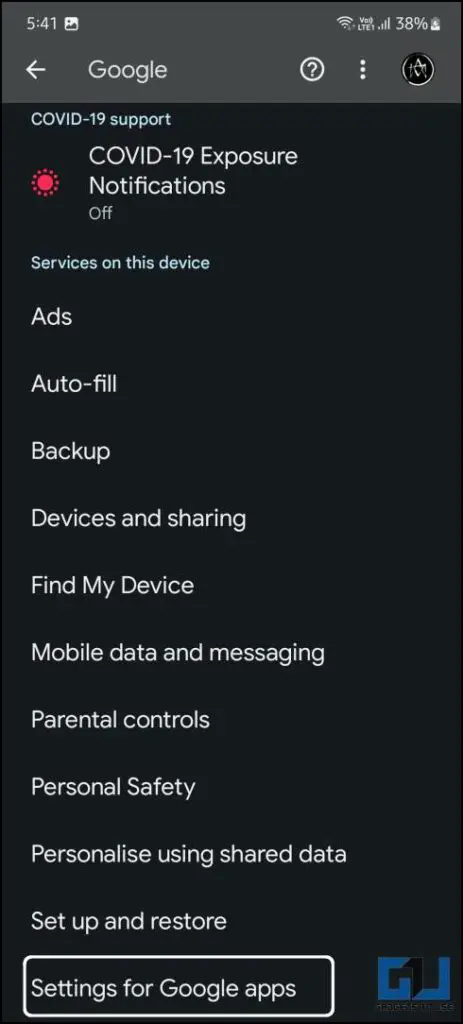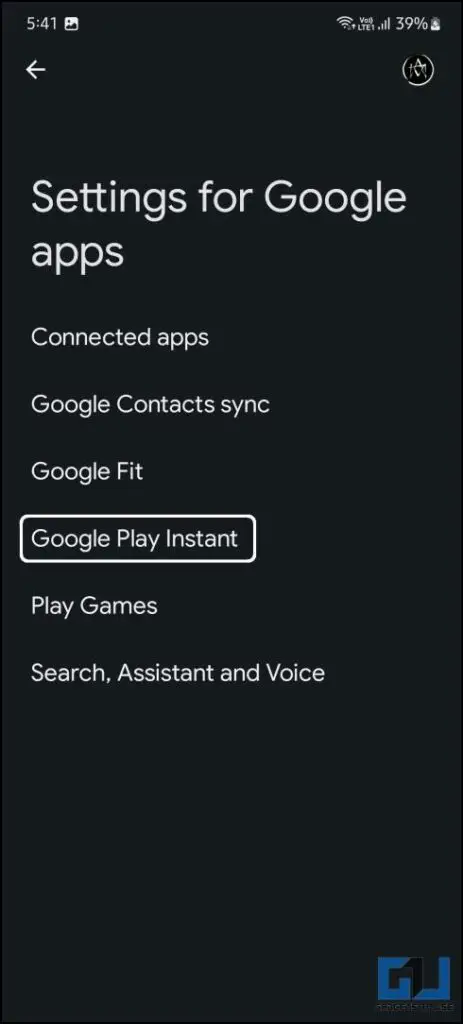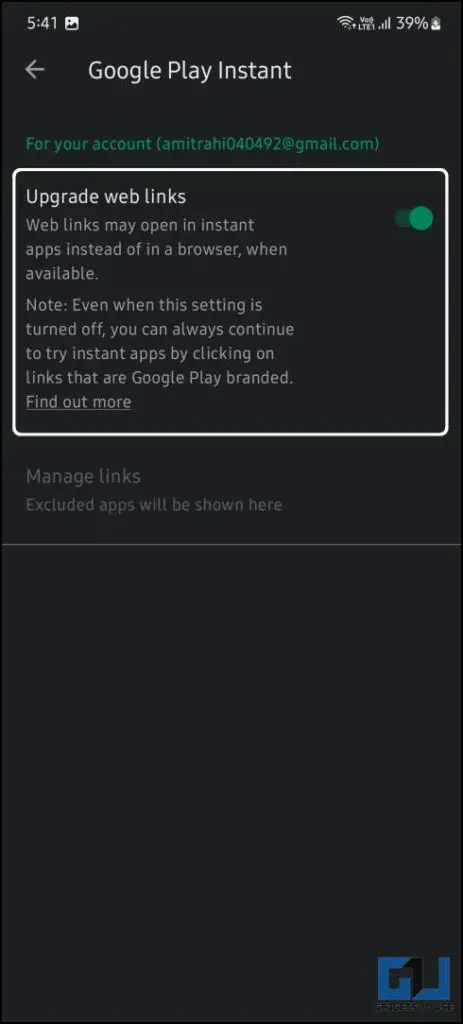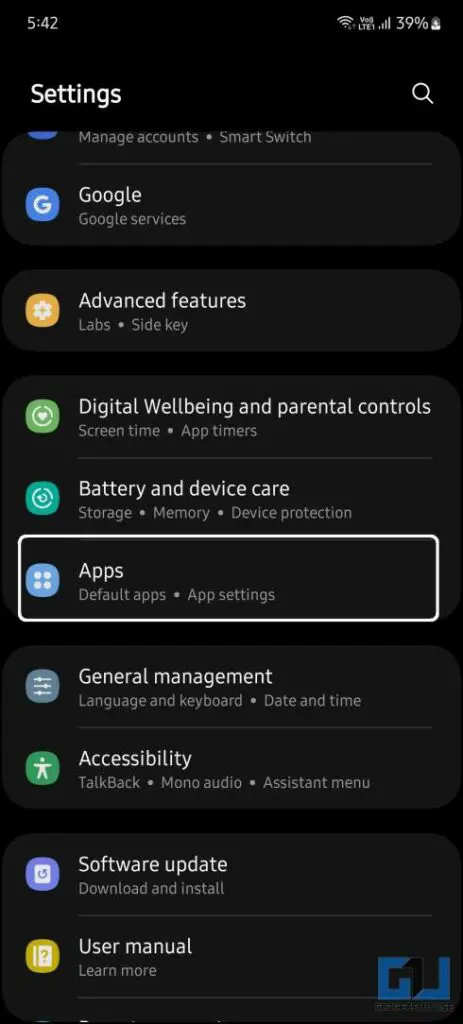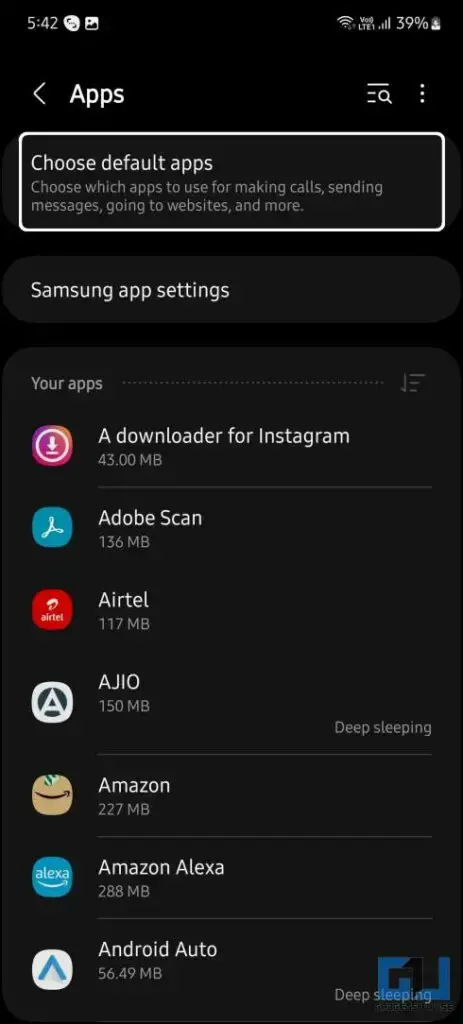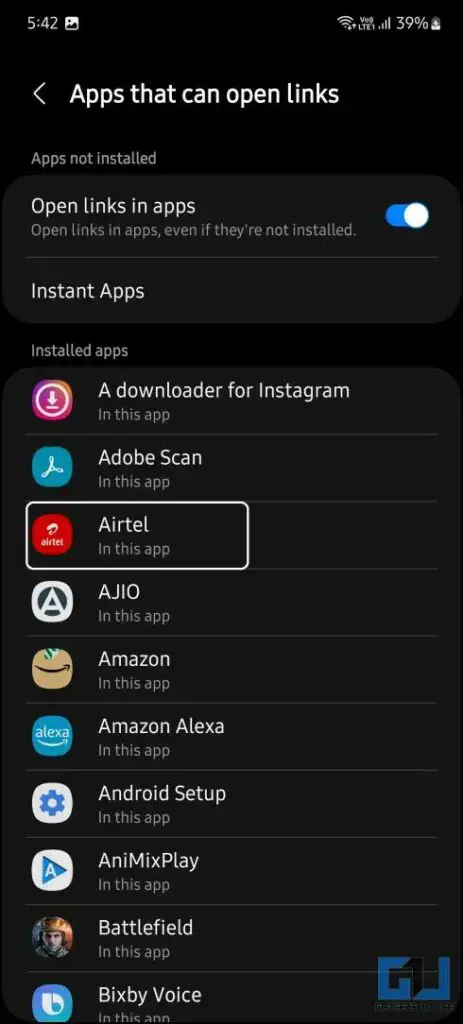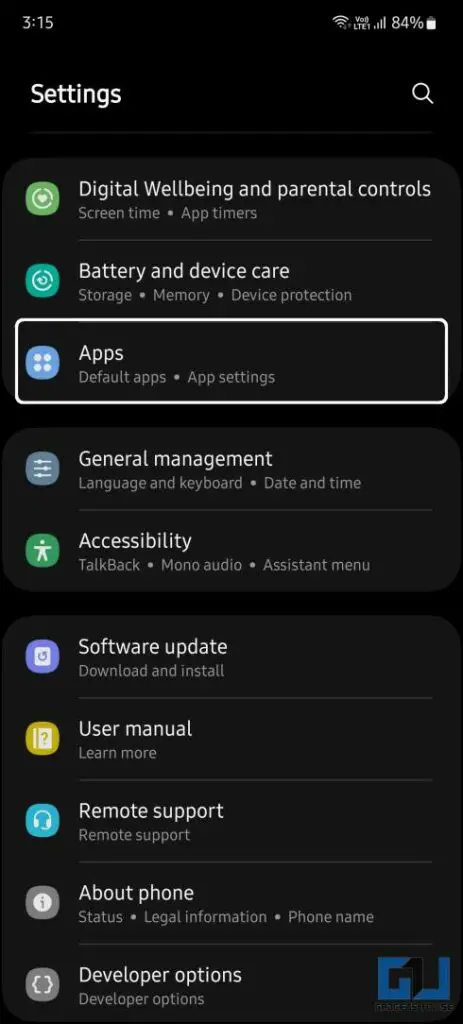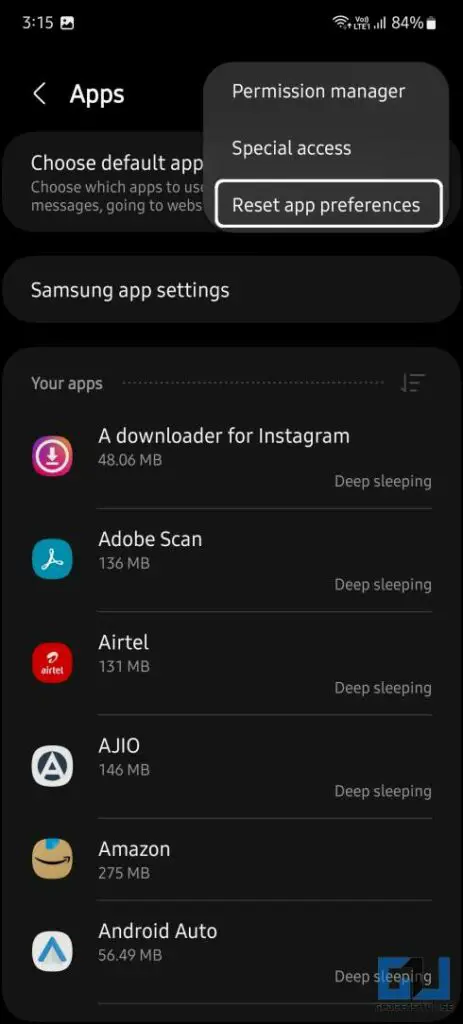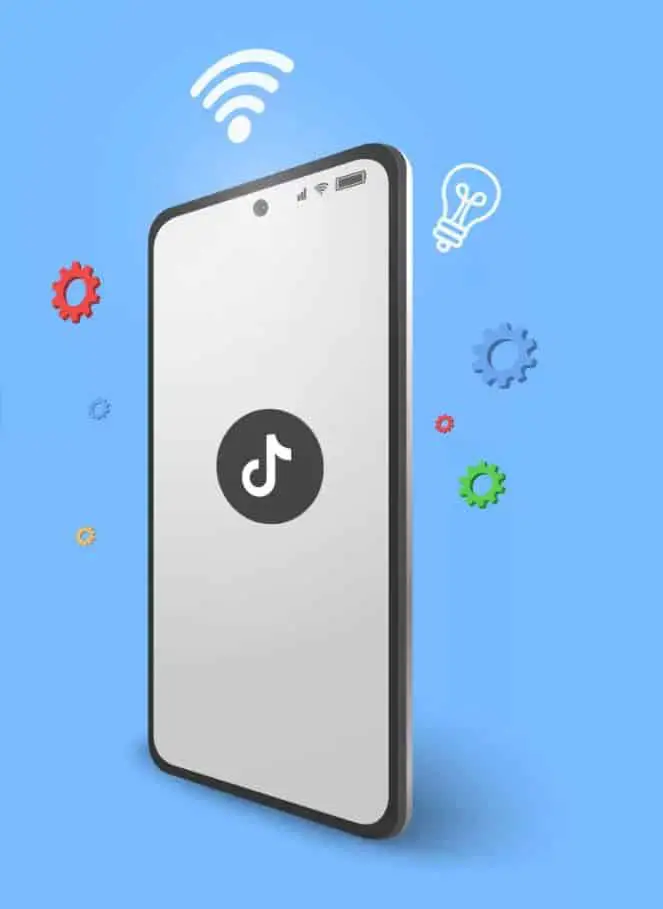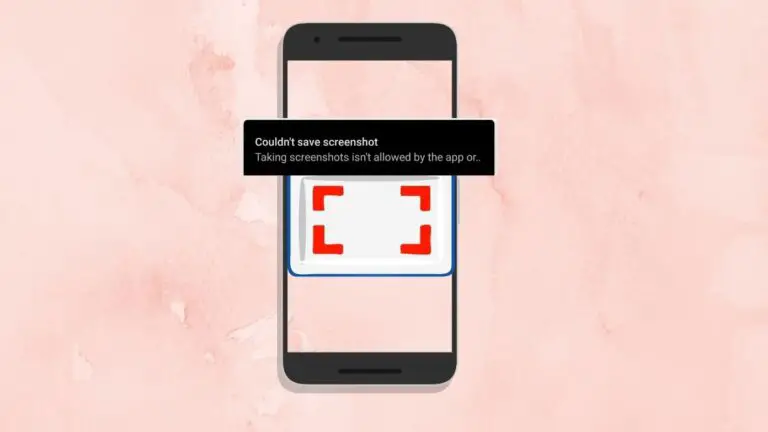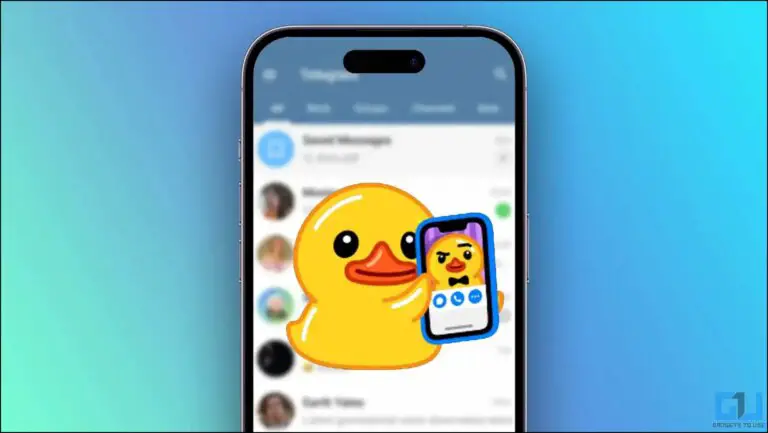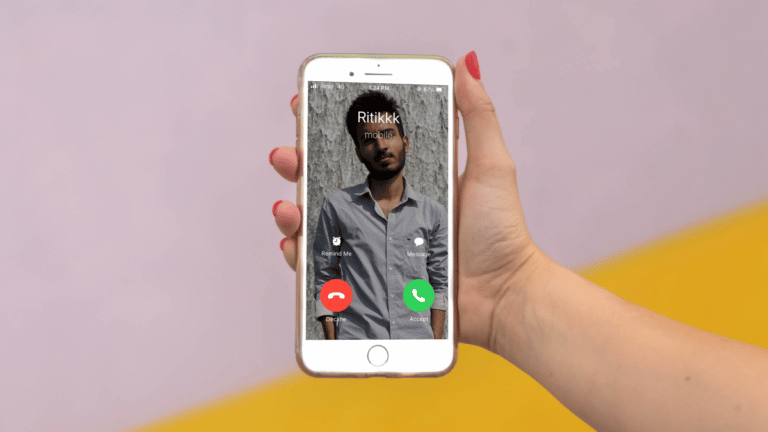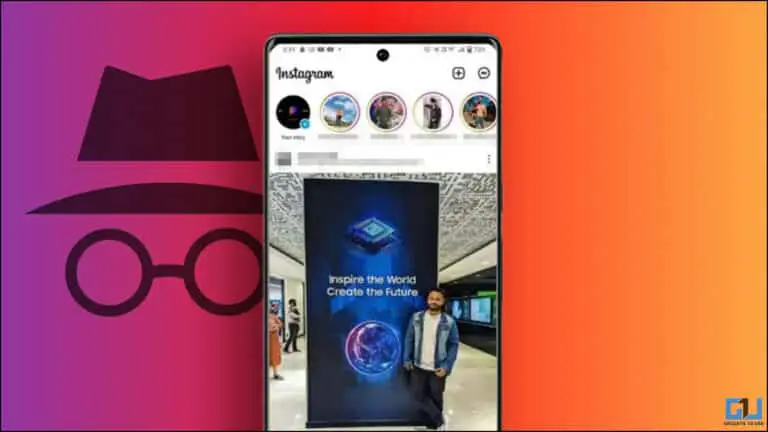4 sposoby na powstrzymanie Chrome przed automatycznym otwieraniem aplikacji na Androida
Za każdym razem, gdy otwierasz link w Google Chrome, automatycznie przekierowuje Cię on do Sklepu Play lub powiązanej aplikacji, jeśli jest zainstalowana na Twoim telefonie. Może to być denerwujące, jeśli nie chcesz, aby otwierała aplikację i chcesz to sprawdzić w samym Chrome. Dzieje się tak zwłaszcza w aplikacjach takich jak YouTube, Facebook itp. Nie martw się, ponieważ w naszym dzisiejszym przewodniku wyjaśniamy, jak powstrzymać Google Chrome przed otwieraniem aplikacji na Androida. W międzyczasie możesz także dowiedzieć się, jak wysyłać linki do stron internetowych na wszystkie swoje urządzenia.
Metody blokowania Google przed otwieraniem aplikacji na Androida
Istnieją cztery sposoby wyłączenia funkcji Google Chrome, aby zatrzymać otwieranie aplikacji na Androidzie. Postępuj zgodnie z tym przewodnikiem krok po kroku, aby wyłączyć tę funkcję, aby żadne inne łącza nie były otwierane w aplikacjach.
Wyłącz aplikacje, aby otwierać linki w innych aplikacjach
Funkcja aplikacji błyskawicznych w systemie Android umożliwia korzystanie z aplikacji bez ich instalowania. Gdy więc klikniesz łącze w przeglądarce Chrome, otworzy się aplikacja błyskawiczna lub dedykowana aplikacja zainstalowana na telefonie. Oto jak to wyłączyć.
1. otwarte Parametry i idź do aplikacje i wybierz Domyślne aplikacje. W niektórych telefonach znajdziesz go w sekcji Zarządzanie aplikacjami.
2. Pod domyślne aplikacje ustawienia, musisz wyłączyć przełącznik z przodu Otwórz linki w aplikacjach.
Spowoduje to zatrzymanie Google Chrome, aby przestał otwierać aplikacje z tych linków.
Wyłącz aplikacje błyskawiczne
Jeśli otworzysz strony internetowe, które mają aplikację błyskawiczną, uruchamia ona odpowiednią aplikację błyskawiczną zamiast Google Chrome. Możesz rozwiązać ten problem, wyłączając aplikacje błyskawiczne w ustawieniach Google, aby wymusić otwieranie linków w przeglądarce Chrome zamiast aplikacji błyskawicznych. Oto jak można to zrobić:
1. Przejdź do Parametry w telefonie, a następnie wybierz Google z listy.
2. Przewiń w dół i przejdź do Ustawienia aplikacji Google opcja.
3. Tutaj musisz wyłączyć Przełącznik aktualizacji łączy internetowych sous Natychmiastowe Google Play.
Nie zezwalaj aplikacjom na otwieranie linków
Następną metodą uniemożliwienia Google Chrome otwierania aplikacji na Androida jest zmiana ustawień każdej aplikacji i uniemożliwienie jej otwierania obsługiwanych linków. Oto jak można to zrobić:
1. Uzyskaj dostęp do swojego telefonu Parametry > Aplikacje i szukaj Domyślne aplikacje.
2. W obszarze Domyślne ustawienia aplikacji stuknij Otwórz linki opcja. Tutaj wybierz aplikację, dla której chcesz zmienić ustawienie.
3. Na następnej stronie wyłącz przełącznik dla Otwórz obsługiwane linki.
4. Teraz po prostu uruchom ponownie telefon, aby zastosować zmiany.
Zmusi to przeglądarkę Chrome do otwierania linków do aplikacji w samej przeglądarce. Również, jeśli wybierzesz Zawsze pytaj, Twój telefon będzie pytał za każdym razem, czy powinien otworzyć link w aplikacji, czy nie. Podobnie możesz zmienić zachowanie innych aplikacji.
Zresetuj preferencje aplikacji
Na koniec możesz zresetować preferencje aplikacji na swoim smartfonie z Androidem. Nie wpłynie to na żadne dane Twoich aplikacji, ponieważ spowoduje jedynie zresetowanie domyślnych ustawień aplikacji i uprawnień nadanych aplikacjom.
1. Otwórz Parametry aplikację i przejdź do aplikacje
2. Tutaj dotknij ikony menu z trzema kropkami i wybierz Zresetuj preferencje aplikacji.
paczka
Oto kilka sposobów, aby zablokować Google Chrome przed otwieraniem aplikacji na Twoim Androidzie. Jeśli Chrome nadal otwiera aplikacje na Twoim telefonie, powinieneś otwierać linki w trybie incognito, jeśli nic nie działa. Mamy nadzieję, że możesz otwierać linki w Chrome za pomocą tych metod. Sprawdź więcej pomocnych wskazówek, do których linki znajdują się poniżej, a więcej wskazówek technicznych znajdziesz na bieżąco.
Odkryj jeszcze więcej porównań, recenzji i prób produktów, a także porady i wskazówki neuf.tv