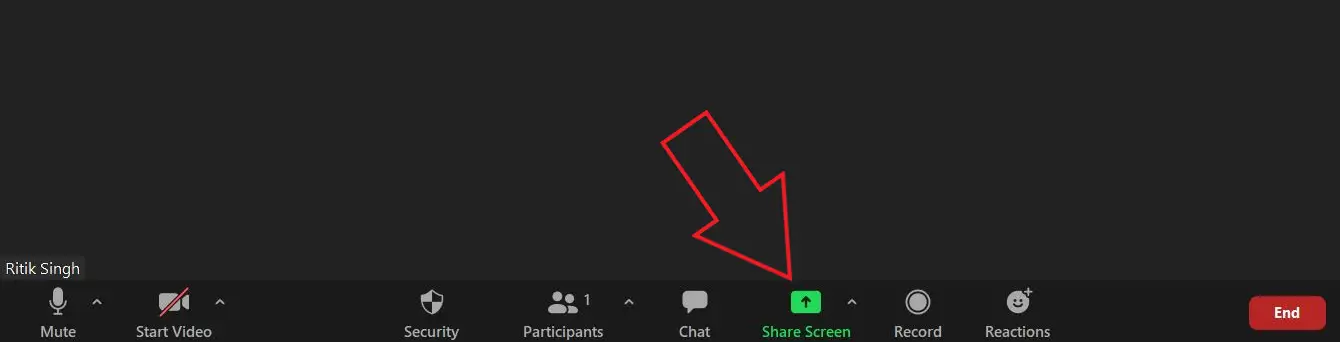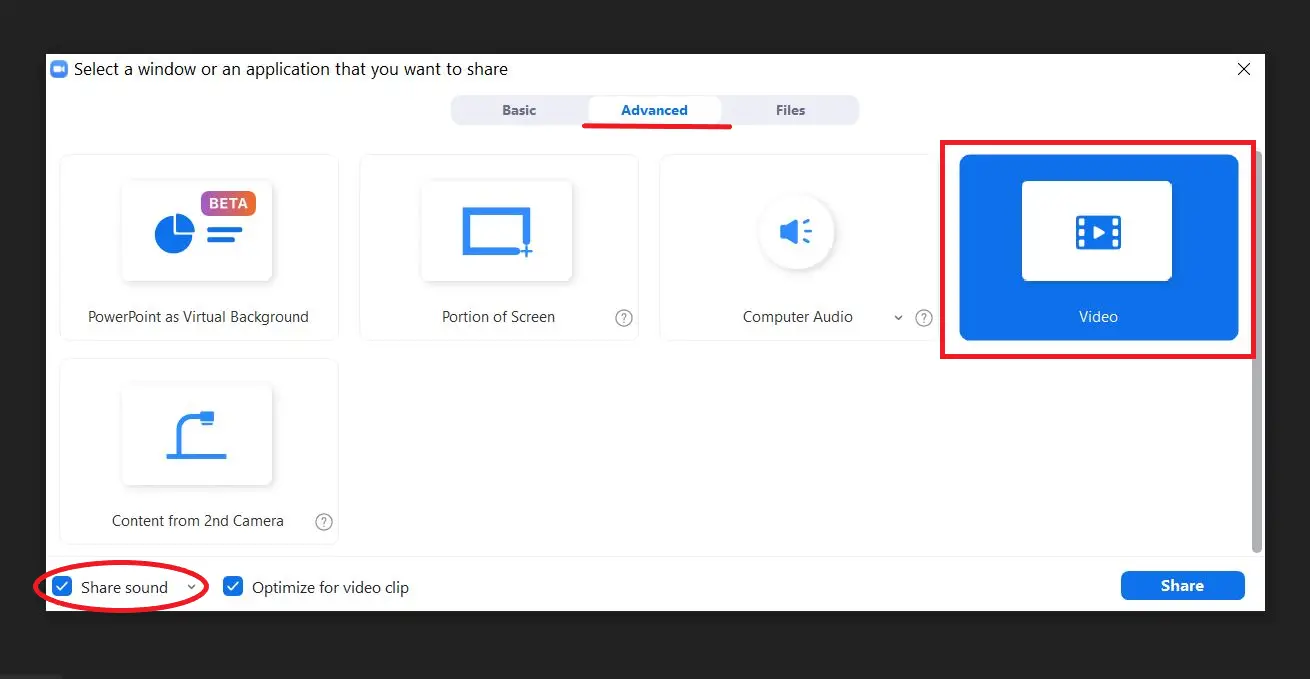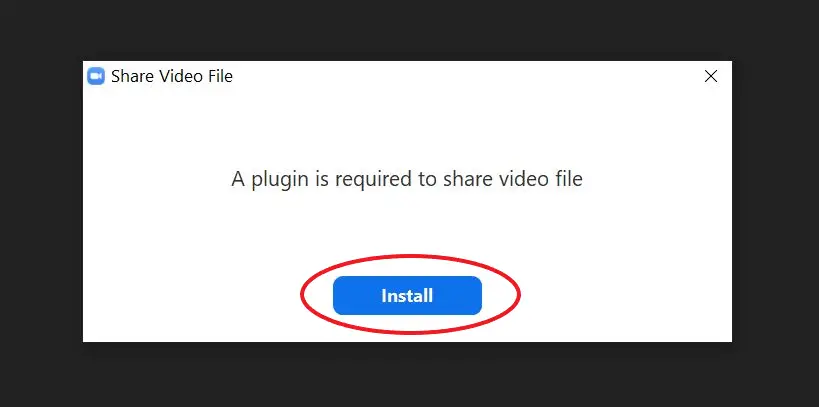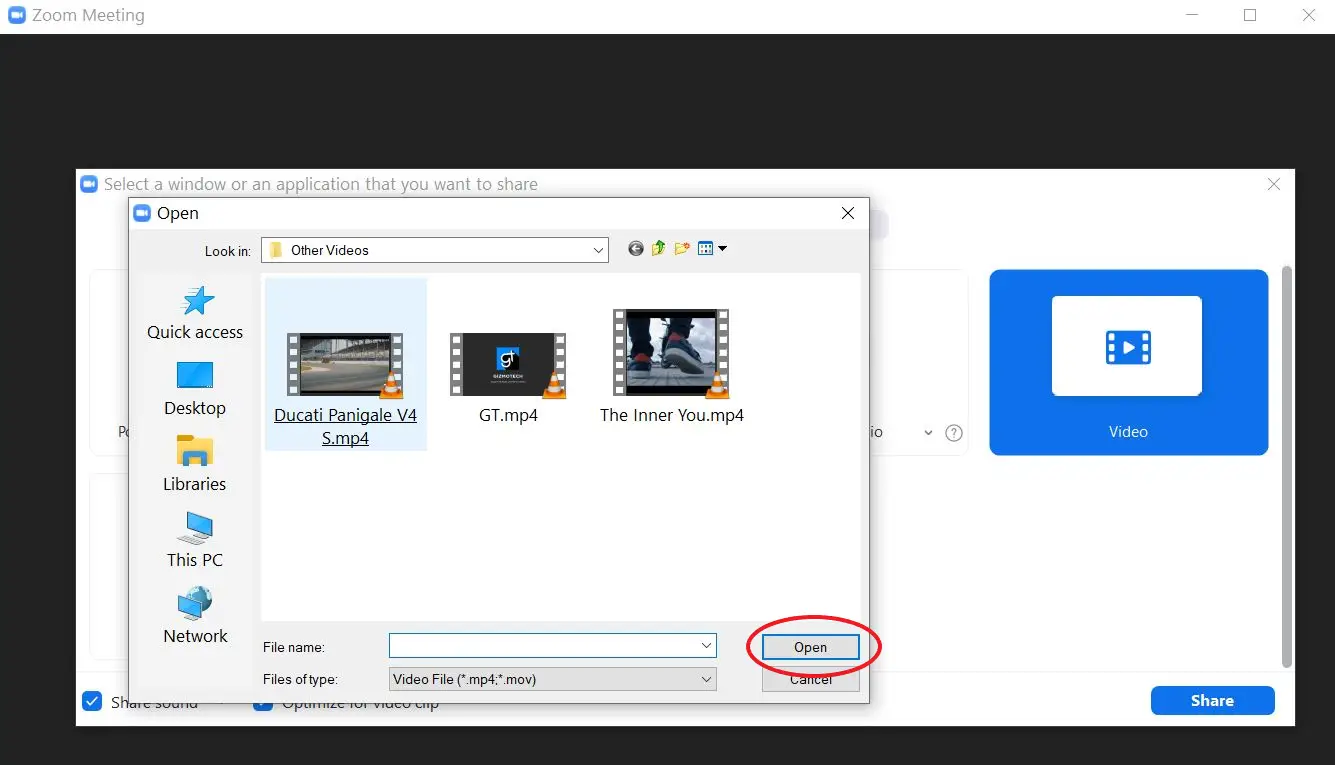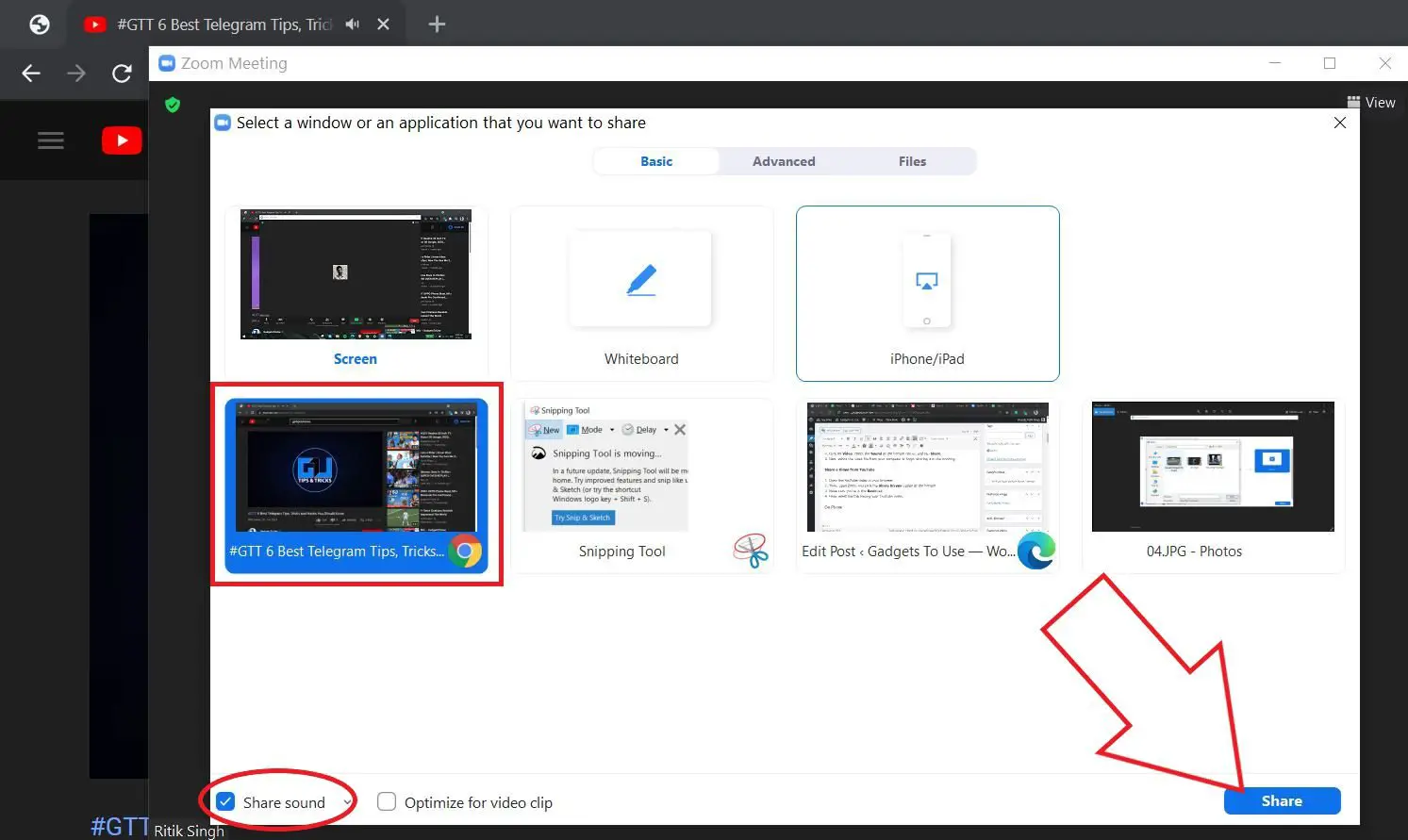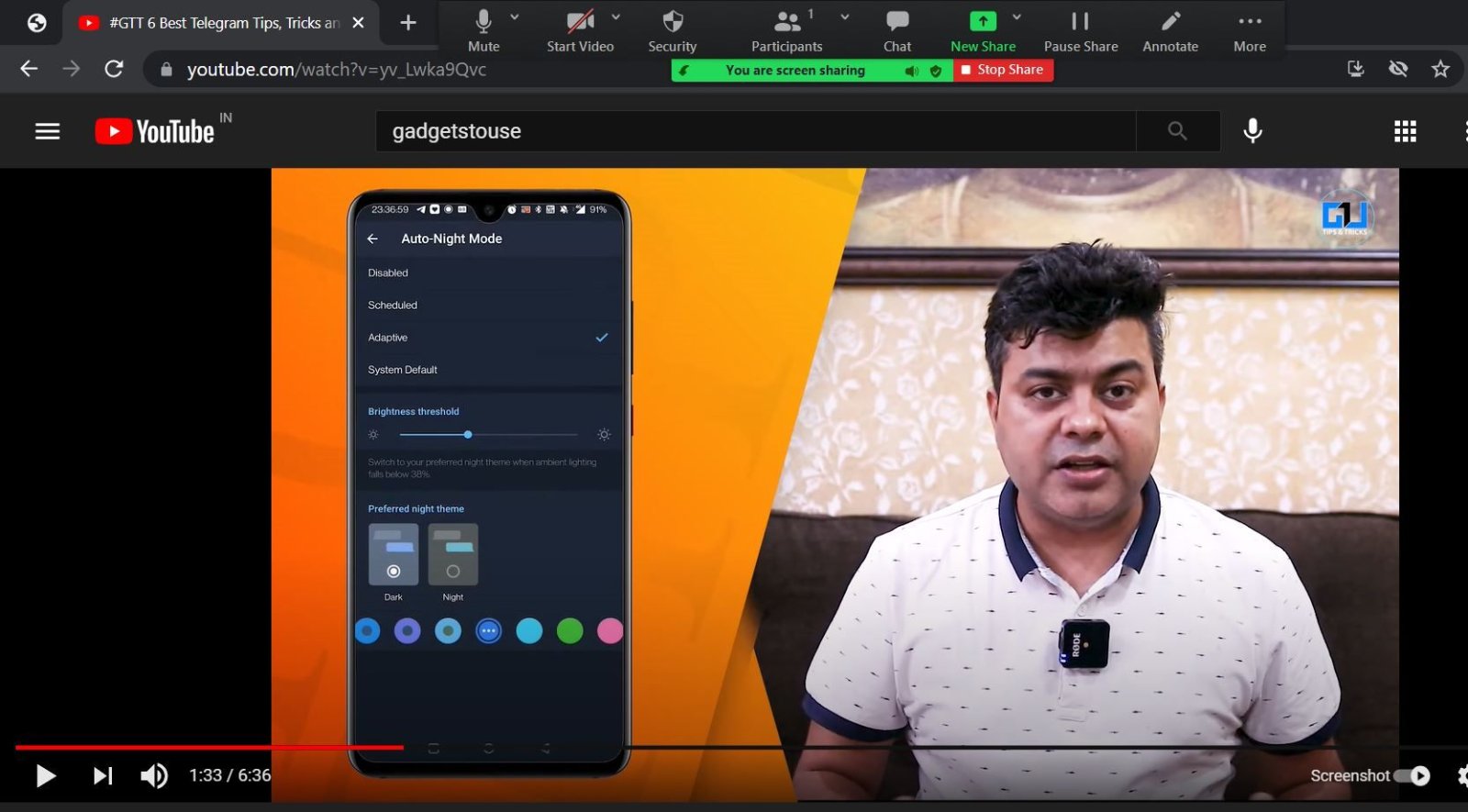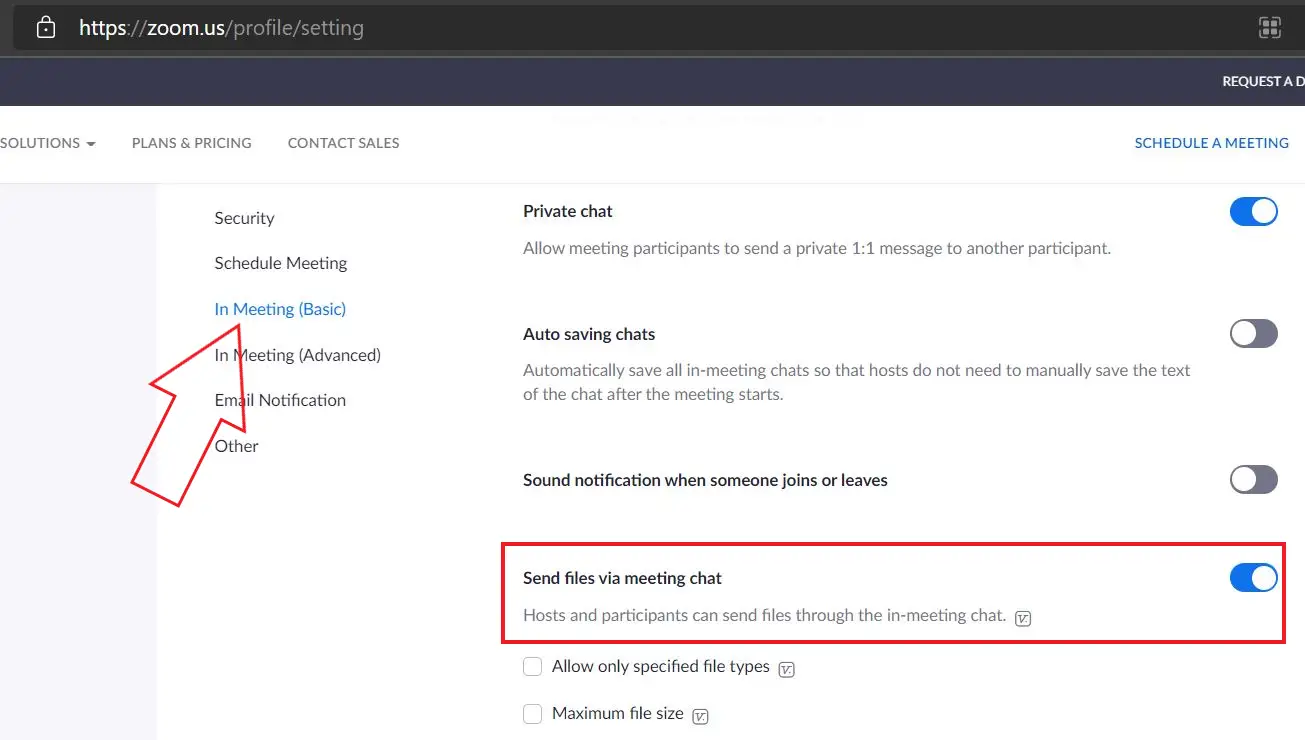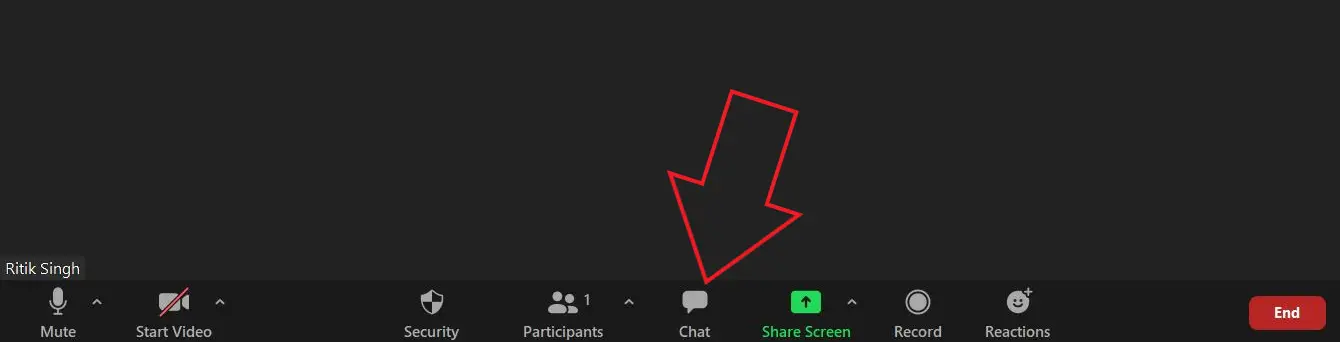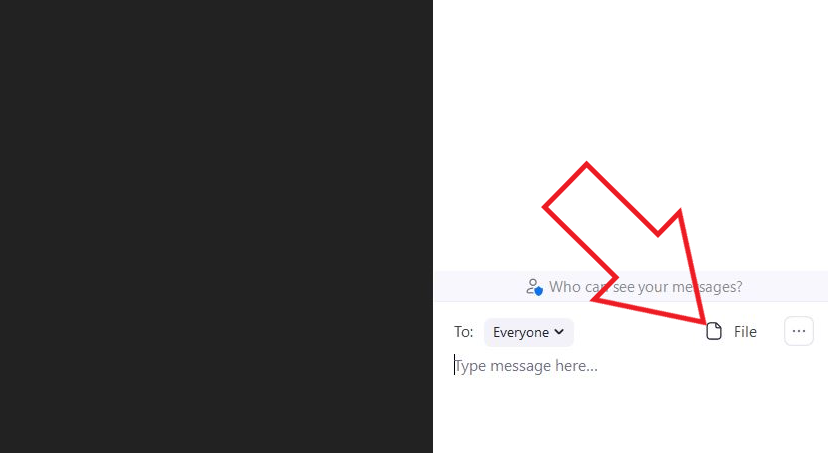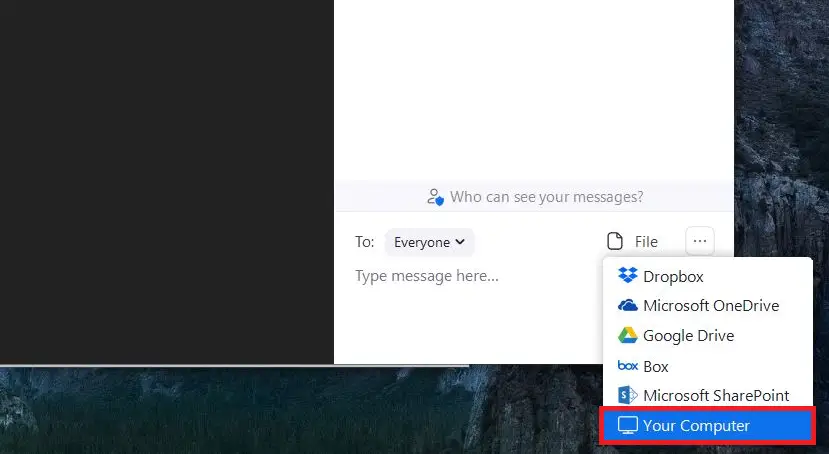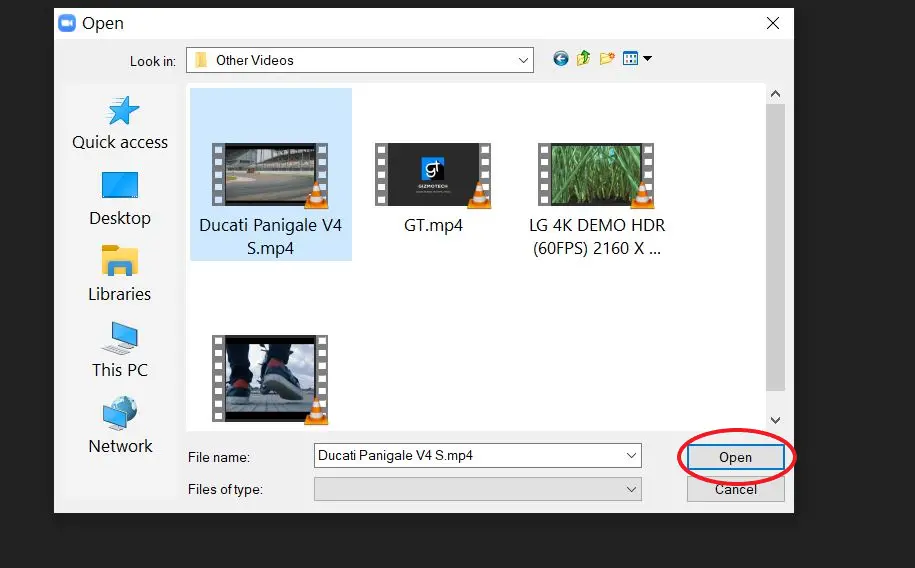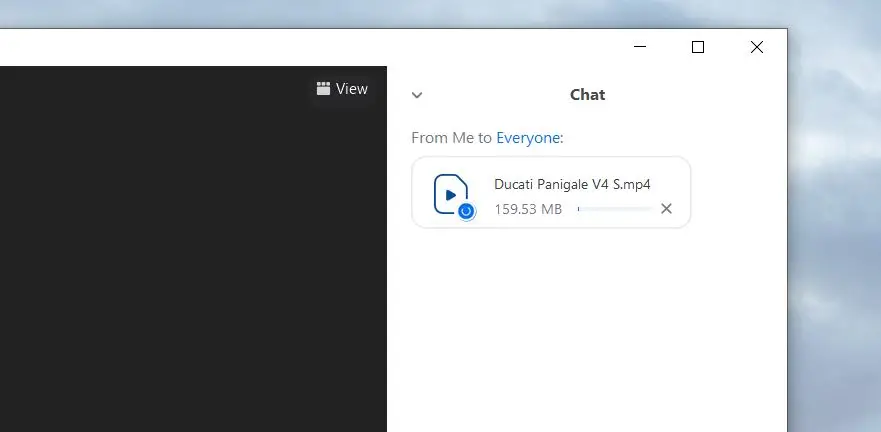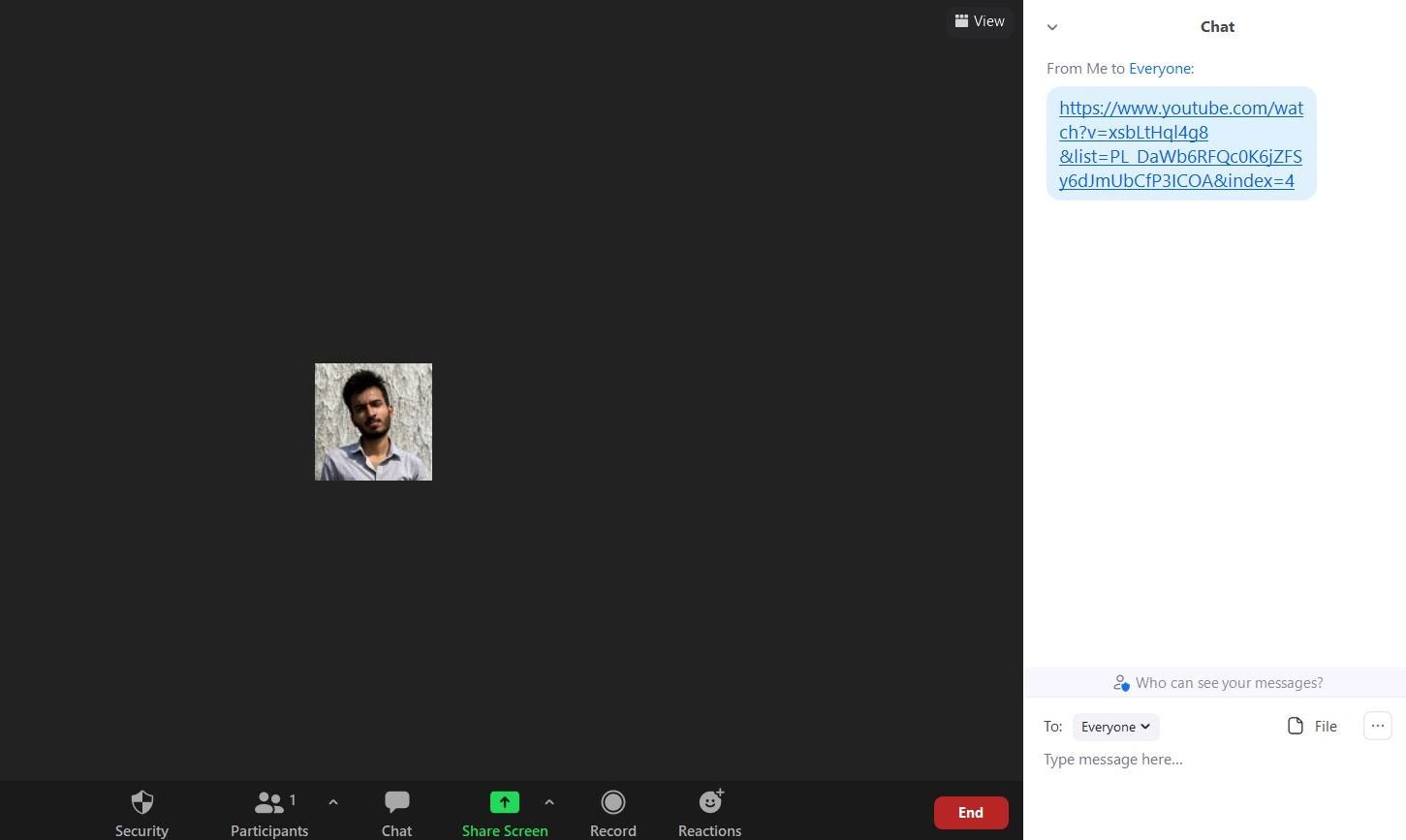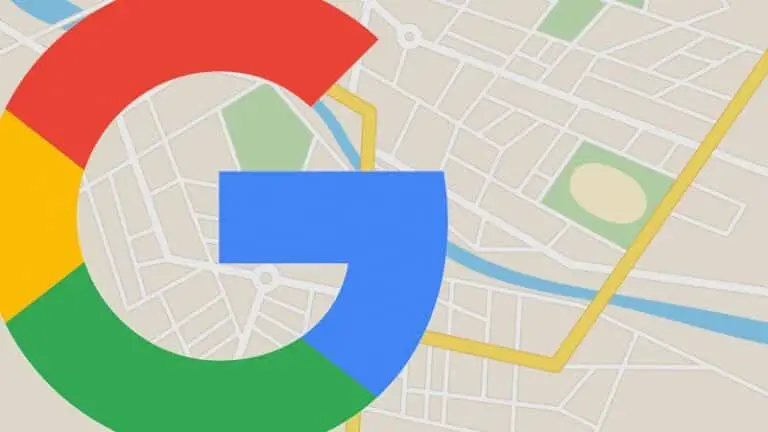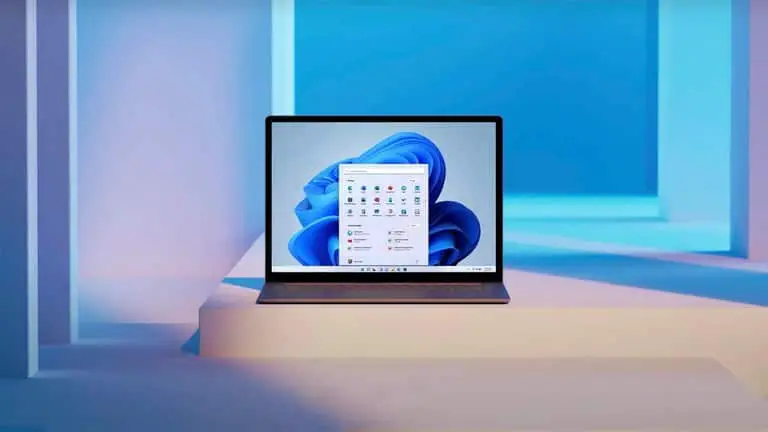3 sposoby udostępniania plików wideo lub filmów z YouTube podczas spotkania Zoom na telefonie i komputerze
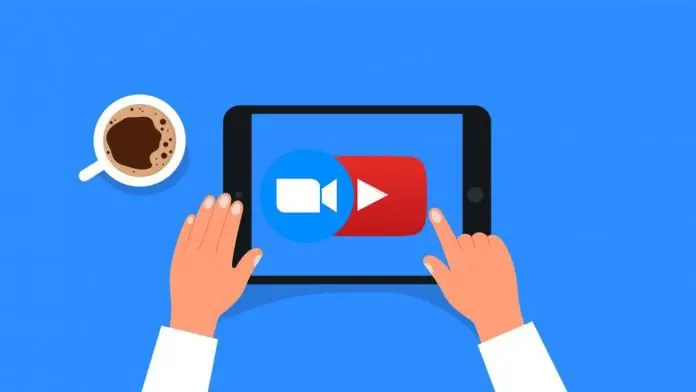
Czasami możesz chcieć udostępnić plik wideo lub wideo YouTube innym uczestnikom podczas spotkania Zoom. Jednak wiele osób może uznać to za trudne i mylące. Na szczęście jest to dość proste i może to zrobić każdy, kto ma podstawową wiedzę o Zoomie. W tym artykule pokażemy trzy proste sposoby udostępniania plików wideo lub filmów z YouTube w Zoom Meetings.
Udostępniaj pliki wideo lub filmy z YouTube w Zoom Meeting na komputerze i telefonie
Istnieje kilka sposobów udostępniania wideo na spotkaniu Zoom. Jeśli jest to film z YouTube, możesz udostępnić link do filmu lub przesłać go strumieniowo podczas spotkania, korzystając z udostępniania ekranu. W przypadku plików wideo offline możesz ponownie udostępnić ekran lub wysłać plik bezpośrednio na spotkanie. Poniżej wyjaśniliśmy trzy metody.
Metoda 1- Udostępnij wideo za pomocą udostępniania ekranu
Zoom jest wyposażony w funkcję udostępniania ekranu, dzięki której możesz transmitować zawartość ekranu z innymi osobami podczas spotkania. Chociaż możesz go używać do udostępniania czegokolwiek na ekranie, użyjemy go tutaj, aby udostępnić film z YouTube lub dowolny film przechowywany na telefonie lub komputerze.
Na PC
Udostępniaj lub przesyłaj wideo ze swojego komputera
- Otwórz klienta Zoom na pulpicie i dołącz do spotkania.
- Podczas spotkania kliknij Udostępnij ekran opcja na dole.
- Aby udostępnić lub przesłać strumieniowo wideo z komputera, wybierz postęp z góry.
- Cliquer sur Vidéo, Sprawdź Pierścień w dolnym rogu i naciśnij Udział.
- Zainstaluj wtyczkę, jeśli zostaniesz o to poproszony.
- Teraz wybierz plik wideo na komputerze, aby rozpocząć udostępnianie go na spotkaniu.
Otóż to. Zoom zacznie teraz pokazywać wideo na spotkaniu.
Możesz użyć wbudowanych elementów sterujących, aby odtwarzać, wstrzymywać i wyszukiwać punkt. Możesz także wyłączyć wideo w dowolnym momencie. Dostęp do innych elementów sterujących spotkaniami można uzyskać, najeżdżając myszą na górę ekranu.
Udostępnij film z YouTube
- Otwórz wideo YouTube w swojej przeglądarce.
- Następnie otwórz Zoom i kliknij Udostępnij ekran opcja na dole.
- Upewnij się, że jesteś w Basic język.
- tutaj wybierz kartę przeglądarki masz swój film na youtube.
- Upewnij się również, że sprawdziłeś Podziel się dźwiękiem pole w lewym dolnym rogu.
- Teraz śmiało odtwórz film z YouTube, aby udostępnić go innym podczas spotkania Zoom.
Na telefonie
- Otwórz aplikację Zoom na telefonie i dołącz do spotkania.
- Podczas spotkania naciśnij Udział ikona na dole.
- wybierać ekran z dostępnych opcji.
- Po wyświetleniu monitu zezwól na powiększanie, aby wyświetlać i nagrywać uprawnienia na ekranie.
- Teraz otwórz aplikację YouTube i odtwórz film, który chcesz udostępnić.
- aktywować Udostępnij dźwięk z pływającego paska narzędzi i oglądaj wideo na pełnym ekranie.
Podczas udostępniania ekranu Zoom odtworzy również wszystkie dźwięki komputera dla publiczności. Dzięki temu mogą bez problemu usłyszeć oryginalny dźwięk wideo.
Metoda 2- Wyślij plik wideo na spotkanie
Na PC
- Przesyłanie plików podczas spotkania wymaga programu Zoom Desktop Client w wersji 4.6.10 lub nowszej
- Przesyłanie plików podczas webinaru wymaga programu Zoom Desktop Client w wersji 5.6.0 lub nowszej
Zoom umożliwia przesyłanie plików do innych uczestników spotkania podczas spotkania lub webinaru za pośrednictwem czatu spotkania. Pliki mogą być wysyłane do wszystkich uczestników, bezpośrednio do uczestnika lub do określonych, wstępnie zdefiniowanych grup.
Możesz go używać do udostępniania plików wideo w formacie MP4, MOV, AVI, FLV, WEBM lub dowolnym innym formacie. Ale zanim zaczniesz, sprawdź, czy udostępnianie plików przez czat jest dla Ciebie włączone. Jeśli jest dla Ciebie wyłączony, przejdź do ustawień profilu Zoom i włącz " Wysyłaj pliki za pośrednictwem czatu spotkania.
Aby udostępnić plik wideo na czacie podczas spotkania Zoom:
- Podczas spotkania kliknij Dyskutować zasadniczo.
- Kliknij menu z trzema kropkami i wybierz, do kogo chcesz wysłać wideo.
- Naciśnij kaucja w prawym dolnym rogu i wybierz Twój komputer. Możesz także udostępniać filmy z Dropbox, Dysku Google itp.
- Na koniec wybierz wideo w odtwarzaczu i naciśnij ouvert.
- Zoom wyśle plik wideo za pośrednictwem czatu z wybranymi uczestnikami spotkania.
Inni uczestnicy będą teraz mogli pobrać i wyświetlić plik wideo na swoich urządzeniach.
Na telefonie
Na razie aplikacja mobilna Zoom nie pozwala na udostępnianie plików za pośrednictwem czatu. Zamiast tego możesz przesyłać i udostępniać wideo za pośrednictwem platform takich jak Dysk Google lub Dropbox.
Metoda 3 - Udostępnij link wideo YouTube w Zoom Chat
W przypadku filmów z YouTube lub dowolnego innego filmu online masz również możliwość udostępnienia bezpośredniego linku uczestnikom spotkania. Inne osoby mogą skopiować i zapisać łącze lub bezpośrednio otworzyć film, dotykając go.
Na PC
- Otwórz film na YouTube i skopiuj link.
- Teraz otwórz bieżące połączenie wideo Zoom.
- Tutaj naciśnij Dyskutować przycisk na dole.
- Wklej i wyślij link wideo innym uczestnikom.
Na telefonie
- Skopiuj link do filmu na YouTube, który chcesz udostępnić.
- Podczas trwającego spotkania kliknij przycisk Zestaw w prawym dolnym rogu.
- wybierać Dyskutować z dostępnych opcji.
- Wklej link do filmu i wyślij go innym uczestnikom spotkania.
paczka
Były to trzy sposoby udostępniania plików wideo lub filmów z YouTube innym osobom podczas spotkania Zoom. Osobiście korzystam z funkcji współdzielenia ekranu, ponieważ umożliwia ona informację zwrotną od innych uczestników w czasie rzeczywistym. Tak czy inaczej, możesz użyć dowolnej metody, która Ci odpowiada. Daj mi znać, jeśli masz jakiekolwiek wątpliwości lub pytania w komentarzach poniżej.