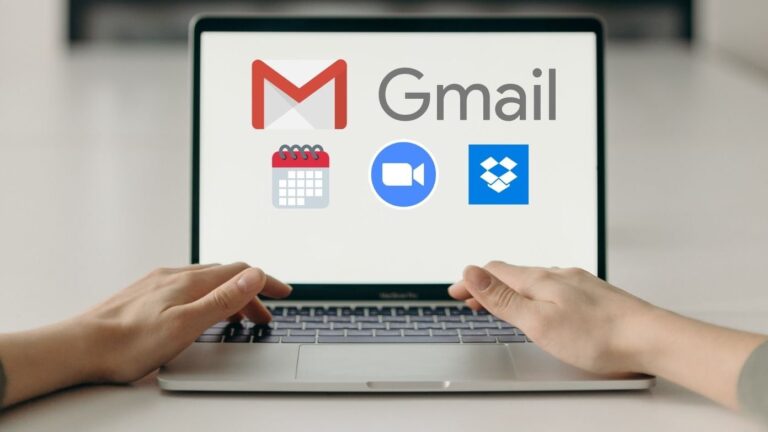3 sposoby na zmianę domyślnych aplikacji w systemie Windows 11
Po otwarciu pliku na komputerze otwiera się on w aplikacji ustawionej jako program domyślny — plik tekstowy otwiera się w Notatniku, podczas gdy muzyka jest odtwarzana w programie Windows Media Player. Możesz jednak chcieć ustawić inną domyślną aplikację zamiast tej, której Microsoft chce, abyś używał. Na szczęście jest to dość łatwe i można to zrobić za pomocą kilku kliknięć. Oto trzy sposoby ustawiania lub zmiany domyślnych aplikacji w systemie Windows 11.
Ustaw lub zmień domyślne aplikacje w systemie Windows 11
Windows 11 wprowadza nowy interfejs i nowe funkcje w porównaniu do poprzednika. Zmieniła się również aplikacja ustawień, co oznacza, że domyślna konfiguracja aplikacji jest nieco inna niż w systemie Windows 10.
Preferowaną aplikację możesz ustawić jako domyślną w systemie Windows 11, korzystając z różnych metod. Można to zrobić z ustawień lub z eksploratora plików. Możesz także ustawić, co aplikacja może domyślnie otwierać w zależności od aplikacji. Wszystkie metody wyjaśniono poniżej.
1. Zmień domyślne aplikacje w ustawieniach Windows 11
- ouvert Parametry na komputerze z systemem Windows 11.
- wybierać aplikacje z paska bocznego po lewej stronie.
- Tutaj kliknij Domyślne aplikacje.
- Na pasku wyszukiwania wpisz typ pliku, dla którego chcesz zmienić domyślny harmonogram. Na przykład: .mp4, .mpeg, .png itp.
- W wynikach wyszukiwania pojawi się bieżąca aplikacja domyślna dla wprowadzonego typu pliku. Stuknij w to.
- następnie, wybierz aplikację który chcesz ustawić jako nowy domyślny.
- Cliquer sur w porządku zastosować.
Jeśli wybrana przez Ciebie aplikacja nie jest dostępna w menu, kliknij Znajdź inną aplikację na tym komputerze i wybierz plik .exe aplikacji z pamięci komputera. Zwykle znajdziesz go w C: Program Files.
Dla każdego formatu pliku
Określony typ pliku może mieć różne formaty. Na przykład MPEG ma różne formaty, takie jak MPEG1, MPEG2, MPEG3 i MPEG4. Możesz ustawić różne domyślne aplikacje dla każdej wersji typu pliku, na przykład VLC Media Player dla MPEG4 i GOM Player dla MPEG2.
- Przewiń w dół Parametry > aplikacje > Domyślne aplikacje strona.
- Tutaj kliknij Wybierz domyślne wartości według typu pliku.
- Na następnym ekranie znajdź typ pliku.
- Wybierz domyślną aplikację do wyboru dla każdego formatu, tak jak to zrobiliśmy powyżej.
Według typu łącza lub protokołu
Podobnie można skonfigurować aplikacje tak, aby domyślnie otwierały określone łącza lub protokoły. Na przykład możesz skonfigurować tak, aby system Windows otworzył protokół IM (komunikat błyskawiczny) z aplikacją Zoom, HTTP z Chrome, DAAP z iTunes itp. w następujący sposób:
- ouvert Parametry > aplikacje > Domyślne aplikacje strona. Przewiń w dół.
- Tutaj kliknij Wybierz domyślne wartości według typu linku.
- Na następnym ekranie zobaczysz wszystkie typy linków i ich aktualne domyślne aplikacje.
- Stuknij tę, którą chcesz zmienić i wybierz żądaną aplikację.
2. Ustaw domyślne aplikacje dla typu pliku w eksploratorze plików
Inną opcją jest ustawienie domyślnych aplikacji dla plików z Eksploratora plików. Możesz to zrobić na dwa sposoby - poprzez menu kontekstowe lub właściwości pliku, opisane poniżej.
Korzystanie z opcji Otwórz za pomocą
- Kliknij prawym przyciskiem myszy plik, dla którego chcesz zmienić domyślny program.
- kran Otwórz za pomocą i wybierz Wybierz inną aplikację.
- Na następnym ekranie sprawdź aplikację, którą chcesz ustawić jako domyślną.
- Następnie zaznacz pole Zawsze używaj tej aplikacji do otwierania ... plików, "
- hit W PORZĄDKU, i możesz iść.
Jeśli nie możesz znaleźć pola wyboru, kliknij Więcej aplikacji na liście. Ponadto, jeśli wybrana przez Ciebie aplikacja nie jest dostępna w menu, użyj przycisku Znajdź inną aplikację na tym komputerze opcja.
Poprzez właściwości pliku
Możesz również zmienić domyślną aplikację dla dowolnego typu pliku, przechodząc do właściwości pliku. Kroki są pokazane poniżej.
- Kliknij plik prawym przyciskiem myszy, aby otworzyć menu kontekstowe.
- wybierać Propriétés.
- Zobaczysz bieżącą domyślną aplikację obok „Otwórz za pomocą”.
- kran Zmiana i wybierz żądaną domyślną aplikację. Zaznacz pole, aby zawsze korzystać z tej aplikacji.
- Cliquer sur w porządku potwierdzać.
3. Sprawdź wartości domyślne dla każdej aplikacji
Możesz także zobaczyć i zmodyfikować, które aplikacje na twoim komputerze mogą być domyślnie otwierane dla poszczególnych aplikacji. Na przykład możesz bezpośrednio zobaczyć w jednym miejscu wszystkie pliki lub linki, które Chrome może otworzyć, i który program jest obecnie przeznaczony do otwierania tych plików.
- ouvert Parametry na komputerze z systemem Windows 11.
- wybierać aplikacje i kliknij przycisk Domyślne aplikacje.
- Na następnym ekranie zobaczysz listę aplikacji.
- Stuknij aplikację, aby wyświetlić wszystkie typy plików, które może otwierać, oraz bieżący domyślny program dla tych typów plików.
- Kliknij typ pliku dla którego chcesz zmienić domyślny program i dokonać wyboru.
- Na koniec naciśnij w porządku aby zapisać zmiany.
Możesz użyć tej metody, aby zmienić domyślną przeglądarkę. Oto więcej informacji o tym, jak zmienić domyślną przeglądarkę w systemie Windows 11.
paczka
Były to proste sposoby ustawiania lub zmiany domyślnych aplikacji w systemie Windows 11. Mam nadzieję, że pomoże to w korzystaniu z dowolnej aplikacji, w której chcesz otwierać określone typy plików lub linków. Jeśli masz jakiekolwiek wątpliwości lub związane z nimi pytania, daj mi znać w komentarzach poniżej. Czekaj na więcej wskazówek, sztuczek i poradników.
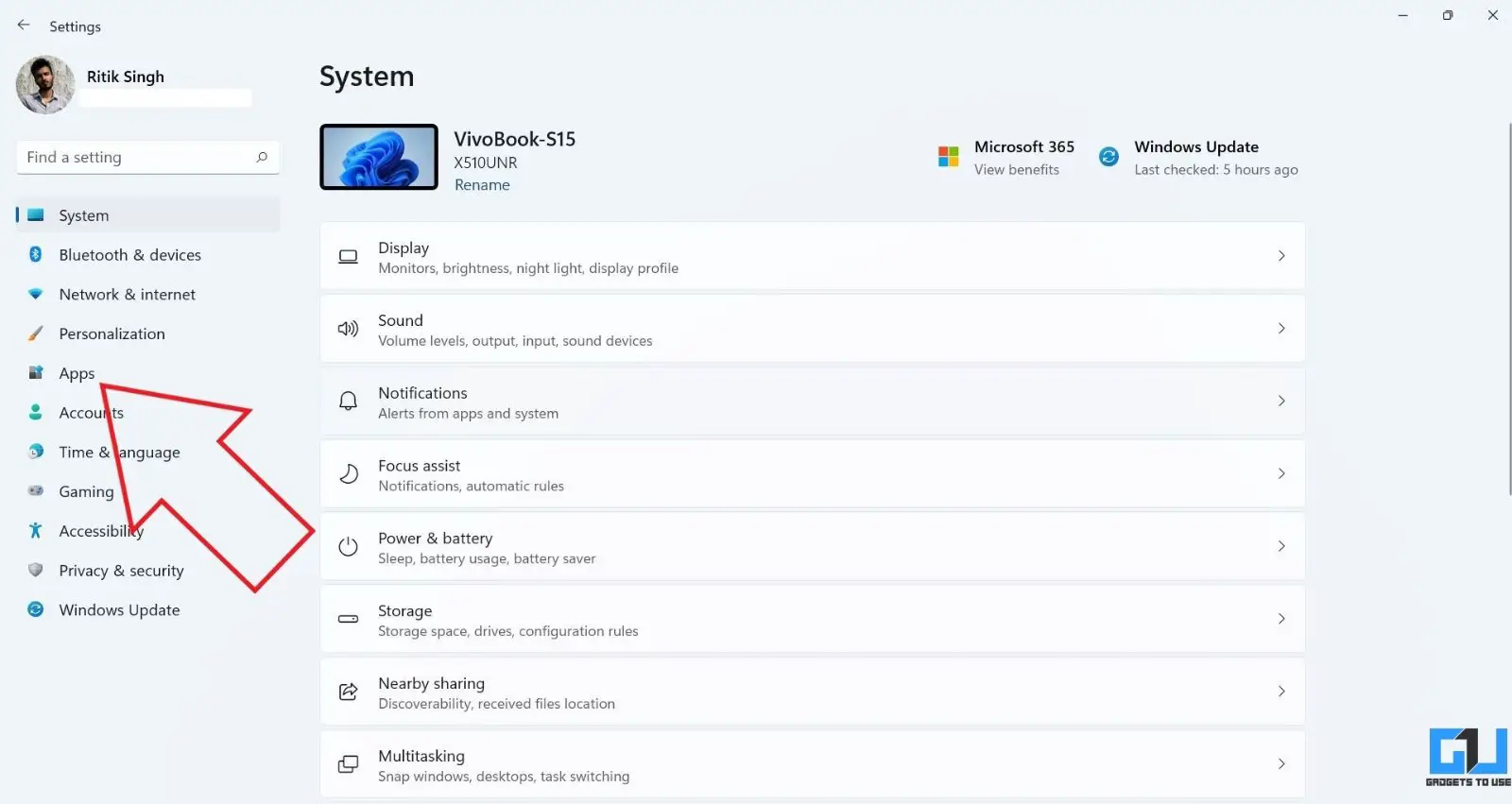
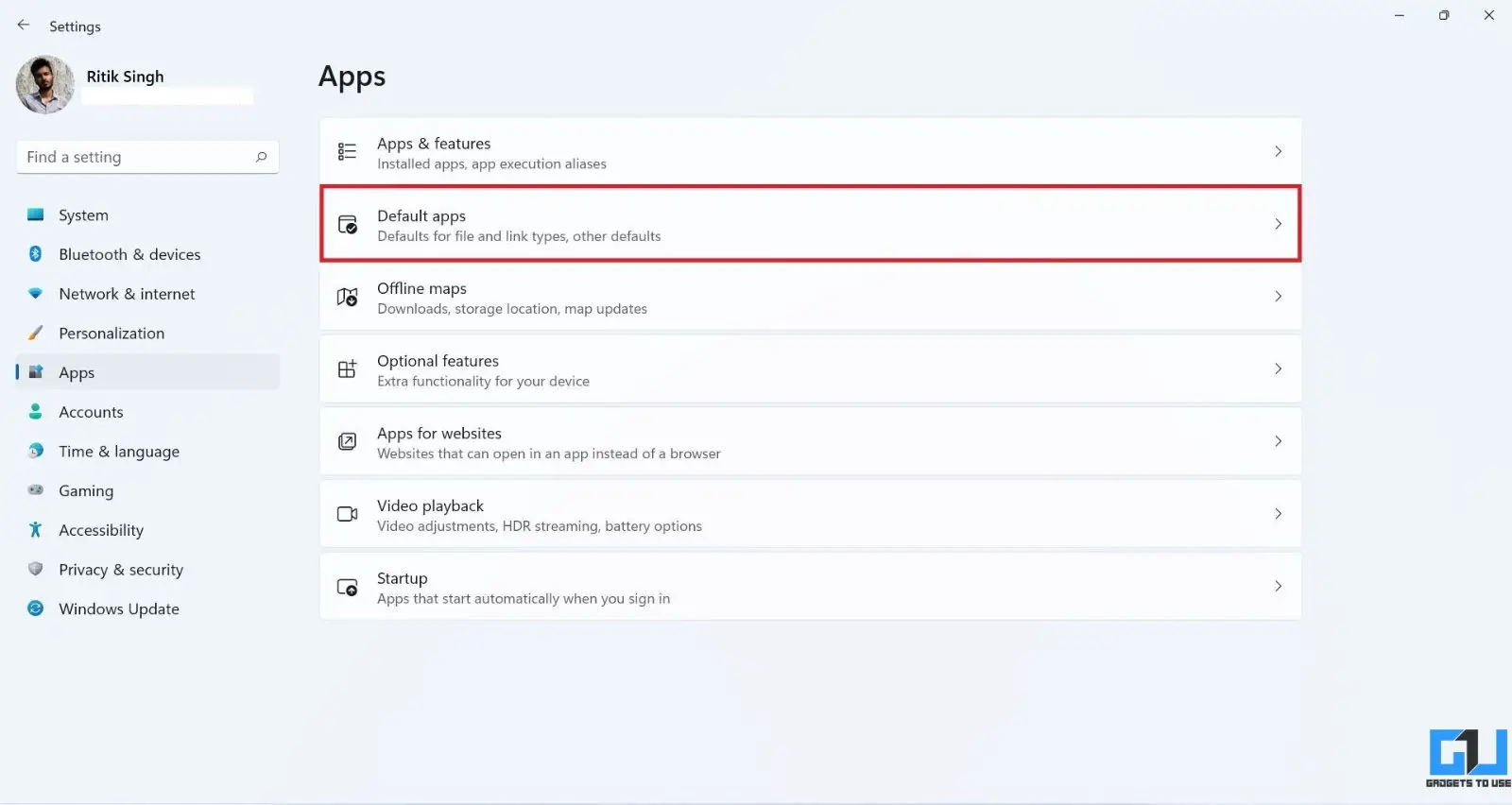
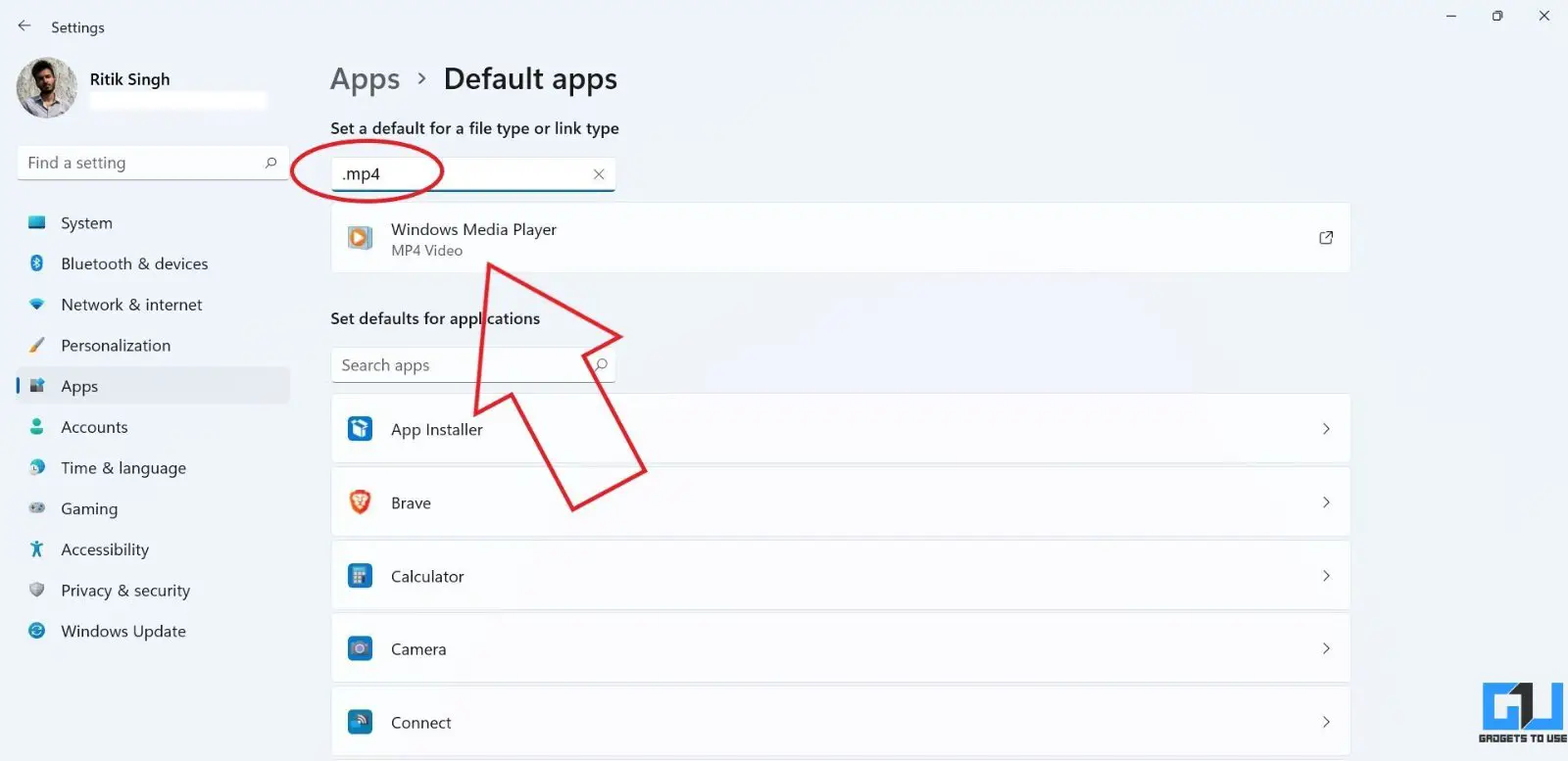
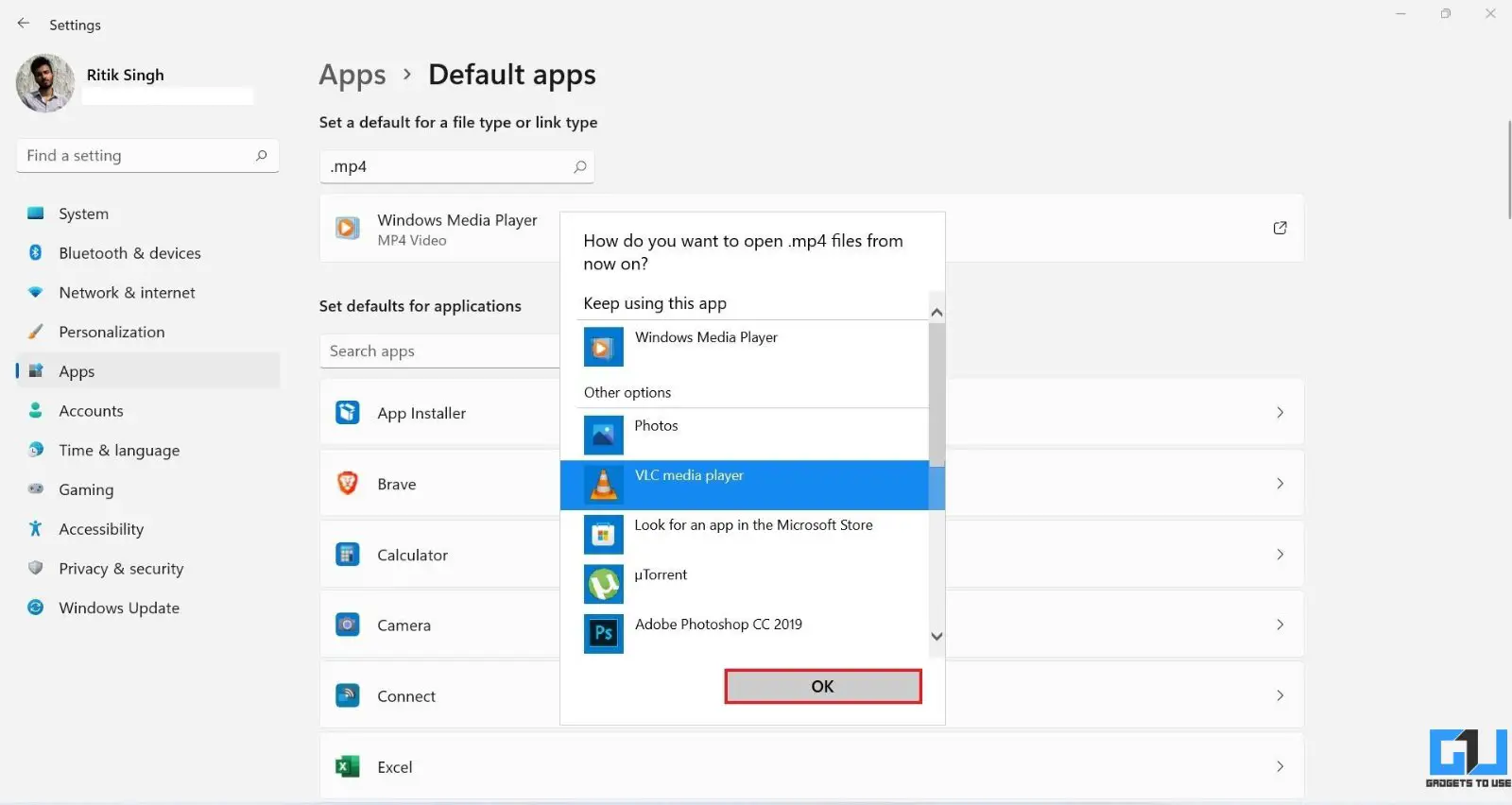
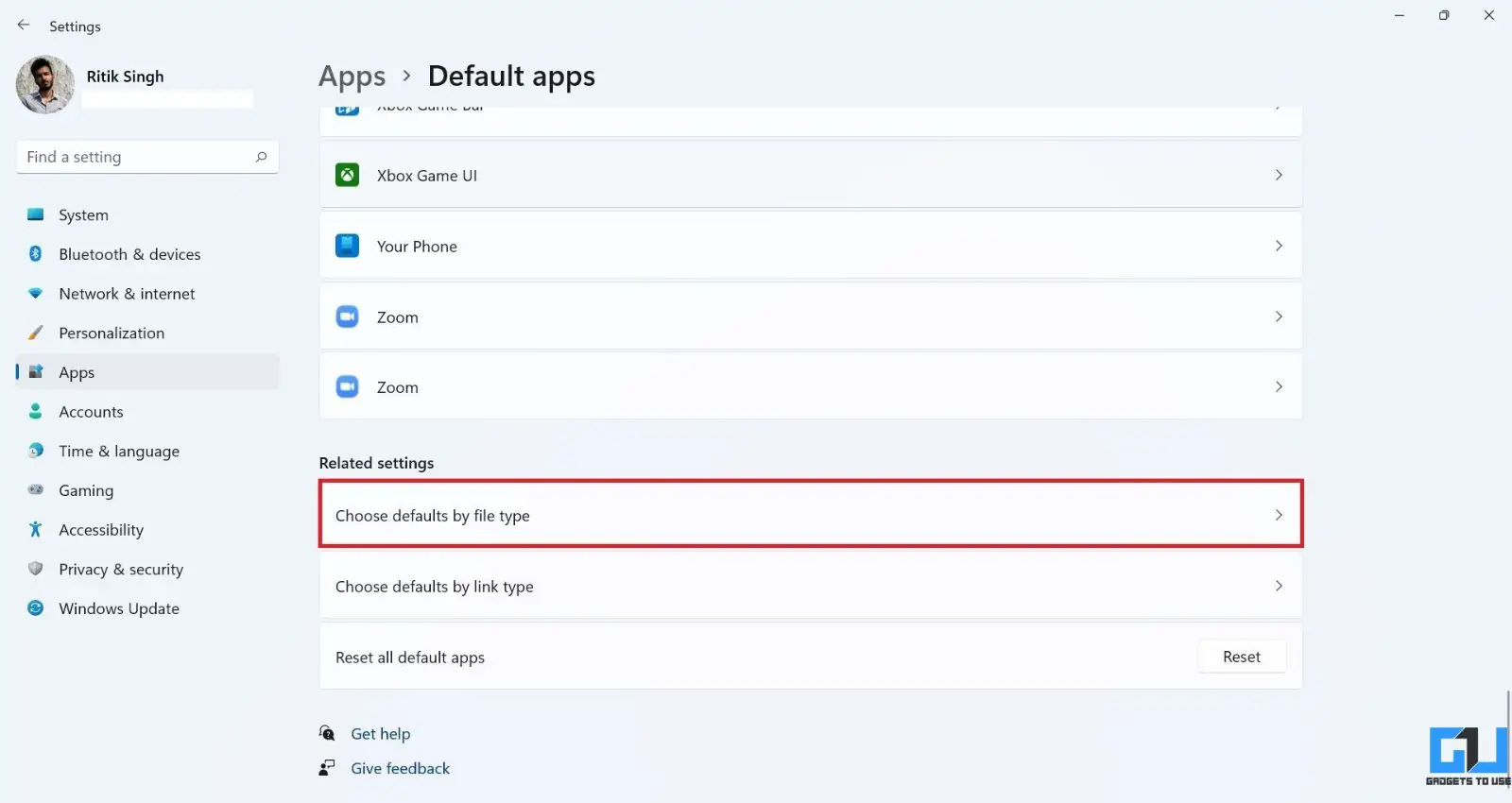
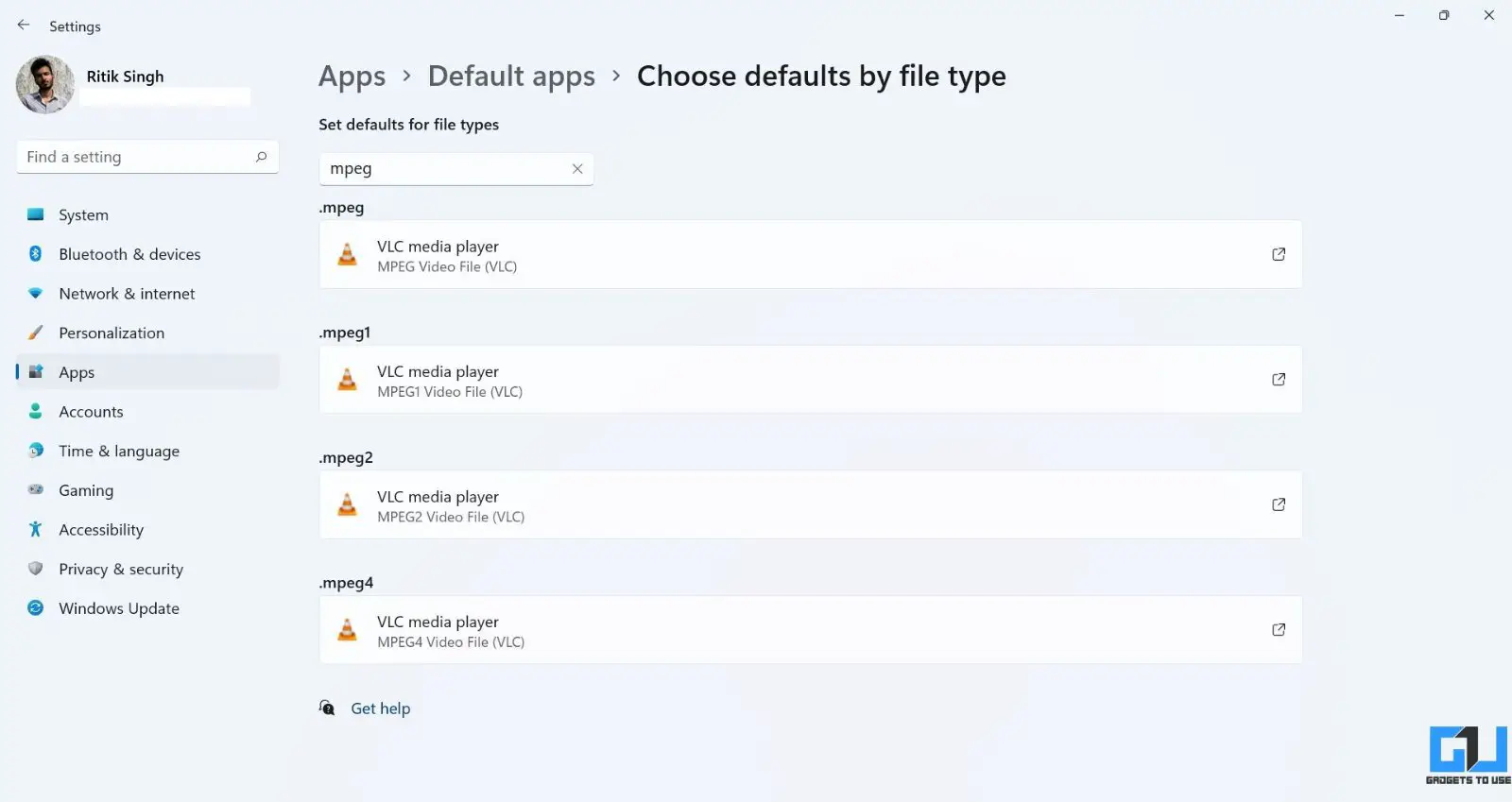
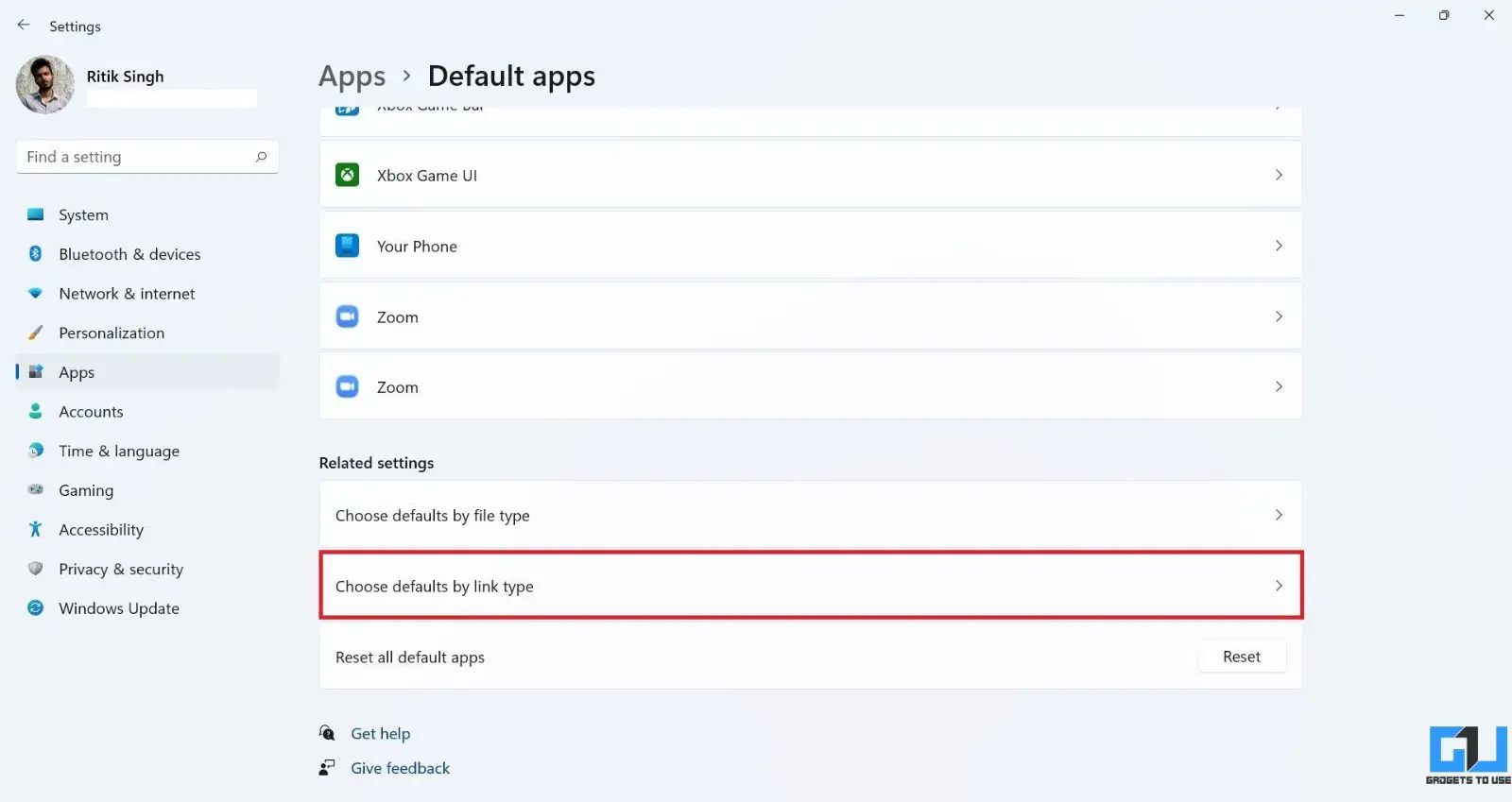
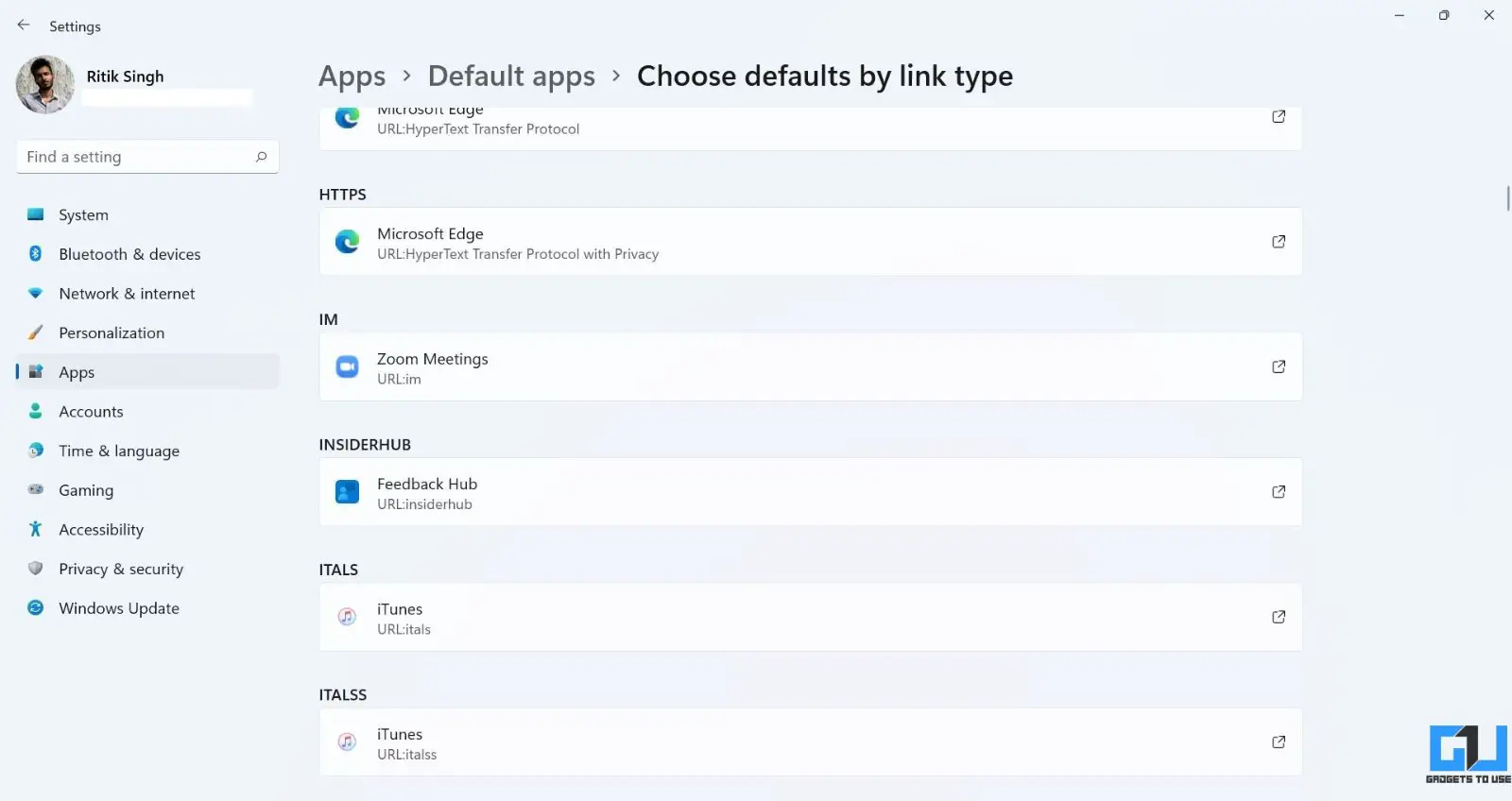
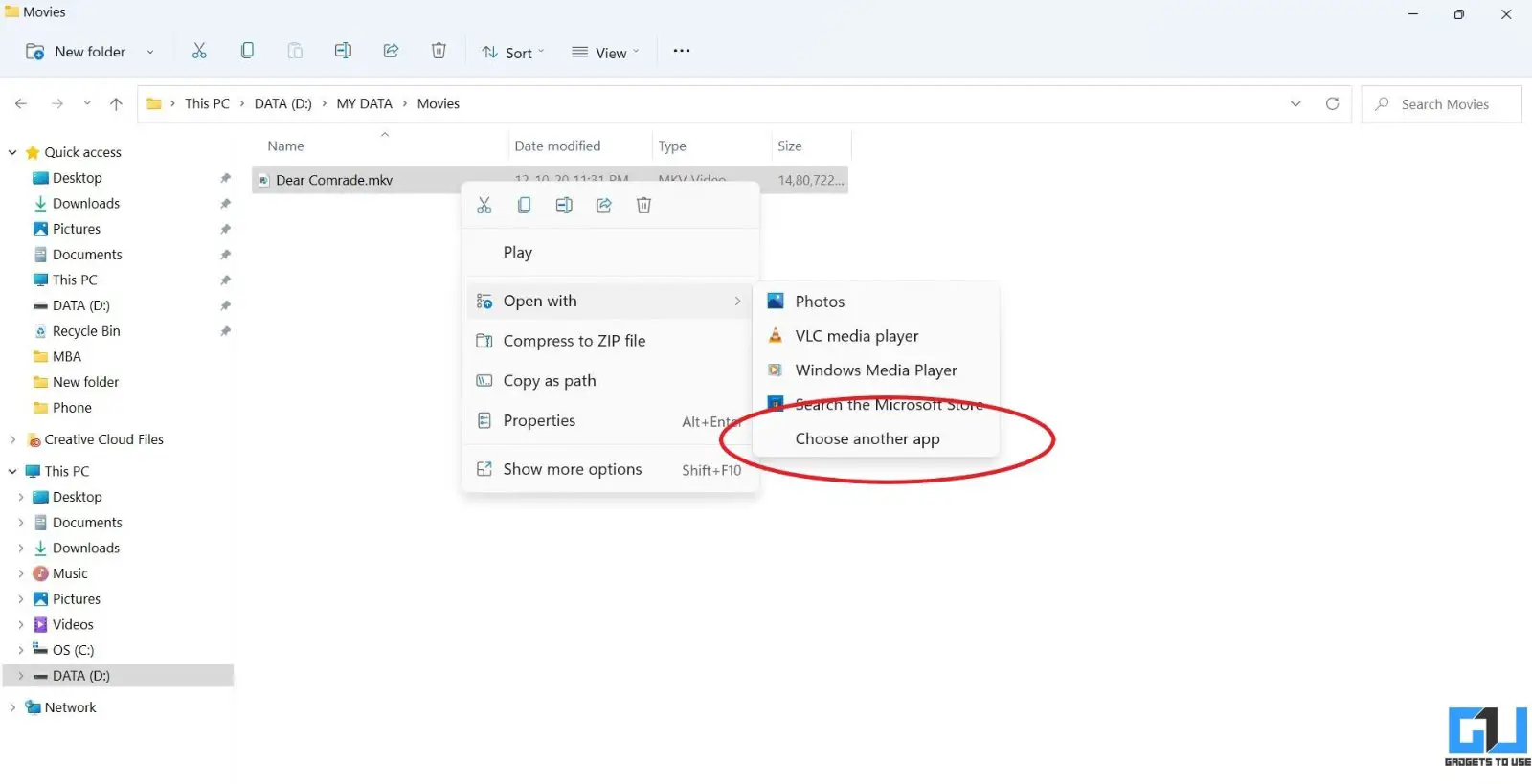
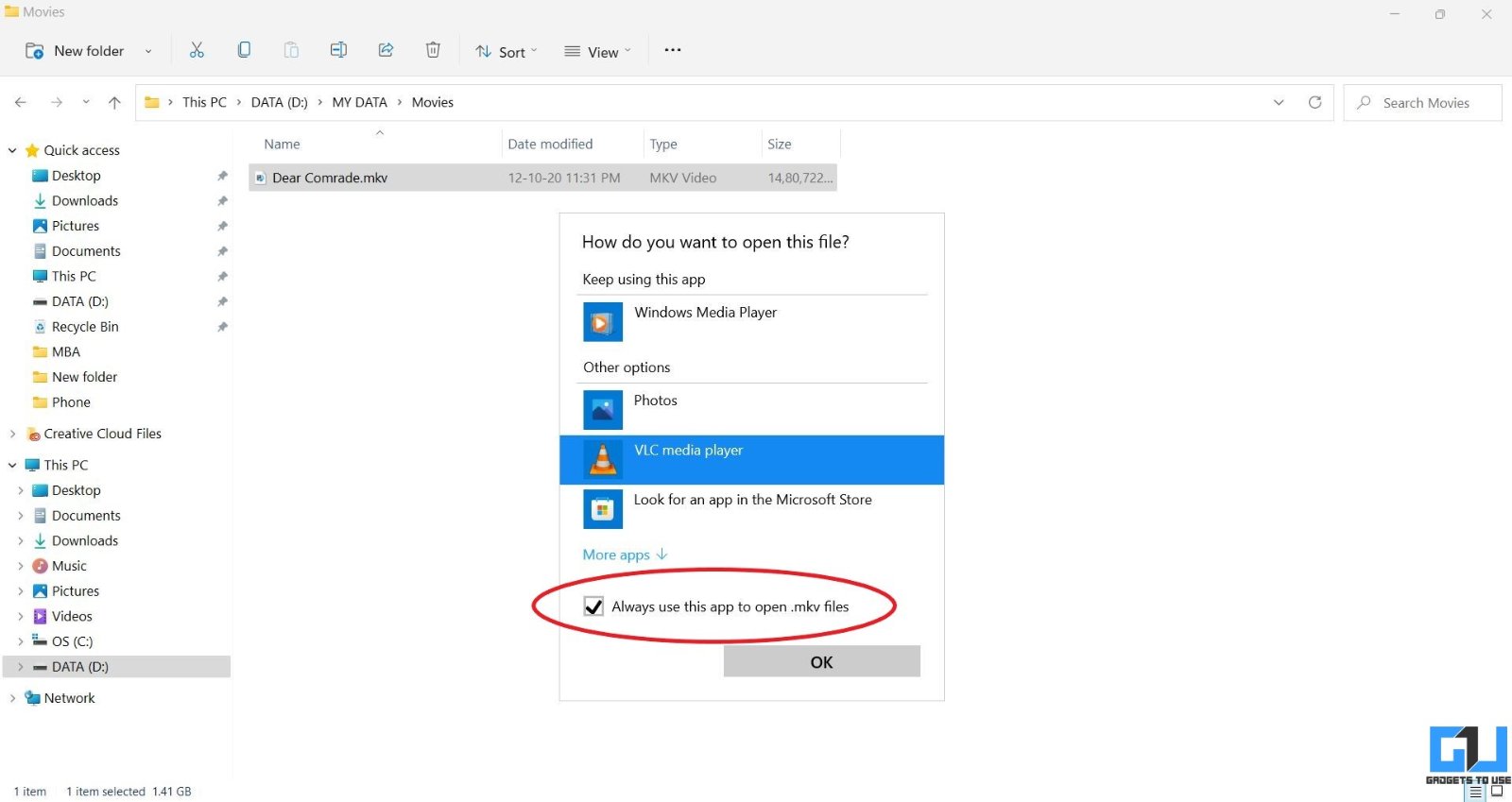
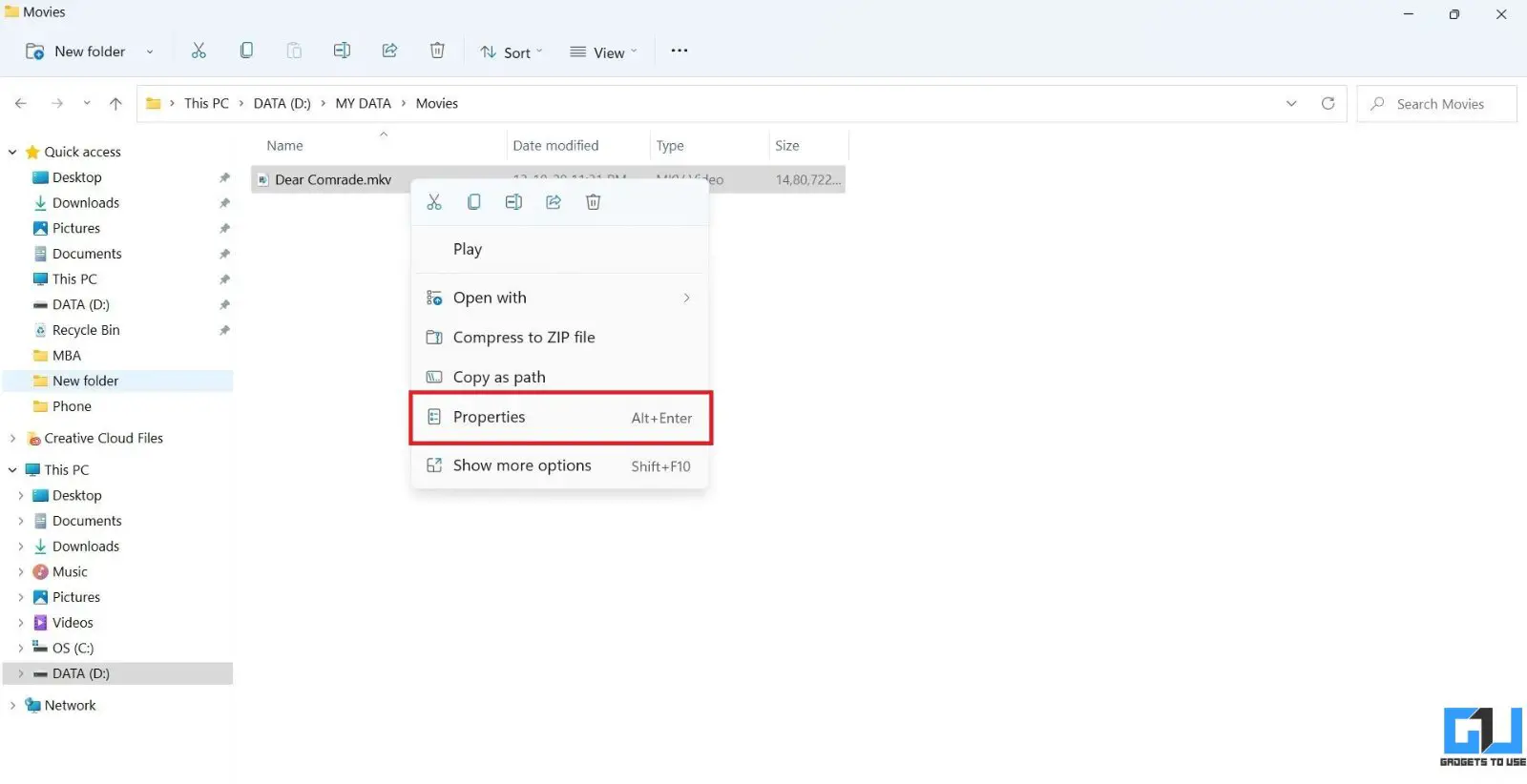
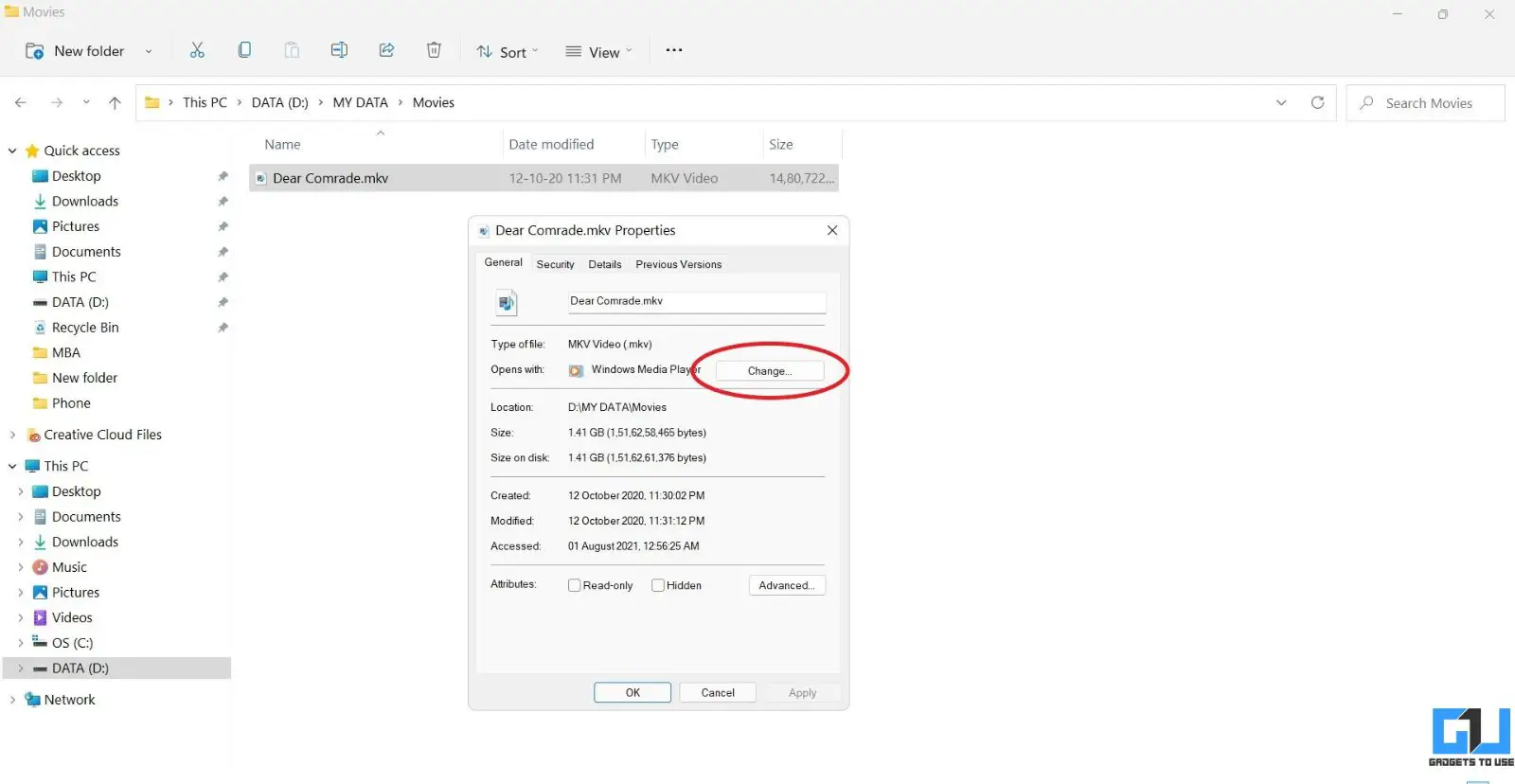
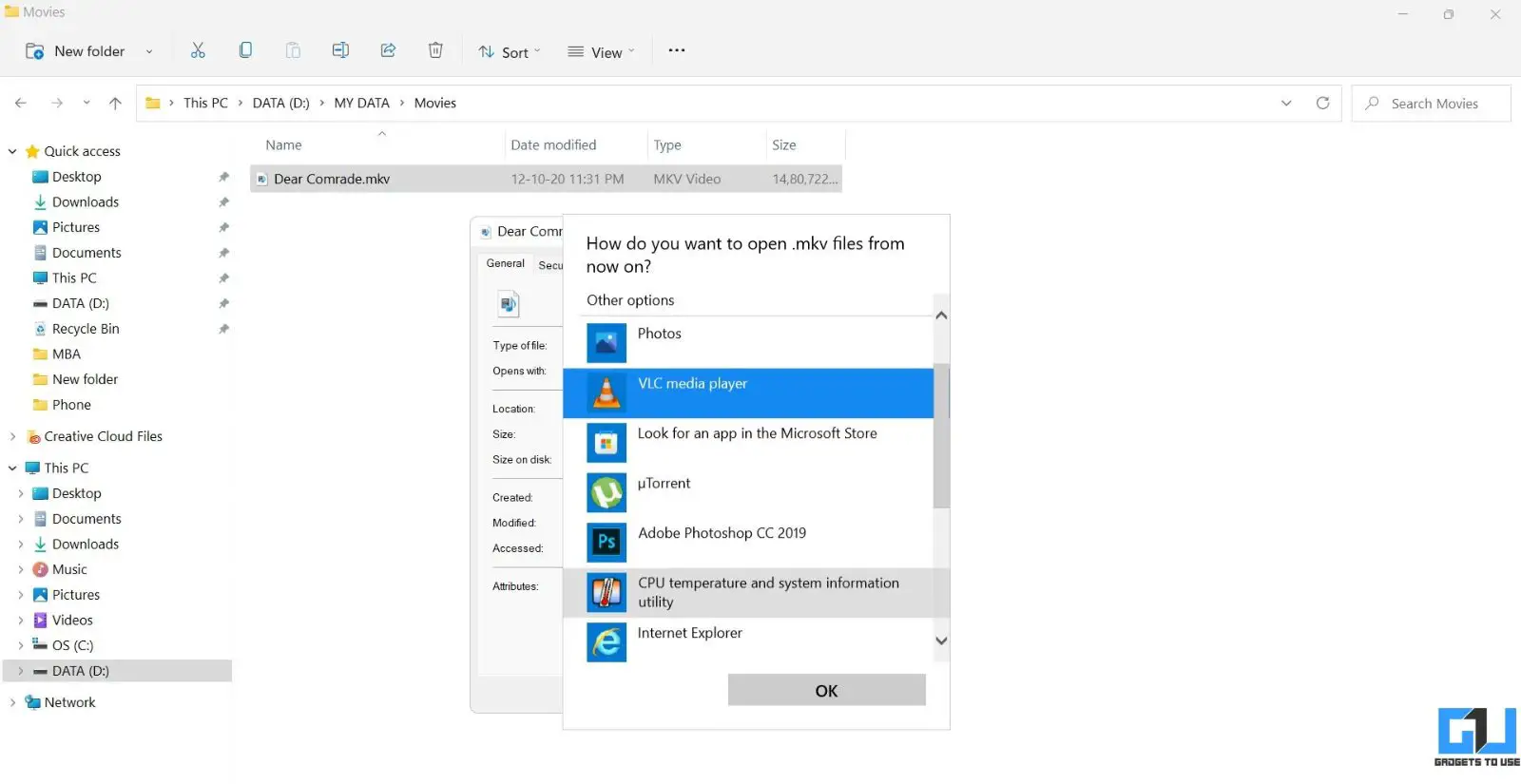
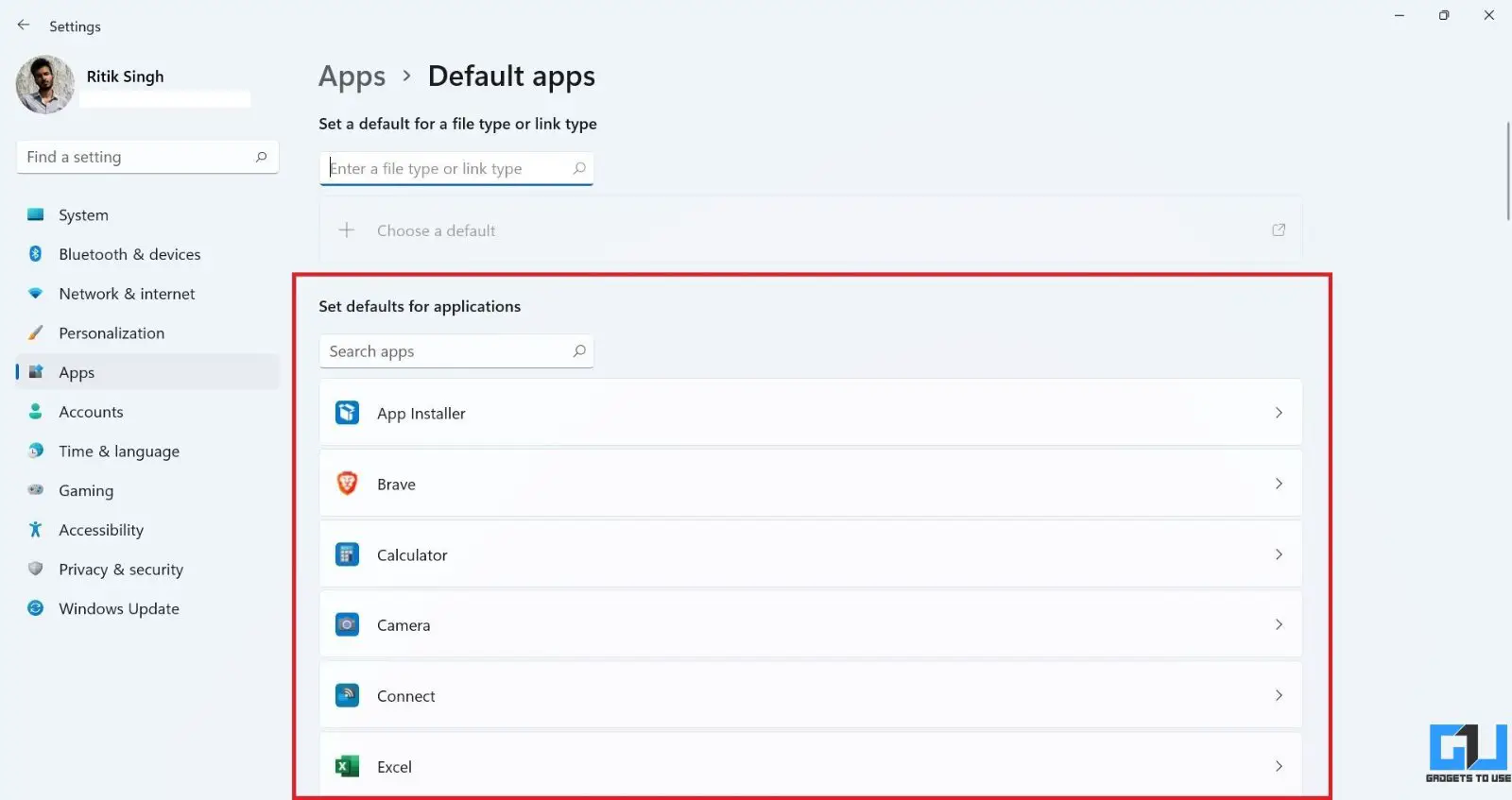
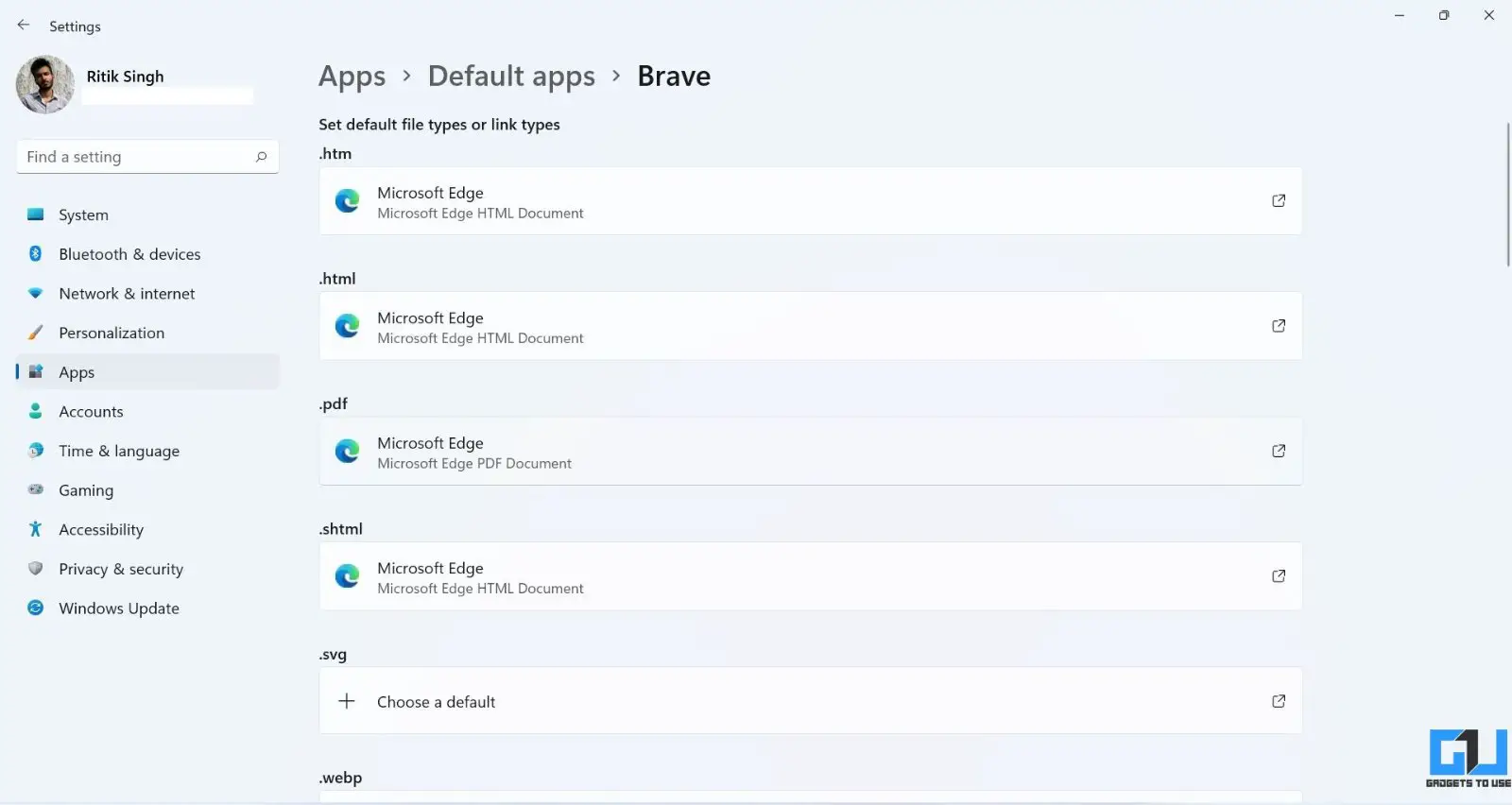



![[Praca] 3 dni, aby otrzymać zwrot pieniędzy ze Sklepu Google Play za nieuczciwe transakcje, mówimy](https://www.neuf.tv/wp-content/uploads/2020/05/Google-Play-Store-Unauthorised-Transaction-Refund-768x432.png)