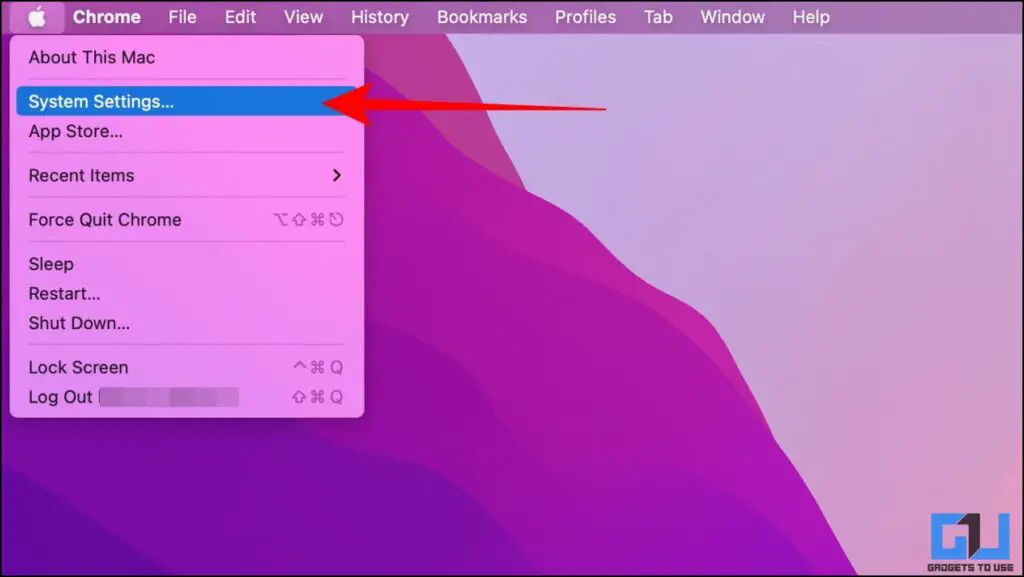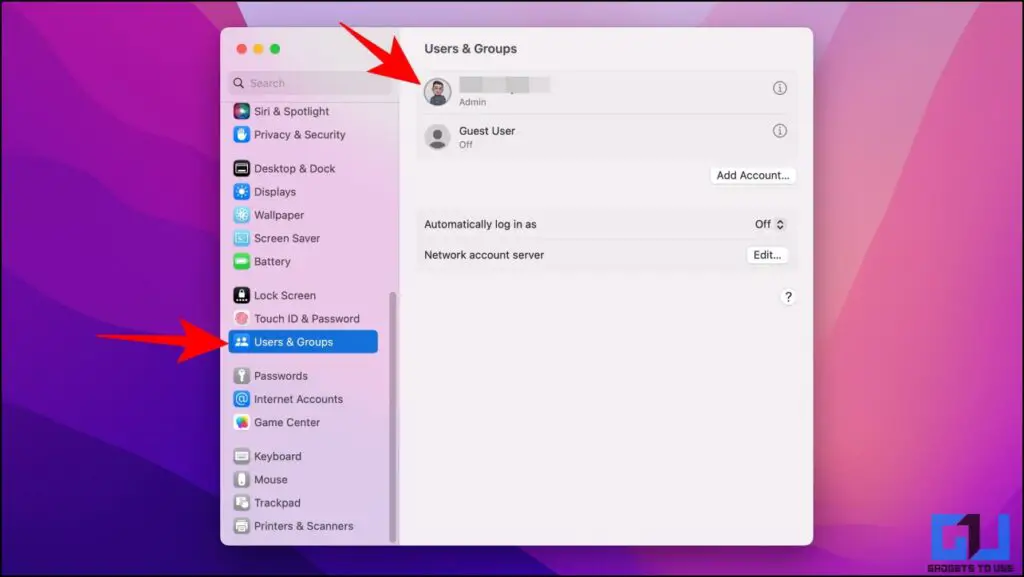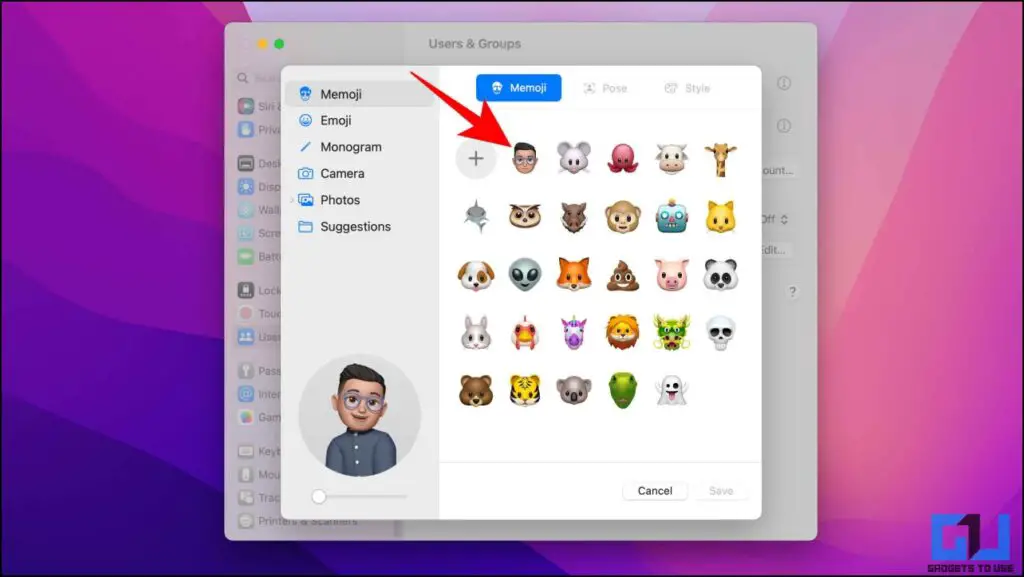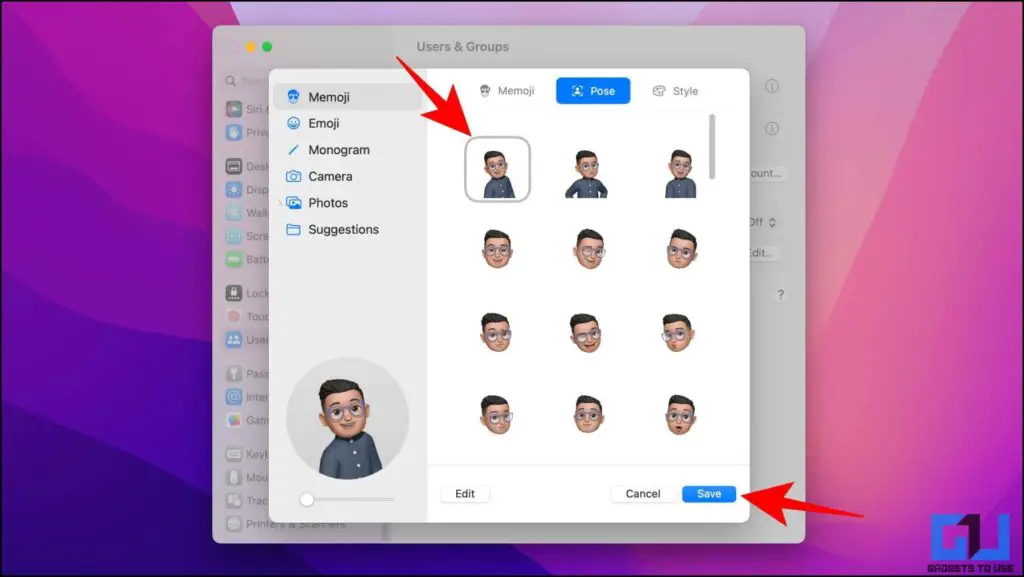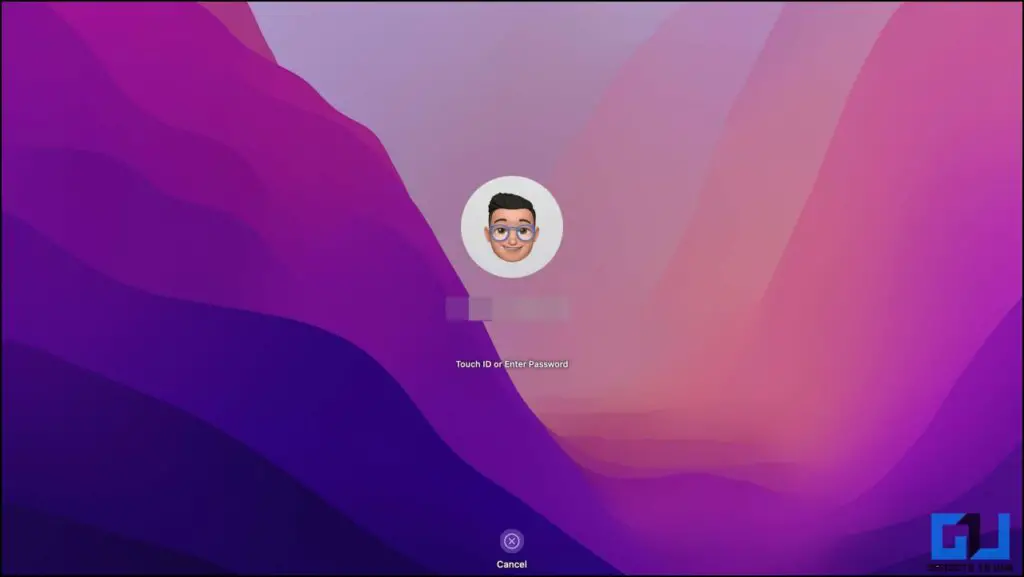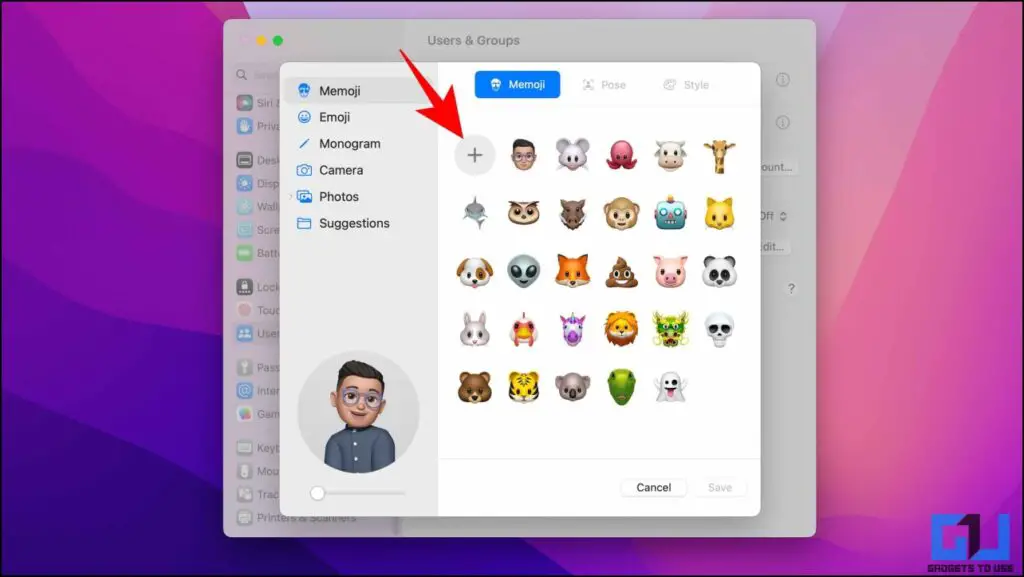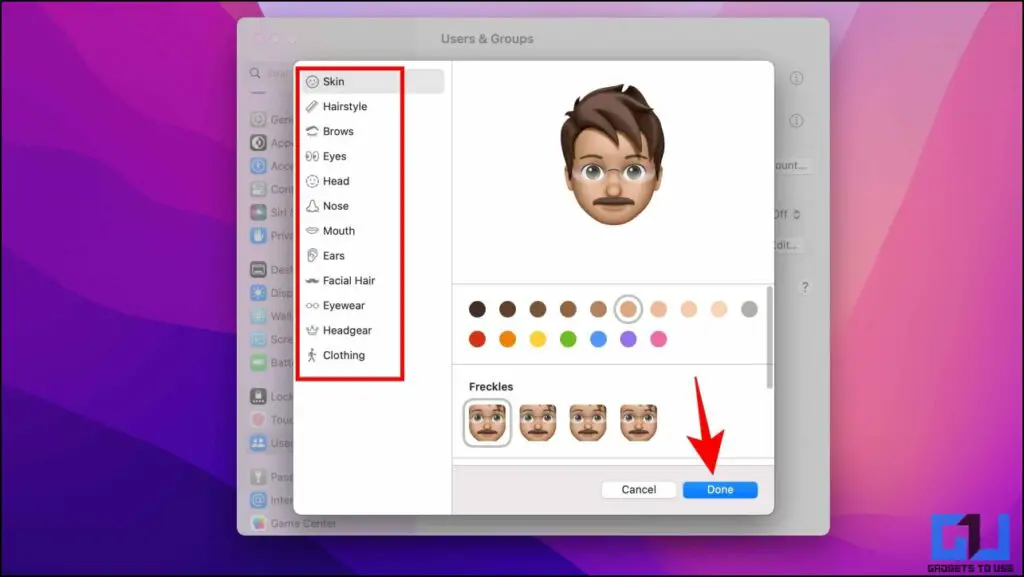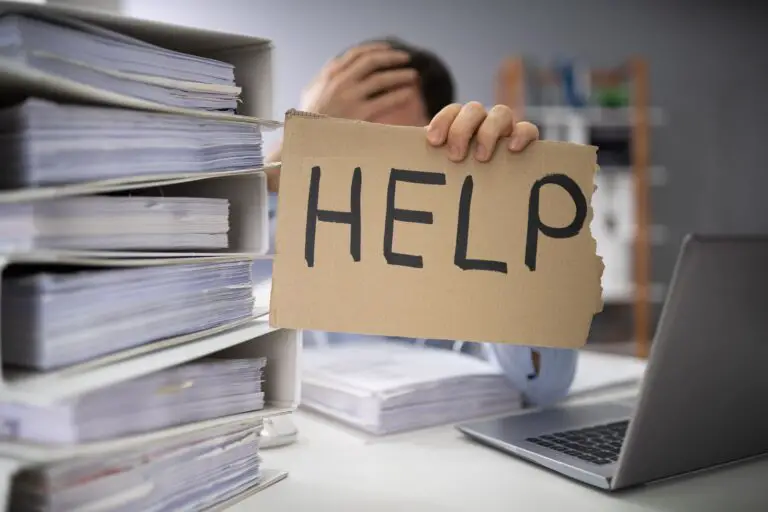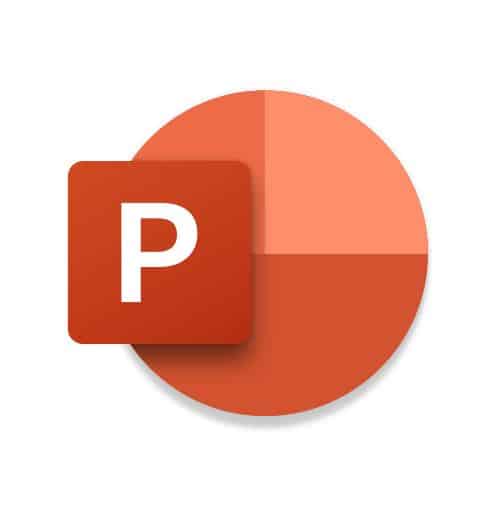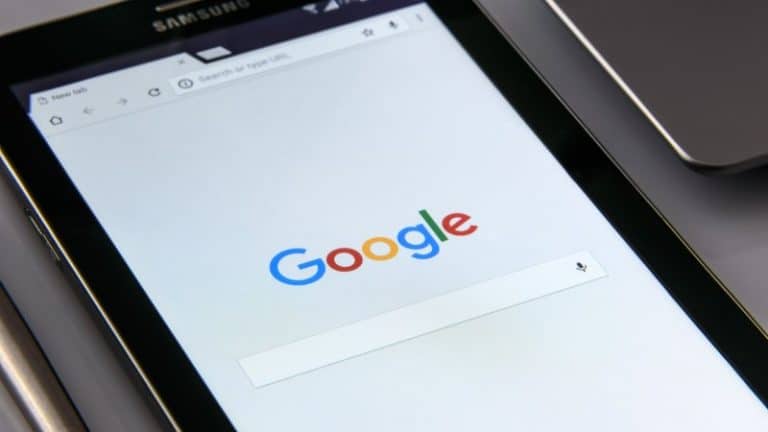2 sposoby tworzenia i używania animowanych memoji na ekranie blokady komputera Mac
Odkąd Apple wprowadził Memojis w 2018 roku, ludzie używają go nie tylko na czacie, ale także jako zdjęcie profilowe. Na urządzeniach Mac z systemem macOS Monterey lub nowszym możesz tworzyć animowane Memoji i używać ich jako zdjęcia profilowego ekranu blokady komputera Mac. W tej lekturze przyjrzyjmy się, jak to zrobić. W międzyczasie możesz również zapoznać się z naszym artykułem, aby naprawić zmianę tapety Maca po ponownym uruchomieniu.
Jak używać Memoji jako obrazu logowania na ekranie blokady komputera Mac
Memoji i Animoji wyglądają fajnie i dodają fajnego uczucia i zabawy ze względu na swój wygląd. Aby przenieść to uczucie na ekran blokady komputera Mac, udostępniliśmy dwa sposoby: możesz ustawić animowane Memojis jako zdjęcie profilowe logowania na ekranie blokady komputera Mac.
Użyj istniejącego animowanego Memoji
Ponieważ Memoji są synchronizowane na wszystkich Twoich urządzeniach Apple zalogowanych na to samo konto Apple, istnieje duże prawdopodobieństwo, że utworzyłeś już istniejące Memoji dla swojego konta. Jeśli tak, wykonaj poniższe czynności, aby użyć go jako zdjęcia profilowego ekranu blokady na urządzeniu Mac.
1. Na pulpicie kliknij logo-jabłko następnie przejdź do Parametry systemu.
2. Przejdź do Karta Użytkownicy i grupy następnie naciśnij Twoje zdjęcie profilowe.
3. W sekcji Memoji, wybierz swoje ulubione Memoji z dostępnych opcji.
4. Następnie wybierz swój poza i tło.
5. Na koniec kliknij Zapisz przycisk.
Teraz będziesz mógł zobaczyć animowaną wersję reakcji Memoji na ekranie blokady za każdym razem, gdy najedziesz kursorem lub wpiszesz nieprawidłowe hasło.
Utwórz nowe Memoji
Jeśli nie masz na swoim koncie spersonalizowanego Memoji. Następnie możesz szybko zrobić to samo przed skonfigurowaniem animowanego obrazu ekranu blokady na komputerze Mac. Oto jak można to zrobić.
1. Na pulpicie kliknij logo-jabłko następnie przejdź do Parametry systemu.
2. Przejdź do Karta Użytkownicy i grupy następnie naciśnij Twoje zdjęcie profilowe.
3. Tutaj naciśnij ikona (+) aby utworzyć nowe Memoji.
4. Następujący, Koncepcja Twoje spersonalizowane Memoji, wybierając spośród wielu różnych stylów i funkcji, aby uczynić je wyjątkowym lub reprezentować Ciebie.
5. Po zaprojektowaniu Memoji naciśnij Przycisk Gotowe.
Teraz możesz używać tego Memoji na wszystkich swoich urządzeniach Apple, połączonych z tym samym kontem Apple
FAQ
P: Czym są Memoji?
ONZ: Memoji to niestandardowe emotikony zaprojektowane przez Apple, aby pomóc Ci stworzyć emotikon, który naprawdę wygląda jak Ty. Masz wiele opcji dostosowywania, w tym kształt głowy, okulary, fryzury i wiele innych. aby pomóc Ci stworzyć emotikon, który naprawdę wygląda jak Ty.
P: Czy korzystanie z Memojis jest bezpłatne?
ONZ: Tak, o ile masz urządzenie Apple zgodne z systemem iOS, macOS lub iPadOS, możesz z łatwością tworzyć dla siebie spersonalizowane Memoji.
P: Jak wyświetlić animowane Memoji lub Animoji na ekranie blokady komputera Mac?
ONZ: Aby używać Memoji na ekranie blokady komputera Mac, musisz włączyć je na zdjęciu profilowym w Ustawieniach użytkowników i grup na komputerze Mac. Wykonaj szczegółowe kroki wymienione powyżej, aby dowiedzieć się więcej.
P: Dlaczego moje Memoji nie poruszają się na Macu?
ONZ: W takim przypadku upewnij się, że wybrałeś pozę i tło podczas konfigurowania Memoji jako ekranu blokady komputera Mac.
P: Dlaczego nie widzę opcji używania Memoji jako obrazu logowania na komputerze Mac?
ONZ: Obraz ekranu blokady Memoji jest obsługiwany tylko w systemie macOS Monterey i nowszych. W starszych wersjach systemu MacOS możesz zrobić zdjęcie lub użyć istniejącego zdjęcia jako obrazu logowania na komputerze Mac.
Wniosek: Dostosuj ekran blokady komputera Mac za pomocą Memoji
W tym czytaniu omawiamy dwa sposoby tworzenia i używania animowanych Memoji jako obrazu logowania na ekranie blokady komputera Mac. Mamy nadzieję, że ten artykuł pomógł Ci dostosować ekran logowania komputera Mac. Jeśli ten przewodnik okazał się przydatny, udostępnij go znajomym i sprawdź inne porady i wskazówki, do których linki znajdują się poniżej. Czekamy na więcej takich odczytów.
Znajdź więcej wskazówek nt neuf.tv