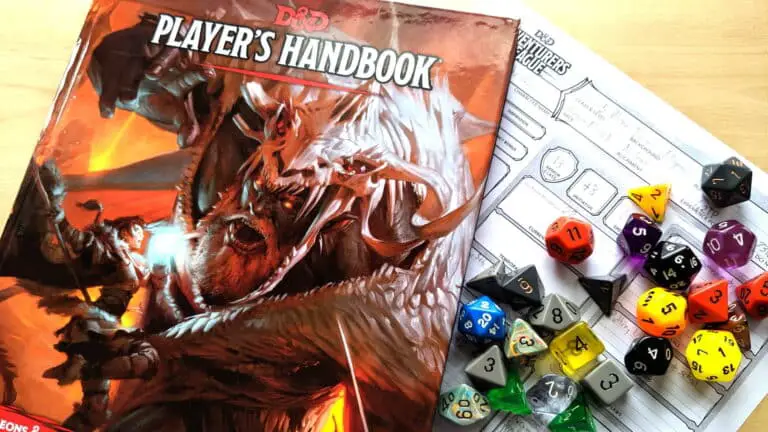11 wskazówek i wskazówek, dzięki którym smartfon OPPO będzie z niego korzystać jak profesjonalista
Jeśli używasz smartfona OPPO, ten artykuł jest dla Ciebie. Używam najnowszego OPPO F19 Pro od dłuższego czasu i znalazłem kilka ukrytych funkcji w tym telefonie z systemem ColorOS 11.1 opartym na Androidzie 11. Więc jeśli jesteś użytkownikiem OPPO i otrzymujesz najnowsze aktualizacje systemu operacyjnego, możesz będzie również mógł wypróbować te funkcje na Twoim telefonie. Rzućmy okiem na te ukryte wskazówki i triki dotyczące smartfonów Oppo.
Przeczytaj także | Jak odinstalować Bloatware z telefonów Oppo, Vivo i Samsung
Wskazówki i porady dotyczące smartfonów OPPO
OPPO ogłosiło ColorOS 11 w 2020 roku i teraz jest wdrażane na większości swoich najnowszych telefonów w Indiach i na całym świecie. Na przykład smartfony z serii OPPO Reno i serii F już to dostają.
Więc bez zbędnych ceregieli, aby przejść do ukrytych funkcji telefonów OPPO:
1. Dostosuj ikony aplikacji
Najlepszą cechą nowego ColorOS jest to, że pozwala dostosować dowolny motyw telefonu. Możesz zmieniać ikony, czcionki i nie tylko. Oto jak spersonalizować swój telefon:
- Naciśnij i przytrzymaj na ekranie głównym.
- Wybierz Ikony z wyświetlonych opcji.
- Tutaj możesz wybrać między domyślnym, stylem materiału, kamyczkowym lub niestandardowym.
- Możesz także zwiększyć lub zmniejszyć rozmiar ikony i nazwę aplikacji.
To wszystko. W ten sposób możesz dostosować motyw swojego telefonu i sprawić, by wyglądał tak, jak chcesz. Istnieją również inne wskazówki i porady dotyczące ustawień ekranu głównego OPPO, takich jak tryb ekranu głównego, gest ikony przewijania, zawsze włączony wyświetlacz, motywy itp.
2. Tłumaczenie trzema palcami
To kolejna przydatna funkcja, która jest przydatna, gdy chcesz coś przetłumaczyć podczas czytania. Aplikacja korzysta z funkcji Google Lens do tłumaczenia. Oto jak to zrobić:
- Otwórz dowolną stronę, którą chcesz przetłumaczyć.
- Dotknij i przytrzymaj trzema palcami na tej stronie.
- Gdy pojawi się okno, zaznacz cały tekst, który chcesz przetłumaczyć.
- Na koniec naciśnij „Tłumacz” i gotowe.
Możesz pobrać ten tekst lub udostępnić go na Facebooku. Możesz przetłumaczyć całą stronę, naciskając przycisk przewijania.
3. Sejf prywatny
Nowe telefony OPPO skupiają się bardziej na prywatności użytkownika. Mając to na uwadze, istnieje funkcja o nazwie „Prywatny sejf”, w której możesz przechowywać swoje osobiste pliki, w tym zdjęcia, filmy i dokumenty, i blokować je hasłem. Oto jak z niego korzystać:
- Przejdź do Ustawień i dotknij Prywatność.
- Tam, w sekcji Ochrona prywatności, znajdź prywatny sejf i dotknij go.
- Autoryzuj odcisk palca lub hasło, a następnie stuknij dowolny typ pliku.
- Na następnej stronie dotknij ikony „+”, a następnie wybierz pliki, które chcesz dodać do prywatnego skarbca.
Możesz także dodać plik bezpośrednio do prywatnego sejfu, dotykając trzech kropek obok niego, a następnie wybierając „Ustaw jako prywatny”. Możesz także włączyć kopię zapasową w chmurze, aby nie stracić prywatnych danych.
4. Strefa dla dzieci
W ustawieniach prywatności znajduje się kolejna przydatna funkcja o nazwie Kid Space. Jeśli więc Twoje dziecko używa Twojego telefonu do nauki, możesz włączyć ten tryb, aby nie mogło korzystać z innych aplikacji w telefonie poza tymi, na które zezwalasz.
Oto jak korzystać z Kid Space na telefonie OPPO:
- Przejdź do Ustawień i wybierz Prywatność.
- W sekcji Prywatność znajdź Kid Space i dotknij jej.
- Wybierz tutaj aplikacje, których ma używać Twoje dziecko, a następnie naciśnij Enter.
Możesz także ustawić czas użytkowania, a nawet wyłączyć mobilną transmisję danych. Twoje dziecko nie będzie mogło uzyskać dostępu do żadnej innej aplikacji, a jeśli zechce opuścić Kid Space, będzie wymagana autoryzacja hasła / odcisku palca.
Powiązane | Kontrola rodzicielska na Androidzie: 5 sposobów na zabezpieczenie smartfonów dla Twojego dziecka
5. Blokada aplikacji
To kolejna przydatna funkcja w funkcjach prywatności nowego ColorOS. Ta funkcja umożliwia blokowanie aplikacji na smartfonie, których nie chcesz, aby inni widzieli lub używali. Oto jak korzystać z tej funkcji:
- Ponownie przejdź do Ustawień i wybierz Prywatność.
- Ponownie w sekcji Ochrona prywatności zobaczysz Blokadę aplikacji.
- Stuknij w nią i wprowadź swoje hasło.
- Następnie wybierz aplikacje, które chcesz zablokować hasłem, aktywując przełącznik obok nich. To wszystko.
Możesz także włączyć lub wyłączyć tę funkcję z panelu szybkich ustawień.
premier: Istnieje inna podobna funkcja związana z prywatnością aplikacji, którą jest Ukryj aplikacje. Ta funkcja pozwala ukryć aplikacje z szuflady aplikacji i uzyskać do nich dostęp po wyłączeniu funkcji, wprowadzając hasło.
6. Aplikacja DocVault
Jest to funkcja podobna do prywatnego sejfu, który jest dostępny pod nazwą DigiLocker w innych smartfonach z Androidem. Ta aplikacja może przechowywać Twój dowód osobisty i inne dokumenty rządowe, takie jak karta Aadhaar, prawo jazdy itp. Oto jak się tam dostać:
- Otwórz aplikację DocVault.
- Stuknij w „Pobierz moje cyfrowe dokumenty”, jeśli masz już konto w DigiLocker, a następnie zaloguj się na swoje konto.
- Lub dotknij Dodaj dokumenty z telefonu.
Następnie ustaw hasło do DocVault, a następnie zacznij dodawać dokumenty w różnych kategoriach, takich jak Aadhaar, PAN, arkusze wskazówek itp.
Powiązane | Jak pobrać i przechowywać prawo jazdy na telefonie?
7. Nowe opcje edycji zdjęć
Nowa aktualizacja ColorOS dodała kilka dodatkowych opcji do aplikacji Zdjęcia (Galeria). Ta aplikacja zapewnia teraz większą kontrolę nad edycją zdjęć dzięki funkcjom takim jak usuwanie obiektów ze zdjęć lub rozmycie tła. Oto jak z nich korzystać:
- Przejdź do domyślnej aplikacji Zdjęcia na telefonie Oppo.
- Otwórz dowolny obraz, który chcesz edytować, a następnie stuknij Edytuj z poniższych opcji.
- Przesuń palcem w lewo od podanych opcji edycji, aw ostatniej zobaczysz opcje Gumki i Rozmycia.
To wszystko. Możesz użyć tych funkcji, aby Twoje zdjęcie było bardziej profesjonalne. Nie oczekuj jednak magii tej funkcji.
Powiązane | 3 sposoby usuwania i zastępowania tła obrazu w systemie Android
8. Edytor wideo SoLoop
Podobnie jak w przypadku edycji zdjęć, w nową skórkę Oppo wbudowany jest również edytor wideo. Ta funkcja umożliwia edycję nagranego wideo z kamery i przechowywanie wideo. Oto jak korzystać z tego edytora:
- Otwórz aplikację Soloop na swoim telefonie.
- Stuknij Edytuj, jeśli chcesz edytować już nagrane wideo lub cięcie AI w celu utworzenia nowego wideo.
- Możesz wybierać spośród wbudowanych szablonów, naklejek, efektów i czcionek do wykorzystania w swoim filmie.
Po zakończeniu edycji naciśnij Generuj, a Twój film zostanie zapisany. Istnieją inne ukryte wskazówki i triki dotyczące aparatu OPPO F19 Pro, o których porozmawiamy później.
9. Automatyczne włączanie / wyłączanie
Nowy telefon OPPO jest wyposażony w funkcję automatycznego włączania i wyłączania, dzięki której możesz zaplanować wyłączanie i włączanie w dowolnym momencie. Oto jak to zrobić:
- Przejdź do Ustawień i dotknij Ustawienia dodatkowe.
- Tutaj naciśnij "Auto On / Off", a następnie wybierz harmonogramy.
- Naciśnij przycisk OK i to wszystko.
Twój telefon zostanie teraz wyłączony o zaplanowanej godzinie i obudzony o ustawionej godzinie.
Sugerowane | 3 sposoby na zaplanowanie automatycznego włączania / wyłączania w telefonie z Androidem
10. Inteligentny pasek boczny
OPPO wymyśliło przydatne nowe narzędzie w nowym systemie operacyjnym, które jest inteligentnym paskiem bocznym. Umożliwia to uruchamianie narzędzi lub szybkich aplikacji, zwłaszcza podczas oglądania wideo lub grania w grę.Po uruchomieniu tych aplikacji lub narzędzi można je wyświetlić w ruchomym oknie lub na pełnym ekranie. Oto jak z niego korzystać:
- Przejdź do Ustawień i wybierz Przydatne narzędzia.
- Tutaj dotknij Inteligentnego paska bocznego, a na następnej stronie aktywuj go.
- Następnie, za każdym razem, gdy grasz w dowolny film lub grę i potrzebujesz narzędzia, możesz po prostu dotknąć małego szarego paska bocznego, który pojawia się po dowolnej stronie ekranu.
Zawsze możesz dodać więcej lub usunąć aplikacje i narzędzia z inteligentnego paska bocznego.
11. Dodatkowa wskazówka: gesty i ruchy
Telefony z systemem Android są wyposażone w obsługę gestów, dzięki czemu korzystanie z telefonu jest wygodniejsze. Nowy ColorOS dodał nowe funkcje w gestach i ruchach. Oto jak możesz z nich korzystać:
- Przejdź do Ustawień i dotknij Poręczne narzędzia
- Następnie wybierz Gesty i gesty z opcji.
- Tutaj możesz wybrać gesty i ruchy, które najbardziej Ci odpowiadają.
Niektóre gesty obejmują gesty wyciszania ekranu, takie jak dwukrotne dotknięcie, aby aktywować, rysowanie O, aby otworzyć aparat, używanie dwóch palców do odtwarzania/wstrzymywania muzyki oraz gesty w powietrzu, które umożliwiają odbieranie połączeń po prostu machnięciem dłoni.
Sterowanie ruchem obejmuje Podnoszenie, aby obudzić, Automatyczne ucho odbiera połączenia, Automatyczne przełączanie na słuchawkę i Odwróć, aby odciąć przychodzące połączenia itp.
Sugerowane | Pobierz gest podwójnego dotknięcia iOS 14, Android 11 na dowolnym telefonie
Oto kilka ukrytych wskazówek i trików dla smartfonów OPPO. Poinformuj nas, jeśli znasz jakieś inne ukryte funkcje telefonu OPPO. Aby uzyskać więcej wskazówek i sztuczek, bądź na bieżąco!
Kilka innych przydatnych wskazówek i wskazówek dla Ciebie
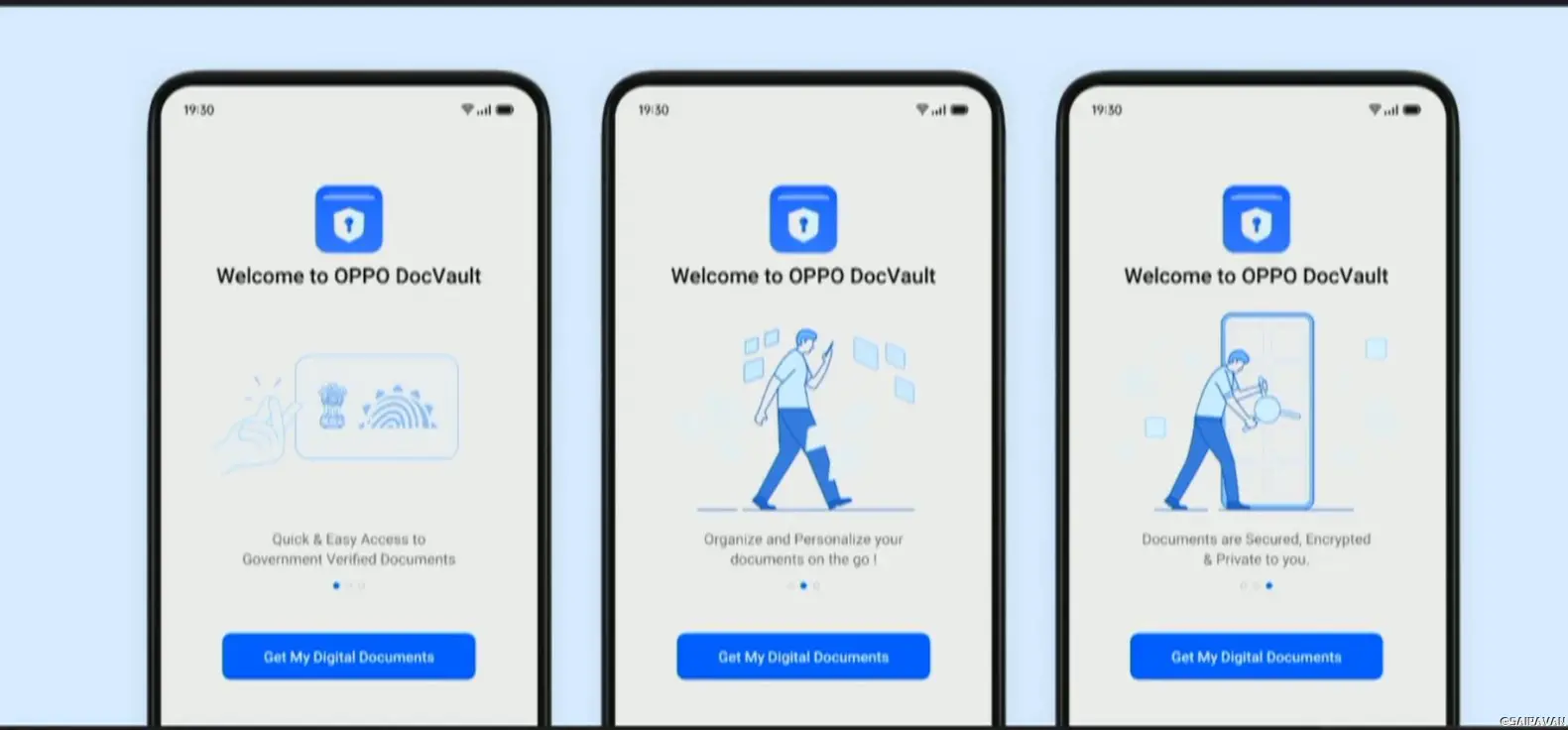


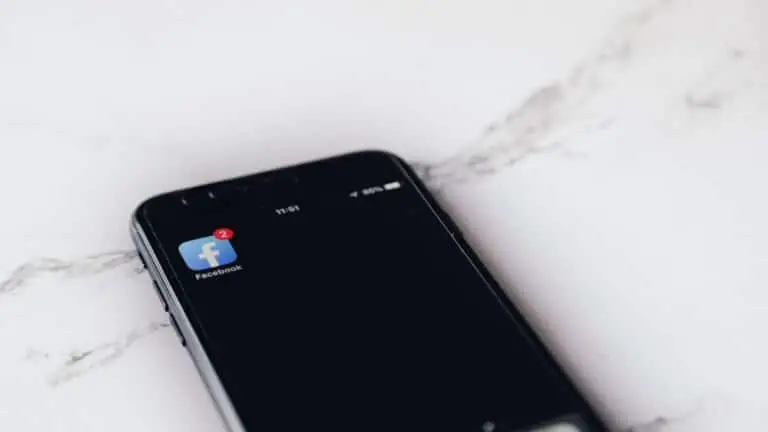
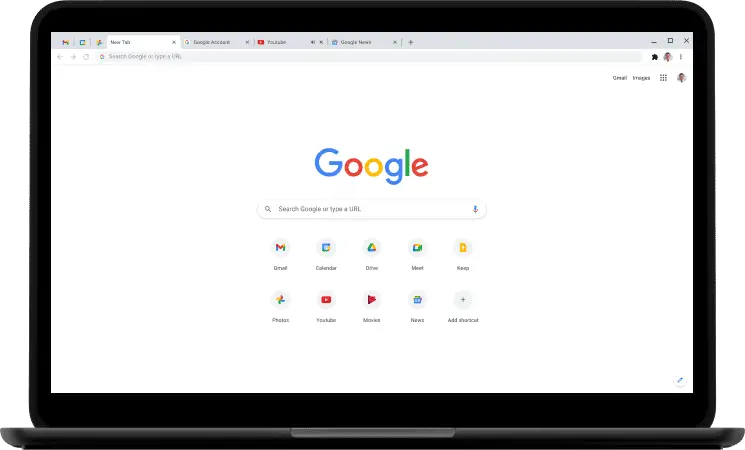
![To rozszerzenie Safari zastępuje odtwarzacz wideo YouTube takim, który obsługuje PiP i nie tylko [U]](https://www.neuf.tv/wp-content/uploads/2021/12/Cette-extension-Safari-remplace-le-lecteur-video-de-YouTube-par-768x402.jpg)