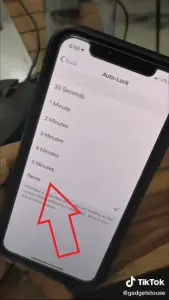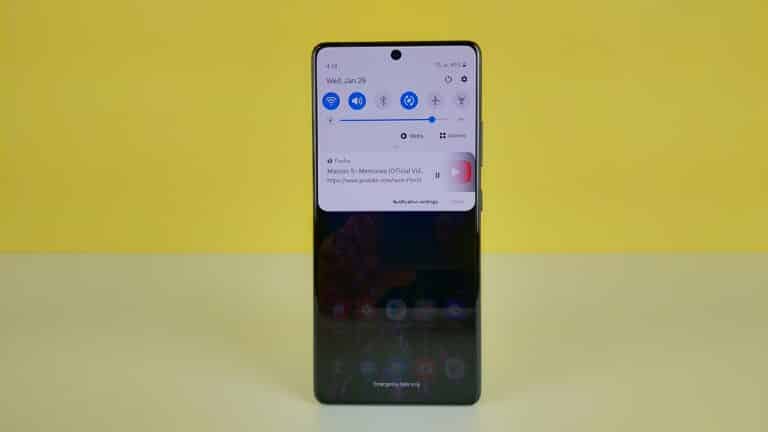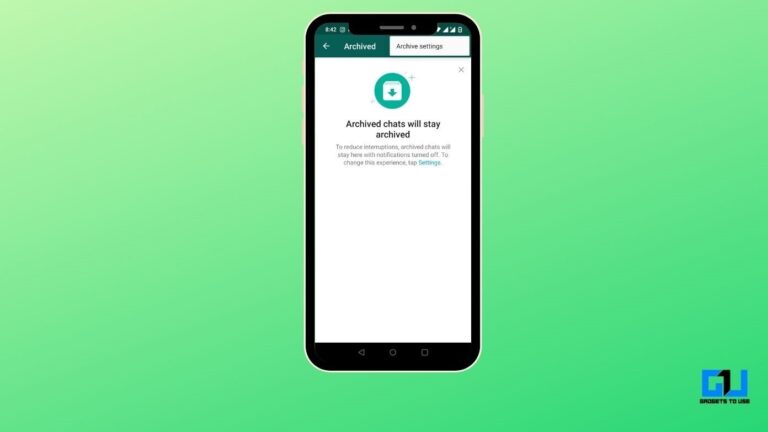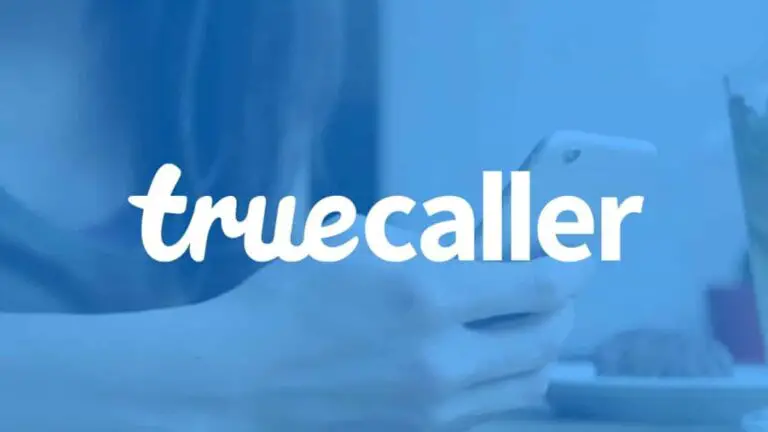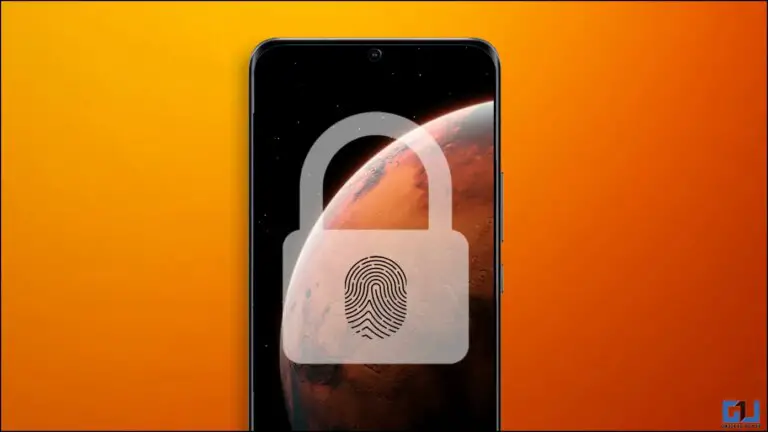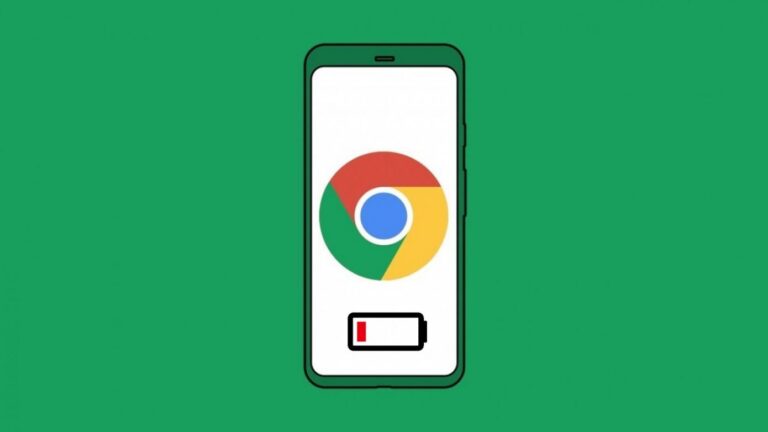AirDrop-overdracht mislukt op iPhone: hoe doe je dat?
Met AirDrop kun je bestanden van je iPhone delen met andere Apple-apparaten en vice versa. Niets is echter perfect en u kunt vaak problemen ondervinden met overdrachtsfouten, vooral bij het verzenden van grote bestanden.
In dit artikel werpen we een korte blik op Hoe AirDrop-overdrachtsfout op iPhone op te lossen.
16 avril 2024 11h31
-
-
-
-
-
-
-
Mogelijk bent u geïnteresseerd in: beste goedkope sporthorloge
AirDrop-overdracht mislukt
AirDrop maakt gebruik van wifi- en Bluetooth-netwerken om een verbinding tot stand te brengen tussen je iPhone en Mac of een ander Apple-apparaat. Tijdens het verzenden van grote bestanden kan uw iPhone in de sluimerstand gaan waardoor de overdracht mislukt of halverwege stopt. Om dit probleem te voorkomen, moet u er daarom als volgt voor zorgen dat uw telefoon niet wordt uitgeschakeld tijdens de overdracht.
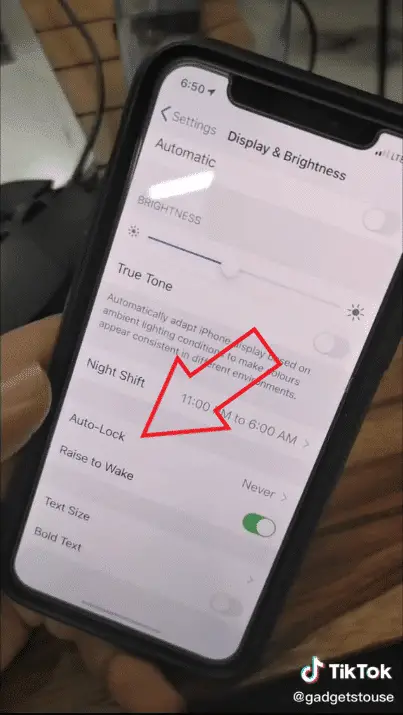
- Open op je iPhone instellingen.
- pers Weergave en helderheid.
- Kiezen Automatische vergrendeling en stel de timing in op ooit.
Dit voorkomt dat je iPhone in slaap valt tijdens een AirDrop-overdracht. Als AirDrop echter nog steeds niet voor u werkt, kunt u de onderstaande aanvullende tips volgen.
AirDrop werkt nog steeds niet? Volg deze tips:
- Start uw apparaten opnieuw op. Het herstarten van uw iPhone, iPad of Mac lost meestal tijdelijke problemen op. Voer gewoon een snelle herstart uit en AirDrop zou weer normaal moeten werken.
- Wijzig de zichtbaarheidsinstellingen van AirDrop. Ga richting Instellingen> Algemeen> AirDrop en controleer of het is ingesteld op "Ontvangen uit". Selecteer de juiste optie.
- Schakel Bluetooth en WiFi uit en weer in. Schakel wifi en Bluetooth in en uit vanuit het Control Center om te zien of dat de AirDrop-problemen op je iPhone oplost.
- Controleer de firewall-instellingen van uw Mac. Ga op je Mac naar Systeemvoorkeuren> Beveiliging en privacy> Firewall en controleer of u inkomende verbindingen hebt geblokkeerd in firewall-opties. Als dit het geval is, wijzigt u dit om inkomende verbindingen toe te staan.
- Reset netwerkinstellingen op je iPhone. Het resetten van de netwerkinstellingen lost de meeste problemen op die verband houden met Bluetooth en WiFi. Bewegen naar Instellingen> Algemeen> Reset en tik op "Netwerkinstellingen resetten". Houd er rekening mee dat hiermee alle opgeslagen wifi-wachtwoorden worden verwijderd en dat u opnieuw verbinding moet maken met uw netwerken.
- Werk uw software bij. Apple lost regelmatig bugs en softwareproblemen op via OTA. Zorg ervoor dat u de nieuwste softwareversie in Instellingen> Algemeen> Software-update.
Ontdek nog meer vergelijkingen, beoordelingen en producttests, evenals tips en trucs op neuf.tv