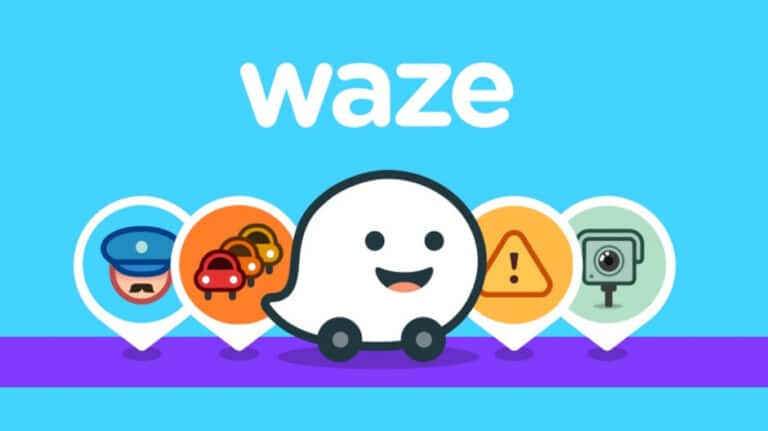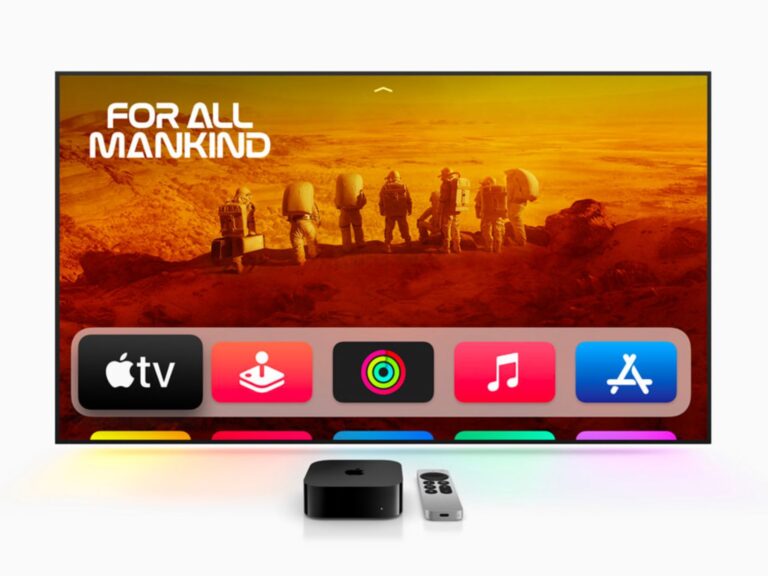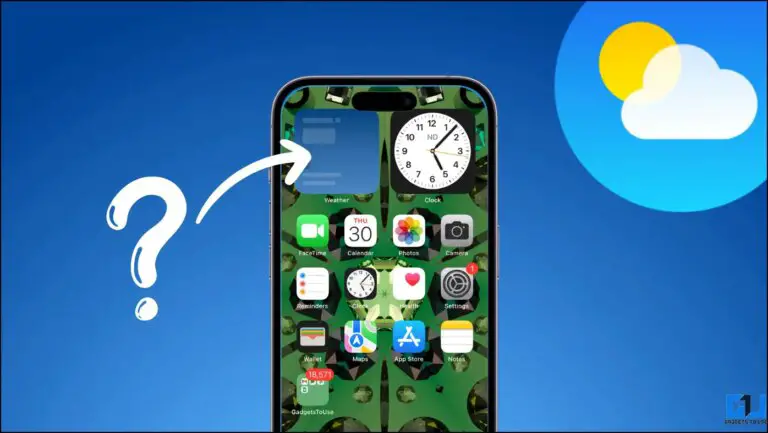Maîtriser la gestion des applications de l'écran d'accueil iOS 14 sur iPhone
Outre les fonctionnalités populaires telles que les widgets, la sélection du navigateur par défaut et la prise en charge d'image dans l'image, iOS 14 présente des changements fondamentaux dans le fonctionnement de l'écran d'accueil. Afin de vous aider à maîtriser iOS 14, nous avons rassemblé une liste de conseils et astuces de gestion de l'écran d'accueil pour iPhone.
iOS 14 présente certains des changements les plus importants dans le fonctionnement de l'écran d'accueil depuis la création de l'iPhone. Si vous êtes nouveau sur iOS 14, ce guide vous aidera à vous familiariser avec les principes de base. Mais même si vous utilisez iOS 14 en version bêta depuis l'été, il y a probablement au moins un ou deux nouveaux trucs ou astuces que vous apprendrez dans ce tutoriel. Regardez la vidéo complète pour les détails.
Passer rapidement d'une page à l'autre de l'écran d'accueil
Le cycle entre les pages de l'écran d'accueil est facilement accompli dans iOS 14 en faisant glisser les points indicateurs de page qui se trouvent au-dessus du Dock. Cela vous permet de passer rapidement d'une page à l'autre de l'écran d'accueil de la manière la plus rapide possible.
Comment entrer en mode jiggle
L'entrée en mode jiggle vous permet de modifier la disposition des icônes de votre application Écran d'accueil, de déplacer des applications, d'ajouter et de supprimer des applications, d'ajouter des widgets, etc. Il existe plusieurs façons d'entrer en mode jiggle dans iOS 14:
- Appuyez longuement n'importe où sur l'écran d'accueil pendant quelques secondes
- Appuyez et faites glisser n'importe quelle icône d'application de l'écran d'accueil
- Appuyez longuement sur l'icône d'une application et choisissez Modifier l'écran d'accueil dans le menu contextuel des actions rapides
Vidéo: Gestion de l'application Master iOS 14 Home Screen
Comment quitter le mode jiggle

Pour quitter le mode jiggle, effectuez l'une des opérations suivantes:
- Appuyez sur le bouton Terminé dans le coin supérieur droit
- Appuyez sur n'importe quelle zone vide de l'écran d'accueil
- Faites glisser votre doigt depuis le bas de l'écran d'accueil
Comment déplacer une application
Pour déplacer une application, passez en mode jiggle, appuyez longuement sur l'icône de l'application et faites-la glisser vers l'emplacement souhaité sur l'écran d'accueil, puis relâchez votre doigt. Les applications se positionneront automatiquement sur la grille de l'écran d'accueil. Pour déplacer des applications entre les pages, faites glisser l'application vers le bord de la page jusqu'à ce que la page suivante apparaisse. Vous pouvez également appuyer longuement sur une application et utiliser un autre doigt pour parcourir les pages.
Comment supprimer une application
Pour supprimer une application, entrez en mode jiggle et appuyez sur le signe moins dans le coin supérieur gauche de l'icône de l'application. Sélectionnez l'option Supprimer l'application pour supprimer complètement l'application de votre appareil.
Comment afficher la bibliothèque d'applications
La bibliothèque d'applications est un emplacement où résident toutes les applications installées sur votre iPhone. Ces applications sont automatiquement organisées en catégories et ne peuvent pas être réorganisées par l'utilisateur. Par exemple, une catégorie récemment ajoutée apparaît dans le coin supérieur droit de la bibliothèque d'applications pour afficher les applications les plus récemment installées.
Vous pouvez lancer des applications directement à partir des catégories de la bibliothèque d'applications en appuyant sur les grandes icônes d'applications dans chaque catégorie. Si une catégorie contient plus de quatre applications, un plus petit groupe d'icônes d'application apparaîtra dans le coin inférieur droit du dossier de catégorie. En touchant ce plus petit groupe d'icônes, vous ouvrez la vue développée contenant toutes les applications de cette catégorie.
Comment déplacer une application vers la bibliothèque d'applications
Pour déplacer une application vers la bibliothèque d'applications, entrez en mode jiggle et appuyez sur le signe moins dans le coin supérieur gauche de l'icône de l'application. Sélectionnez le Déplacer vers la bibliothèque d'applications option pour le supprimer de l'écran d'accueil, mais le garder disponible dans la bibliothèque d'applications.
Vous pouvez également faire glisser une application directement dans la bibliothèque d'applications, ce qui la supprimera de l'écran d'accueil.
Comment télécharger des applications directement dans la bibliothèque d'applications
Pour placer les applications nouvellement téléchargées dans la bibliothèque d'applications, visitez Paramètres → Écran d'accueil, puis choisissez Bibliothèque d'applications uniquement sous le Applications nouvellement téléchargées section.
Comment rechercher toutes les applications installées sur votre iPhone
Appuyez sur le champ de recherche en haut de la bibliothèque d'applications pour effectuer une recherche d'applications. Contrairement à la recherche Spotlight, cette requête est strictement limitée aux applications que vous avez installées sur votre iPhone.
Comment afficher toutes les applications par ordre alphabétique
Ouvrez la bibliothèque d'applications et faites glisser vers le bas pour afficher la liste alphabétique de toutes les applications actuellement installées.
Comment déplacer des applications de la bibliothèque d'applications vers l'écran d'accueil
Appuyez longuement sur une icône d'application et faites-la glisser depuis la bibliothèque d'applications pour la déplacer vers l'une de vos pages d'écran d'accueil. Vous pouvez également entrer en mode jiggle directement à partir de la bibliothèque d'applications et faire glisser facilement une application vers l'écran d'accueil.
«X» versus «-» lors de la suppression d'applications
Lorsque vous supprimez ou supprimez des applications, vous verrez un "-" ou un "x" dans le coin supérieur gauche de l'icône de l'application. Le «-» représente la possibilité de supprimer une application ou de déplacer une application vers la bibliothèque d'applications. Le «-» n'apparaît que sur les applications actuellement affichées sur l'écran d'accueil.
Le «x», en revanche, apparaît lorsque vous essayez de supprimer des applications de la bibliothèque d'applications, car cela supprimera carrément l'application de votre iPhone.
Comment afficher les badges dans la bibliothèque d'applications
Par défaut, les badges de notification d'application sont masqués dans la bibliothèque d'applications, mais vous pouvez activer les badges d'application si vous le souhaitez. Pour ce faire, visitez Paramètres → Écran d'accueil et activez le Afficher dans la bibliothèque d'applications commutateur sous le Badges de notification section.
Comment modifier les pages de l'écran d'accueil
iOS 14 marque la première fois que les utilisateurs d'iPhone ont la possibilité de masquer les pages de l'écran d'accueil, y compris toutes les applications de ces pages. Les applications sur les pages masquées peuvent toujours être trouvées dans la bibliothèque d'applications, mais ne résideront plus sur l'écran d'accueil.
Pour modifier les pages de l'écran d'accueil, appuyez sur l'indicateur de point de page situé au-dessus du Dock pendant que votre iPhone est en mode jiggle. Dans l'interface Modifier les pages, décochez les pages que vous souhaitez masquer et appuyez sur Terminé dans le coin supérieur droit. Gardez à l'esprit qu'au moins une page d'écran d'accueil doit être activée à tout moment.
Comment effectuer des actions rapides sur les applications
Les actions rapides sont des raccourcis pratiques basés sur une application pour vous permettre de lancer une section particulière d'une application ou d'exécuter rapidement une fonction dans une application. Pour afficher les raccourcis d'actions rapides, appuyez longuement sur l'icône d'une application sur l'écran d'accueil jusqu'à ce que le menu d'actions rapides apparaisse.
Vous pouvez également faire glisser facilement votre doigt vers un raccourci d’actions rapides sans retirer votre doigt de l’écran de votre iPhone. Cela vous permet d'appeler le menu d'actions rapides et de lancer le raccourci d'un seul coup.
Comment partager une application
Pour partager une application à l'aide de la feuille de partage iOS 14, appuyez longuement sur l'icône d'une application jusqu'à ce que le menu contextuel d'action rapide apparaisse, puis sélectionnez Partager.
Comment créer un dossier
Les dossiers sont créés dans iOS en faisant glisser une icône d'application au-dessus d'une autre icône d'application jusqu'à ce qu'un dossier apparaisse. Si un dossier existe déjà, vous pouvez faire glisser et déposer des icônes d'application supplémentaires dans ce dossier.
Comment renommer un dossier
Appuyez longuement sur l'icône du dossier et sélectionnez Renommer le dossier dans la liste des raccourcis d'actions rapides. Vous pouvez également appeler le mode jiggle, ouvrir le dossier et appuyer sur le bouton «x» à côté du nom du dossier pour le renommer.
Comment déplacer plusieurs applications
Pour sélectionner plusieurs applications, entrez en mode jiggle et faites glisser une icône d'application sans relâcher votre doigt de l'écran. À l'aide d'un deuxième doigt, appuyez sur une autre icône d'application pour créer une pile. Continuez à appuyer sur des icônes supplémentaires pour ajouter plus d'applications à la pile.
Vous verrez un compteur dans le coin supérieur droit de la pile d'applications pour vous informer du nombre d'applications dans la pile. Vous pouvez ajouter de nombreuses icônes d'application à cette pile et les faire glisser vers différentes pages de l'écran d'accueil. Une fois que vous avez choisi une destination, relâchez votre doigt et toutes les icônes de l'application seront déplacées simultanément.
Comment déplacer plusieurs applications dans un dossier
Vous pouvez déplacer plusieurs applications dans un dossier en faisant glisser une pile d'applications au-dessus d'un dossier. Vous pouvez également utiliser plusieurs applications pour créer un nouveau dossier en faisant glisser une pile d'applications au-dessus d'une autre application.
Comment déplacer plusieurs applications vers la bibliothèque d'applications
Vous pouvez déplacer plusieurs applications vers la bibliothèque d'applications en faisant glisser une pile entière d'applications vers la page Bibliothèque d'applications. La pile d'applications n'apparaîtra plus sur l'écran d'accueil, mais restera installée sur votre iPhone et accessible via la bibliothèque d'applications.
Une autre façon de déplacer plusieurs applications vers la bibliothèque d'applications consiste à placer les applications dans un dossier avant de supprimer ce dossier. Appuyez longuement sur le dossier contenant les applications que vous souhaitez supprimer et choisissez le Supprimer le dossier raccourci d'action rapide. Appuyez sur le Supprimer de l'écran d'accueil dans le menu contextuel qui apparaît pour supprimer les applications de votre écran d'accueil.
Comment invoquer les suggestions Siri via Spotlight
Les applications suggérées par Siri sont dynamiques et changeront en fonction de la façon dont vous utilisez votre iPhone. Faites glisser votre doigt vers le bas sur l'écran d'accueil pour ouvrir Spotlight et révéler les applications suggérées par Siri. Appuyez sur le triangle de divulgation dans le coin supérieur droit de l'interface Suggestions Siri pour révéler quatre applications supplémentaires.
Comment utiliser le widget Suggestions Siri
Semblable aux suggestions Siri dans Spotlight, vous pouvez ajouter des applications suggérées par Siri directement sur l'écran d'accueil via un widget iOS 14. Pour accéder aux widgets, activez le mode jiggle et appuyez sur le bouton «+» dans le coin supérieur gauche de l'écran d'accueil. Dans la section Suggestions Siri de la bibliothèque de widgets, recherchez le widget Suggestions d'applications et appuyez sur Ajouter un widget en bas de l'écran pour ajouter le widget à l'écran d'accueil.
Comment réinitialiser l'écran d'accueil
Vous pouvez réinitialiser votre écran d'accueil aux valeurs par défaut en accédant à Paramètres → Général → Réinitialiser et en sélectionnant Réinitialiser la disposition de l'écran d'accueil.
La réinitialisation de la disposition de l'écran d'accueil remettra les icônes d'application stock à leur position d'origine. La réinitialisation réinitialisera également les applications dans le dock, les dossiers et réinitialisera les modifications de la page de l'écran d'accueil. Si vous avez placé des widgets sur votre écran d'accueil, ils seront également supprimés.
Toutes les applications qui ont été supprimées de l'écran d'accueil et stockées dans la bibliothèque d'applications seront restaurées et placées par ordre alphabétique sur l'écran d'accueil.
L'écran d'accueil iOS 14 marque un changement majeur dans la façon dont les applications sont gérées sur l'iPhone. L'apprentissage de tous les tenants et aboutissants de la gestion de l'écran d'accueil vous aidera à maîtriser iOS 14. Non seulement cela vous fera gagner du temps, mais cela vous aidera également à garder votre iPhone bien rangé.
Appréciez-vous les nouvelles fonctionnalités de gestion de l'écran d'accueil dans iOS 14? Donnez votre avis dans les commentaires ci-dessous
FTC: Nous utilisons des liens d'affiliation automatique générant des revenus. Plus.