Live Loops: Premiers pas avec la nouvelle fonctionnalité de Logic Pro X
Apple a présenté les incroyables nouvelles boucles en direct dans la dernière mise à jour Logic Pro X 10.5. La nouvelle fonctionnalité est juste cela, une nouvelle façon d'interagir avec vos pistes et boucles dans Logic Pro X qui est conçue pour fonctionner en tandem avec le flux de travail existant, pas à sa place. Directement intégré à la zone principale des pistes et au flux de travail de la chronologie de gauche à droite, Live Loops offre aux créatifs un point de vue modulaire de forme libre sur la création musicale qui peut ensuite être exécuté ou copié immédiatement dans la chronologie familière où la musique les parties peuvent ensuite être entièrement modifiées comme elles l'ont toujours été. Jusqu'à présent, cela a été une expérience assez magique, et même si Apple l'a rendue aussi intuitive que possible, il y en a beaucoup, même au niveau de la surface pour ceux qui commencent tout juste.
Il faut à Apple environ 40 pages pour expliquer de quoi cette fonctionnalité est vraiment capable, mais c'est beaucoup d'informations à prendre en même temps lorsque vous voulez simplement commencer à faire de la musique. Nous avons donc pensé que ce serait une bonne idée de se concentrer sur certains des éléments et concepts les plus importants de l'environnement créatif basé sur la grille afin que nous puissions tous nous mettre au travail et apprendre les subtilités naturellement en cours de route. Expliquer chaque entrée et sortie de Live Loops pourrait facilement remplir un manuel de plus de 500 pages, sinon plus, mais comprendre les bases et laisser le reste venir naturellement semble être le meilleur moyen pour la plupart des créatifs de se familiariser avec une toute nouvelle façon de travail.
Accès aux boucles en direct dans Logic Pro X 10.5:
Live Loops n'est désormais qu'une partie de Logic Pro. Il est disponible sur toutes les sessions existantes qui s'exécutent sur le logiciel mis à jour, ou vous pouvez choisir de tout ignorer ensemble. Les pistes (alignées le long du côté gauche de la zone Pistes) de votre projet, ainsi que les instruments et le contenu qui les composent, apparaissent désormais à la fois dans la zone de montage habituelle et dans les boucles Live. Il est important de comprendre que si ce n'était pas déjà évident, ce sont les mêmes pistes et instruments que vous avez chargés, pas des doublons créés uniquement pour un environnement Live Loops.
Bouton Afficher / Masquer la grille des boucles en direct – Un petit bouton Live Loops Grid apparaît maintenant dans la barre de menu de la zone Tracks dans Logic Pro X à côté du bouton d'affichage Tracks Area.
Bouton Afficher / Masquer la zone des pistes – Le bouton Tracks Area susmentionné se trouve à côté du bouton Live Loops Grid et affiche la zone principale Tracks.
Ces deux bascules peuvent être activées pour une vue côte à côte agréable, montrant à la fois la grille de boucles en direct et la zone de pistes familière. Ou utilisez simplement le raccourci clavier Option-B pour afficher automatiquement la vue fractionnée.
Option-V bascule votre vue entre la grille de boucles en direct et la zone de pistes.
Bases de l'interface utilisateur Live Loops et plus:
Composé de vos pistes habituelles le long du côté gauche (instruments logiciels, pistes audio, batteurs, etc.), Live Loops organise votre contenu en «scènes» verticales numérotées en bas de la grille principale et en petits carrés de contenu ou «cellules» »Ils sont constitués. Une cellule contient essentiellement une boucle, soit celle que vous avez créée vous-même sur la timeline, enregistrée directement dans Live Loops, soit même glissée depuis le navigateur de boucles du Finder / Logic Pro. Ces cellules peuvent ensuite être déclenchées individuellement ou en tant que scène verticale entière, complètement synchronisées les unes avec les autres.
Les utilisateurs peuvent ensuite utiliser la nouvelle fonction d'enregistrement Live Loops (plus d'informations ci-dessous) ou commencer manuellement à faire glisser le contenu de l'environnement Live Loops directement vers la timeline pour commencer à y arranger un morceau ou une section.
Cellules:
Les cellules se déclinent en trois saveurs principales: l'audio pour des choses comme la guitare et les enregistrements vocaux, MIDI pour les instruments logiciels et Modèle des cellules abritant des éléments comme Drum Machine Designer et des pièces fabriquées sur le nouveau séquenceur. Chacune des cellules de votre grille Live Loops peut être lue de plusieurs manières, y compris dans le cadre d'une scène verticale entière (décrite ci-dessous). Vous pouvez déclencher la lecture d'une cellule individuelle en appuyant simplement sur le bouton de lecture au milieu de celle-ci, ou sur un groupe de cellules sélectionné (Shift-Click) en appuyant sur la touche Jouez au raccourci clavier Live Loops (votre touche Retour). Les boutons de lecture au milieu des cellules deviennent automatiquement des boutons d'arrêt une fois qu'ils sont en jeu.
Vous pouvez arrêter la lecture des cellules en utilisant le bouton d'arrêt contextuel qui apparaît au milieu, la barre d'espace, le raccourci clavier Stop (0 sur le pavé numérique) ou le bouton de déclenchement de scène sur une scène vide. Appuyez de nouveau sur Retour pour arrêter la lecture de toutes les cellules sélectionnées ou vous pouvez utiliser le bouton d'arrêt de la colonne Diviseur pour vous arrêter au point de boucle suivant (plus d'informations ci-dessous).
Scènes:
Au bas de l'interface Live Loops, vous verrez une barre contenant le Déclencheurs de scène et le Noms des scènes (commande-cliquez sur la désignation numérotée existante pour renommer une scène). Les flèches de déclenchement de scène sont essentiellement des boutons de lecture qui déclenchent la lecture synchronisée de toutes les cellules de cette scène. Il peut parfois sembler être retardé lorsque vous appuyez sur les boutons de déclenchement, mais cela est principalement dû à la façon dont Live Loops est intégré à la zone Tracks et à la façon dont les paramètres Scene et les points Quantize Start sont actuellement définis, et ne devraient pas avoir un effet négatif sur votre expérience.
Plus d'interface utilisateur:
Bouton Enregistrer les performances (Control-P) – Appuyez sur ce bouton pour activer l'enregistrement d'une performance Live Loops sous forme de régions dans la zone Pistes (chronologie). Celui-ci est engagé, vous appuyez simplement sur record dans la barre de contrôle (ou appuyez sur la touche R) pour commencer l'enregistrement. Vous trouverez plus de détails à ce sujet ci-dessous.
Grille de boucles en direct Quantize Start – vous trouverez un menu local Quantize Start dans le coin supérieur droit de la grille. De là, nous pouvons choisir la valeur de départ de quantification pour l'ensemble de la grille de boucles en direct. Lorsque vous déclenchez une scène, toutes les cellules de cette scène seront lues en fonction de la valeur définie dans ce menu local. S'il est défini sur 1 mesure, par exemple, la scène suivante que vous déclenchez ne commencera pas à être lue jusqu'à la mesure suivante après avoir appuyé sur le bouton de déclenchement. Pour l'instant, c'est une bonne idée de le garder réglé sur 1 barre, puis de commencer à expérimenter une fois que vous aurez compris.
Juste à droite du bouton Quantize Start, vous trouverez le Bouton Zoom de la grille. Un simple clic fera basculer une vue agrandie de vos cellules et scènes tandis que cliquer et maintenir révélera une barre de défilement pour des ajustements plus affinés.
Diviseur de boucles en direct:
La petite barre verticale séparant la grille Live Loops de la zone Tracks est connue sous le nom de Divider. Cet indicateur / outil pratique aide les utilisateurs à se déplacer d'avant en arrière entre les régions de la zone Pistes et le contenu des boucles en direct.
Voici une autre chose qu'il est important de comprendre à propos des Live Loops en général et de la barre de séparation: sur chaque piste de votre projet, vous pouvez écouter le contenu hébergé sur cette piste dans la grille des Live Loops ou les régions dans la zone des pistes, mais jamais les deux. Et nous utilisons les flèches et les boutons du Diver pour contrôler cela:
Pendant la lecture des cellules d'une piste particulière, un petit cercle indicateur semble afficher à quel point de la boucle se trouve la cellule particulière. Il s'agit principalement d'un indicateur visuel pour la mise en file d'attente, etc.
Passez votre souris sur les cercles indicateurs pour afficher un bouton d'arrêt pour la cellule particulière qui est actuellement en jeu.
En maintenant la touche Option sur les cercles indicateurs, un bouton pause. Cela mettra en effet la cellule en pause et vous pouvez la réintroduire dans la boucle en cliquant de nouveau sur l'icône Divider ou en appuyant simplement sur le bouton de non-pause directement sur la cellule en question.
Cependant, si vous avez déjà des régions sur cette piste dans la zone Pistes, le fait d'appuyer sur le bouton pause de cette manière mettra la cellule en question au point de début de quantification suivant et commencera immédiatement la lecture des régions sur cette piste dans la zone Pistes. La répétition de cette étape vous permettra de vous concentrer sur cette piste dans les boucles en direct.
Pendant que les cellules ne jouent pas, une petite double flèche Activation de la piste apparaît dans le séparateur. Utilisez ce bouton pour basculer entre l'écoute des cellules de cette piste dans Live Loops ou les régions de cette piste dans la zone Tracks. La lecture basculera automatiquement d'avant en arrière entre les cellules et les régions chaque fois que vous cliquez sur ce bouton.
Le diviseur abrite également ce que vous pourriez appeler des contrôles globaux de diviseur qui s'appliquent à toutes les pistes de votre projet, par opposition à chacune d'entre elles individuellement. La fonctionnalité ici est essentiellement la même mais avec toutes vos pistes. Tout en haut du séparateur, vous verrez la même double flèche Activation de la piste bouton qui fera la même chose que décrit ci-dessus, mais pour toutes les pistes à la fois. Et vous pouvez faire Arrêtez et pause astuce sur le bouton tout en bas du diviseur.
Création de cellules et de scènes:
Maintenant que nous avons une poignée de base sur l'interface et certaines des fonctionnalités les plus utilitaires pour Live Loops, la prochaine chose la plus importante est de savoir comment créer des cellules et des scènes, quel contenu est compatible ici et comment enregistrer les vôtres. Une chose à garder à l'esprit est que les pistes Live Loops fonctionnent de la même manière que dans la zone Tracks, encore une fois, car ce sont les mêmes pistes. Cela signifie que vous ne pouvez placer que des boucles audio et des enregistrements audio sur des pistes audio et des parties MIDI sur des instruments logiciels / des pistes compatibles, etc.
Créez ou enregistrez une nouvelle cellule:
Remarque: Pour enregistrer directement dans une cellule en utilisant les options ci-dessous, vous devez vous assurer que le bouton d'enregistrement «R» rouge sur l'en-tête de la piste est engagé, tout comme lorsque vous travaillez dans la zone Pistes. Oublier cela va certainement gâcher votre journée.
Pour pistes d'instruments logiciels, cliquez avec le bouton droit sur une cellule vide pour choisir entre la création d'une cellule MIDI ou Pattern (Sequencer), ainsi que l'option «Enregistrer dans la cellule» (Option-R) qui mettra immédiatement Logic en enregistrement et préparera votre contrôleur MIDI pour effectuer.
Pour pistes audio, faites un clic droit sur une cellule vide pour ajouter un fichier audio (ou appuyez sur Maj-Commande-I) à partir de votre système, créez une cellule de région audio vide ou "Enregistrer dans la cellule" comme vous le feriez pour n'importe quelle autre piste audio dans la zone Pistes.
Vous ne pouvez pas enregistrer en direct sur des cellules Drummer ou Pattern. Bien que vous puissiez convertir le contenu Drummer en cellules MIDI entièrement modifiables en cliquant avec le bouton droit sur la cellule Drummer créée automatiquement et en descendant vers Convertir> Convertir en cellule Drummer. Il s'agit d'une fonctionnalité particulièrement étonnante également disponible sur la chronologie et détaillée ici.
Il existe plusieurs autres façons d'obtenir du contenu dans des cellules, dont certaines créeront automatiquement la cellule ou une piste requise pour vous:
Créer des cellules à l'aide de boucles à partir du navigateur de boucles Logic Pro X: Apple inclut une pléthore de boucles gratuites lorsque vous achetez Logic Pro X et toutes peuvent siéger à l'intérieur des cellules. Faites simplement glisser et déposez les boucles sur des cellules MIDI ou audio compatibles et vous êtes prêt à partir. Comme vous l'avez peut-être vu dans notre plongée profonde initiale de l'ensemble de la mise à jour de Logic Pro X 10.5, maintenir Shift tout en faisant glisser ces boucles vers la grille Live Loops alignera automatiquement les familles de boucles verticalement dans la même scène, tandis que les déposer normalement les alignera horizontalement sur la même piste.
Comme vous le verrez ci-dessous, l'une des principales caractéristiques de Live Loops est sa capacité à permettre aux utilisateurs de prendre ensuite toutes les scènes et cellules qu'ils ont créées et de les enregistrer sur la chronologie de Logic Pro dans la zone Pistes. Cependant, le même concept fonctionne également à l'envers, offrant aux utilisateurs une autre façon de créer des cellules et des scènes:
Ajouter une région de la zone Tracks à la grille Live Loops: Il vous suffit de faire glisser et de déposer des régions de la zone Pistes directement vers une cellule ou de faire glisser une région de la zone Pistes vers l'espace mort sous les pistes à gauche de la grille pour créer automatiquement une nouvelle piste et une cellule abritant cette région sélectionnée.
Vous pouvez également utiliser l'ancien Command-C + Command-V pour copier et coller une ou plusieurs régions, mais encore une fois, vous devrez vous assurer que les types de pistes (MIDI, audio, etc.) s'alignent correctement.
le Copier dans les boucles Live Le raccourci clavier (Commande-Accueil ou Commande-Fn-Flèche gauche) est également une option particulièrement intéressante ici. Bien qu'il existe de nombreuses applications, cette fonctionnalité peut être idéale pour remplir rapidement une grille de boucles en direct avec un projet existant dans la zone Pistes:
Il vous suffit de sélectionner une ou plusieurs régions à l'aide de l'outil Marquee, de simples clics Maj, de la plage de cycle (barre de boucle jaune dans la zone Tracks), des marqueurs (les marqueurs d'arrangement auront priorité sur les marqueurs normaux), puis d'appuyer sur Copier vers Commande clé Live Loops. La fonctionnalité change légèrement en fonction des options de sélection que vous avez utilisées, mais concentrez-vous sur les marqueurs ou l'outil de sélection si vous cherchez à créer des scènes verticales complètes dans les boucles dynamiques et les autres pour les cellules fusionnées.
Remarque: Le libellé du raccourci clavier Copier dans les boucles actives peut légèrement changer en fonction de ce que vous sélectionnez (comme vous pouvez le voir dans l'image ci-dessus), mais la fonctionnalité est essentiellement la même.
Présentation de l'inspecteur de cellule:
La plupart des fonctionnalités supplémentaires, des options d'enregistrement, des paramètres de longueur de boucle, etc., se trouvent dans l'inspecteur de cellule. Tout comme l'inspecteur de région que nous connaissons et aimons tous dans la zone Pistes, l'inspecteur de cellule situé dans le coin supérieur gauche abrite une série de fonctionnalités importantes que vous devez au moins connaître lorsque vous commencez. Alors qu'un simple double-clic sur n'importe quelle cellule ouvrira la fenêtre d'édition correspondante afin que vous puissiez ensuite effectuer des ajustements précis des notes et plus encore, l'inspecteur de cellule est un excellent moyen d'accéder à plusieurs options d'enregistrement et de création de cellules supplémentaires. Voici certains des paramètres les plus importants à surveiller:
Enregistrement: Dépliez la section Enregistrement via la petite flèche. Cela révélera certaines des conditions d'enregistrement les plus importantes pour la cellule sélectionnée en question.
le Menu déroulant d'enregistrement vous propose trois options, notamment Takes (la cellule hébergera une collection de prises d'enregistrement), Merge (elle fusionnera vos performances MIDI en une seule) et Replace (remplacer les données d'enregistrement existantes par la dernière prise).
le À la fin de la reconnaissance dans cette section, nous définissons les conditions de fin d'enregistrement. Dans ce cas, "Passer en mode lecture" ou "Continuer l'enregistrement". S'il est réglé sur «Passer en mode lecture», Logic supprimera automatiquement le système de l'enregistrement et poursuivra la lecture après votre première performance d'enregistrement dans la cellule. «Continuer l'enregistrement» laissera Logic Pro en mode d'enregistrement afin que vous puissiez soit enregistrer une autre prise, fusionner la prochaine prise avec la première, soit la remplacer complètement, qui sont tous clairement basés sur le paramètre que vous avez choisi dans le pull d'enregistrement susmentionné. menu déroulant.
Il y a d'autres choses à garder à l'esprit ici, comme la longueur définie de la cellule (toutes ces options se trouvent également dans le Inspecteur de cellule sous le Lire depuis section). Encore une fois, les choses peuvent devenir particulièrement profondes ici avec de nombreuses options notables, mais quand il s'agit de commencer et de comprendre comment Logic traite vos enregistrements à l'intérieur des cellules et des scènes, ce sont un excellent point de départ.
Enregistrez une performance Live Loops dans Logic Pro:
Nous avons une bonne idée du fonctionnement de l'interface et du diviseur, ainsi que de la façon de créer et d'enregistrer des cellules. Et maintenant, il est temps d'enregistrer réellement notre contenu Live Loops dans la chronologie. Apple a fait un grand usage de son application Logic Remote ici, offrant une prise en charge des gestes multi-touch pour contrôler les boucles en direct via l'iPhone et l'iPad (assurez-vous que votre application et votre appareil sont mis à jour). Bien qu'il s'agisse d'une expérience assez incroyable dans l'ensemble, à peu près toutes ces fonctionnalités (à l'exception de la partie multi-touch) sont possibles directement depuis Logic Pro X sur Mac avec votre souris.
Avant de creuser dans la fonction Record Performance, examinons quelques-unes des autres façons de transférer le contenu des boucles en direct sur la zone / chronologie des pistes et de rebondir ensuite pour que le monde l'entende enfin.
Ajoutez une cellule de la grille Live Loops à la zone Tracks: Tout comme faire glisser des régions de la zone Pistes vers des boucles Live, cela fonctionne également en sens inverse. Encore une fois, assurez-vous simplement que le type de cellule correspond au type de piste vers lequel vous le faites glisser (MIDI, audio, etc.). Vous pouvez également faire glisser une cellule vers l'espace mort au bas des en-têtes de piste sur le côté gauche de la zone Pistes pour créer une nouvelle région et la piste correspondante pour qu'elle puisse s'asseoir.
Apple créera un doublon de votre cellule en tant que région et laissera la cellule d'origine telle quelle. Cependant, il remplacera ou chevauchera toutes les régions existantes que vous pourriez coller ou faire glisser sur.
Copiez une scène dans la zone Pistes: Il existe deux options pour déplacer une scène verticale entière vers la zone Pistes. Réglez d'abord la tête de lecture sur la zone Pistes à l'endroit où vous souhaitez coller toutes les cellules d'une scène particulière. Cliquez ensuite avec le bouton droit sur les déclencheurs de scène susmentionnés dans la grille Live Loops pour Insérer une scène sur la tête de lecture (Commande-Fin ou Commande-Fn-Flèche droite) ou Copier la scène sur la tête de lecture. Si vous choisissez l'option d'insertion, votre scène sélectionnée sera collée au niveau de la tête de lecture et toutes les régions existantes qui pourraient se trouver sur son chemin seront automatiquement déplacées vers la droite (à la longueur exacte de votre scène sélectionnée). Opter pour la fonction de copie de scène copiera simplement votre scène à la position de la tête de lecture et toutes les régions existantes qui pourraient se trouver sur son chemin seront écrasées ou superposées.
Enregistrement d'une performance Live Loops dans Logic Pro X 10.5 est assez simple et direct. Encore une fois, vous pouvez utiliser Logic Remote pour effectuer votre enregistrement Live Loops, un contrôleur Novation Launchpad ou une souris. Tout d'abord, vous devez vous assurer que le mode Cycle est désactivé (la barre de boucle jaune sur la timeline de la zone Tracks) et que la tête de lecture est réglée sur le point de la timeline où vous souhaitez que votre enregistrement Live Loops commence.
Maintenant, il suffit de frapper le petit Bouton Enregistrer les performances (ou appuyez sur Ctrl-P) dans le coin supérieur gauche de la grille Live Loops. Cela permettra à la zone Tracks de Logic Pro d'enregistrer vos performances Live Loops à venir. Maintenant, appuyez simplement sur l'ancien bouton d'enregistrement dans la barre de contrôle (ou appuyez sur la touche R) pour commencer l'enregistrement. Commencez à jouer des scènes et des cellules, ou une combinaison de celles-ci et l'arrangement entier commencera comme par magie sur votre chronologie, restant complètement modifiable sous forme multi-piste complète, et prêt pour vos touches finales avant de partager avec le monde.
Notes de côté Live Loops:
Pendant que je joue toujours avec le chemin Piles de piste sont traités dans des boucles en direct. Il semble que vous ne puissiez pas déclencher une seule cellule de pile de pistes (contenant plusieurs fichiers audio). Mais plutôt que les fichiers audio individuels à l'intérieur.
Malgré les options d'affichage que nous avons mentionnées ci-dessus, les cellules des boucles en direct conserveront leur aspect carré lorsque vous zoomer les pistes, contrairement à ce à quoi nous sommes habitués dans la zone Tracks. Cependant, si vous cliquez sur le menu Affichage dans la barre de menus directement au-dessus de la grille de boucles en direct (vue ci-dessus), vous verrez l'option Essayer de garder les cellules au carré lors du zoom. Désactivez cette valeur par défaut pour les rectangles verticaux plus fins et une expérience de zoom plus familière.
Une touche rapide pratique qui semble être très utile pour ceux qui commencent simplement avec Live Loops est la Cellule de file d'attente / lecture de scène commande clé. Il suffit de sélectionner une cellule ou une scène dans votre projet, puis d'appuyer sur Option-Retour pour préparer cette scène ou cellule au prochain point de début de quantification. Cela peut également être très utile pour créer des «scènes temporaires» à la volée à partir de cellules dans différentes scènes.
Vous trouvez des fonctionnalités Live Loops particulièrement intéressantes? Dites-nous dans les commentaires ci-dessous ce que vous pensez du nouveau flux de travail ou si vous allez simplement tout ignorer ensemble.
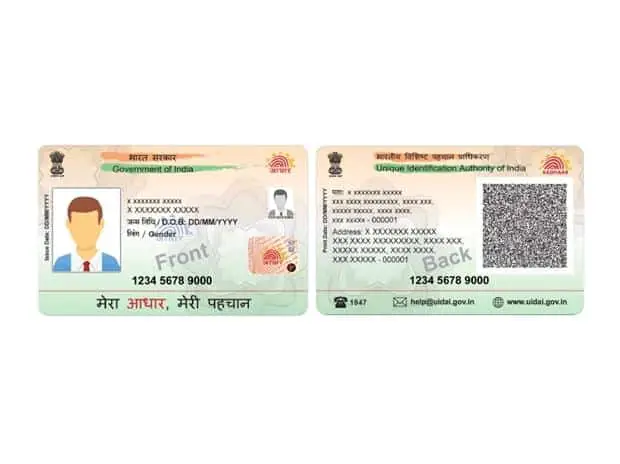
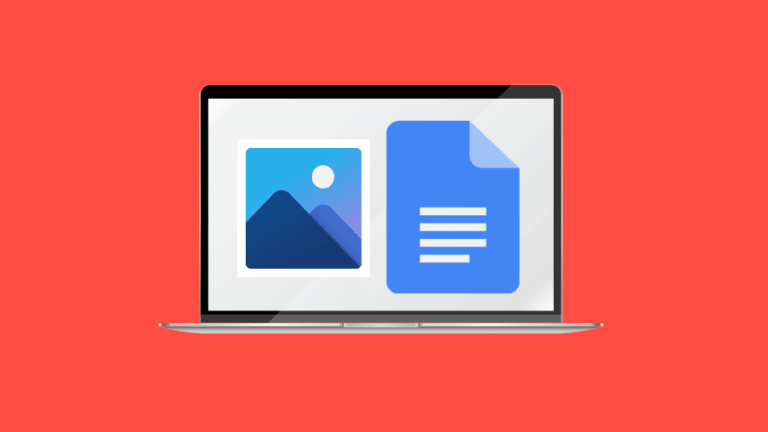


![Comment libérer plus de stockage en supprimant les fichiers de cache de télégramme [Telegram Guide]](https://www.neuf.tv/wp-content/uploads/2020/05/telegram-logo.jpg)