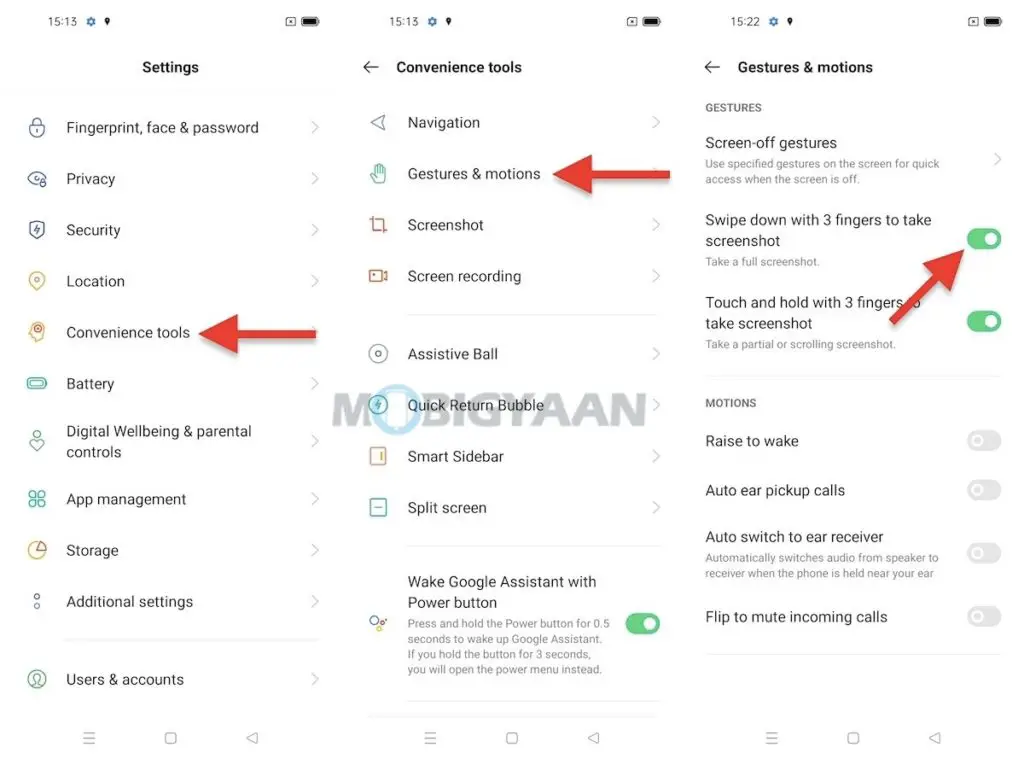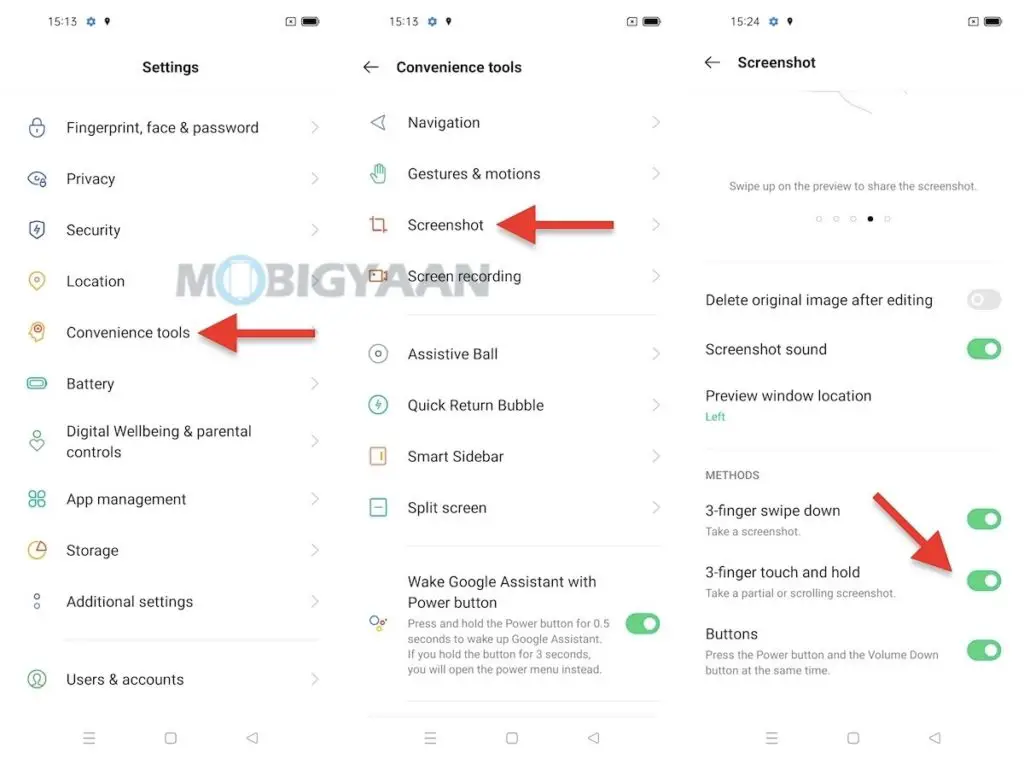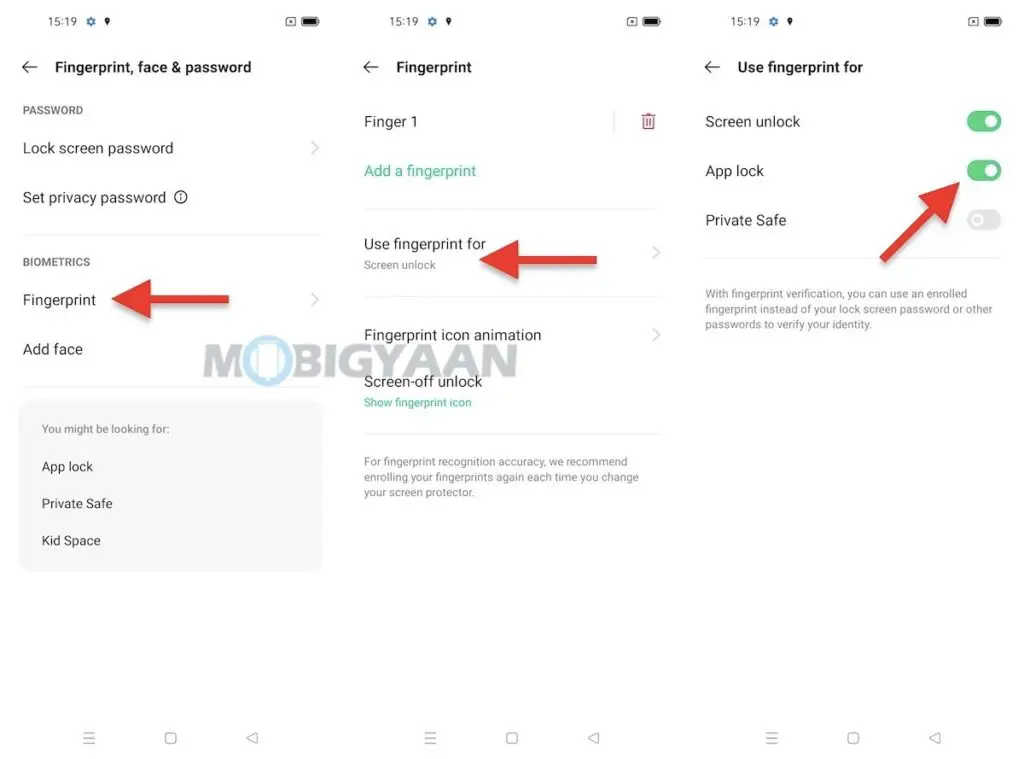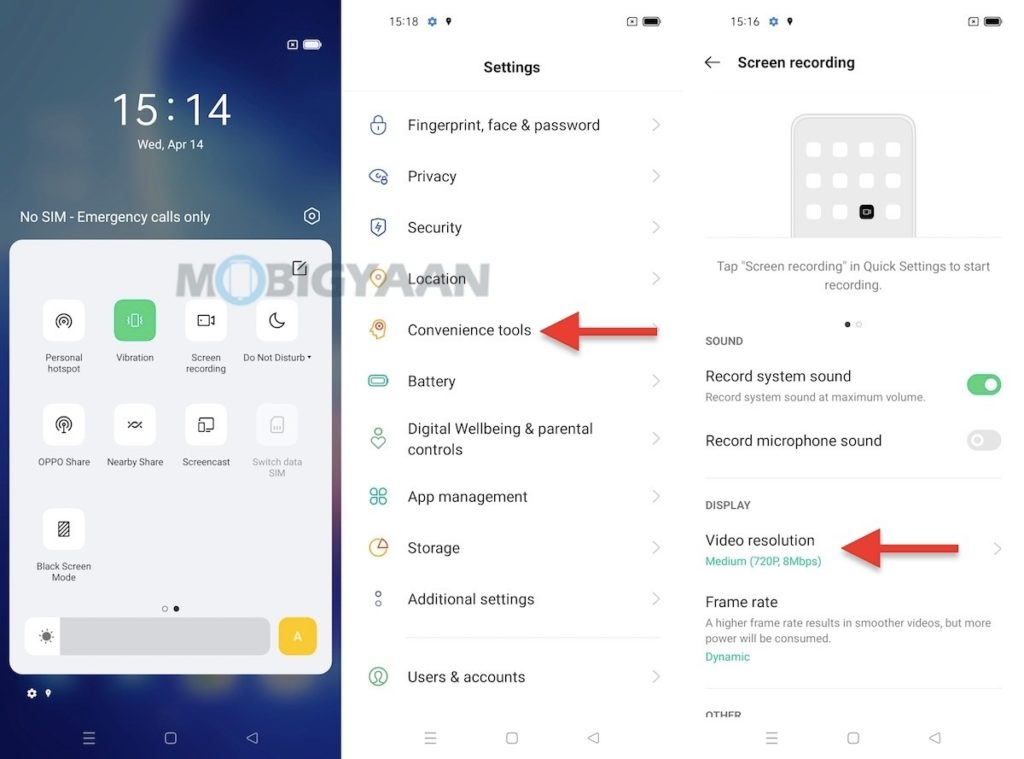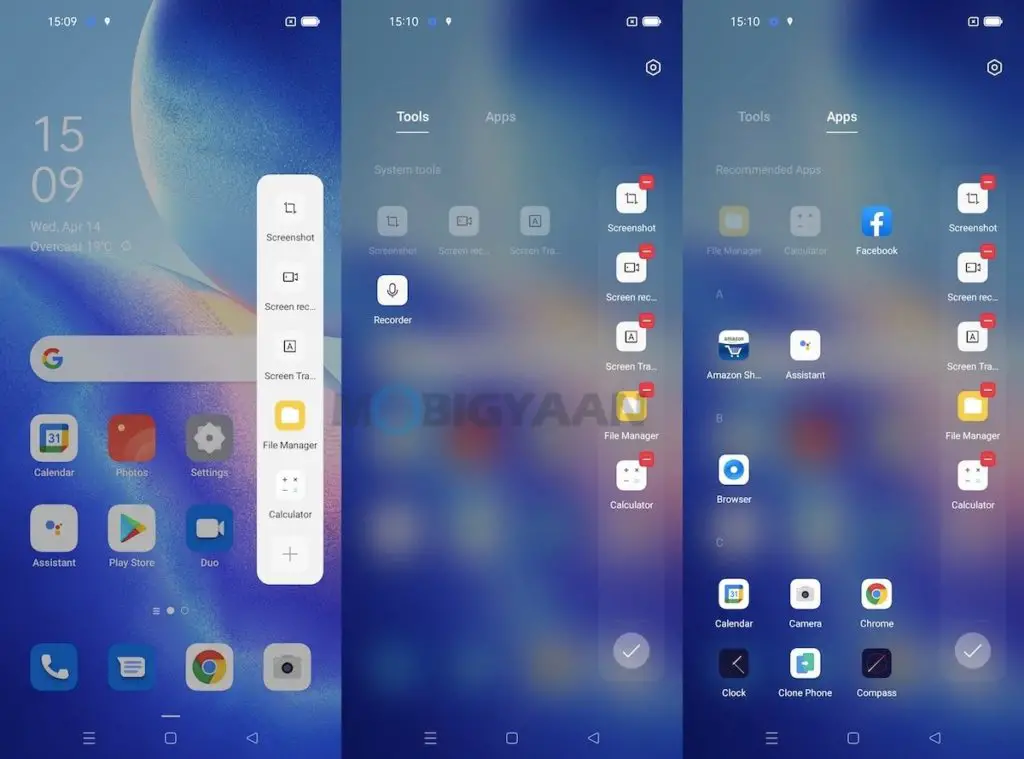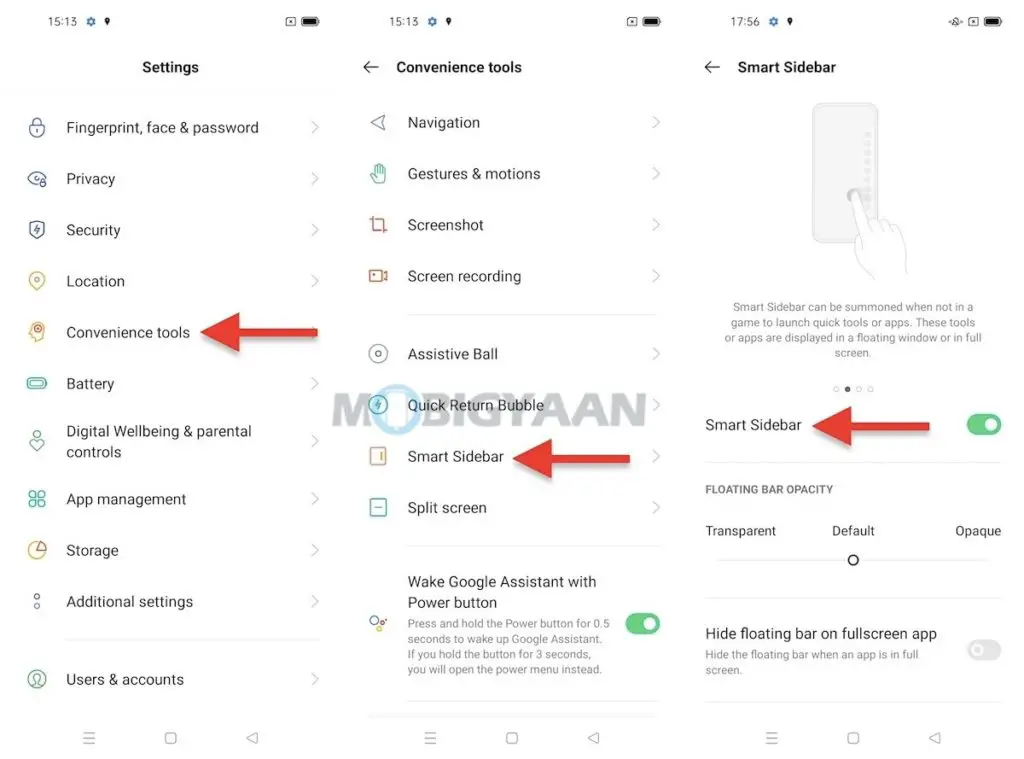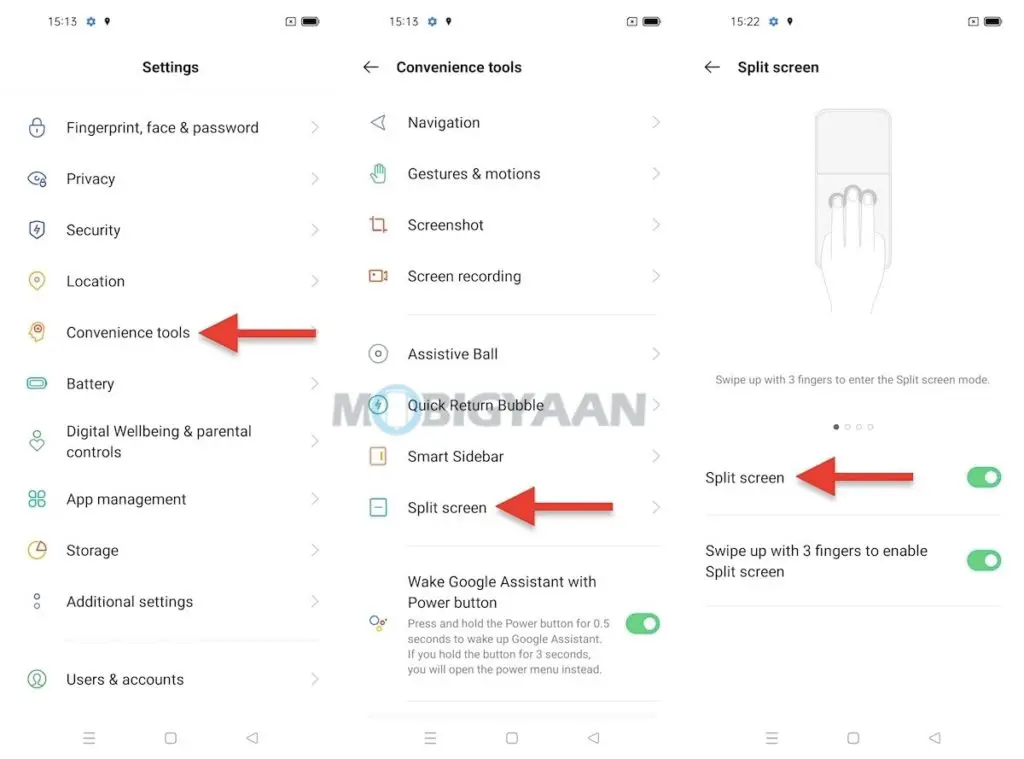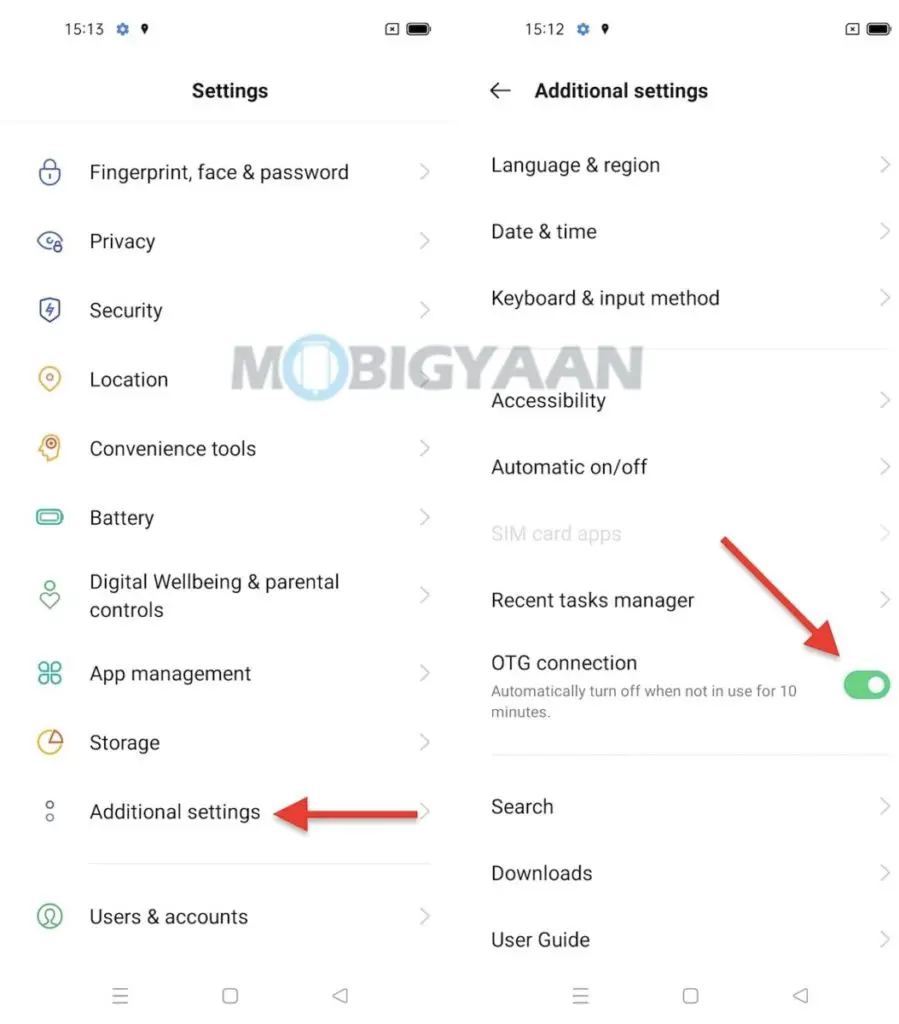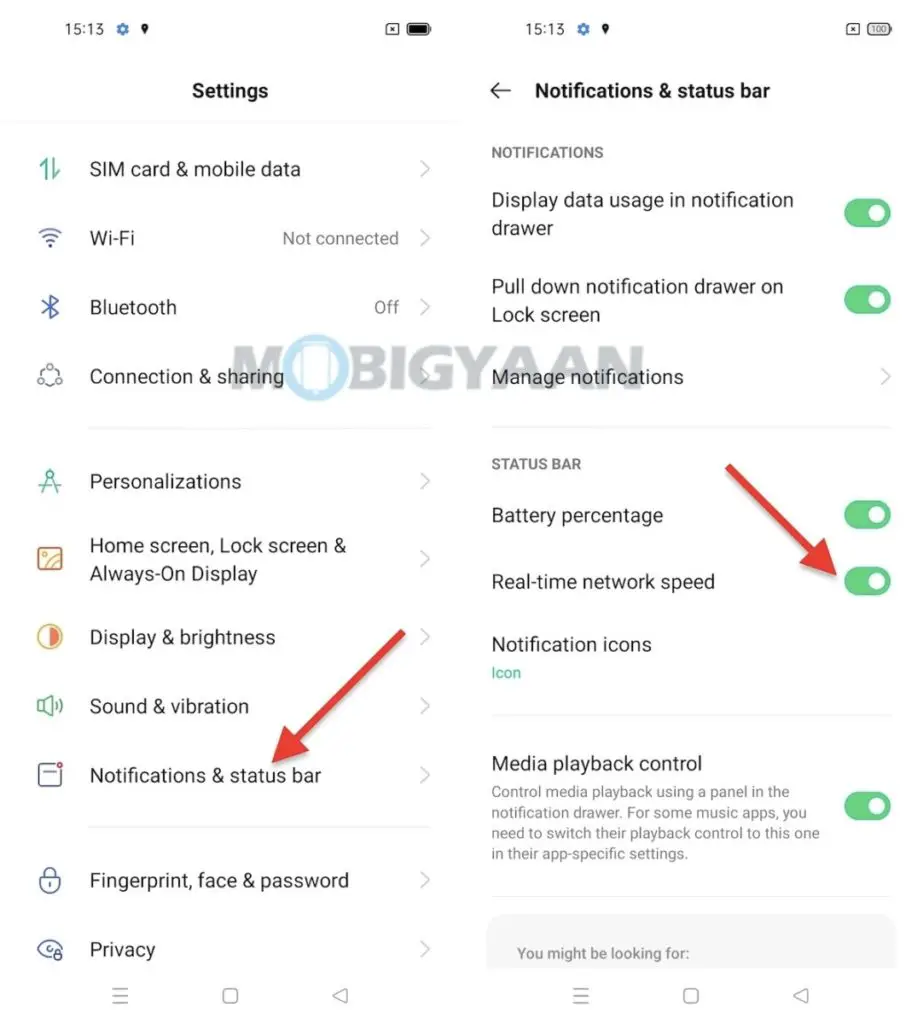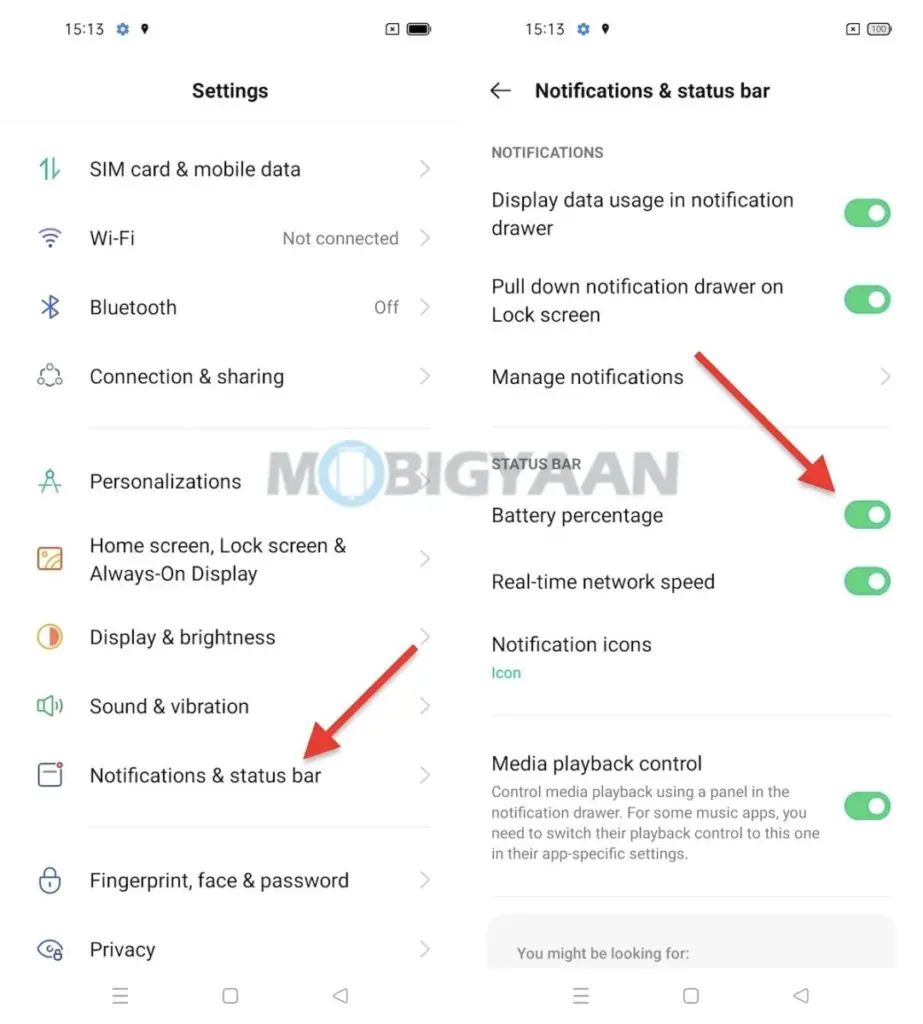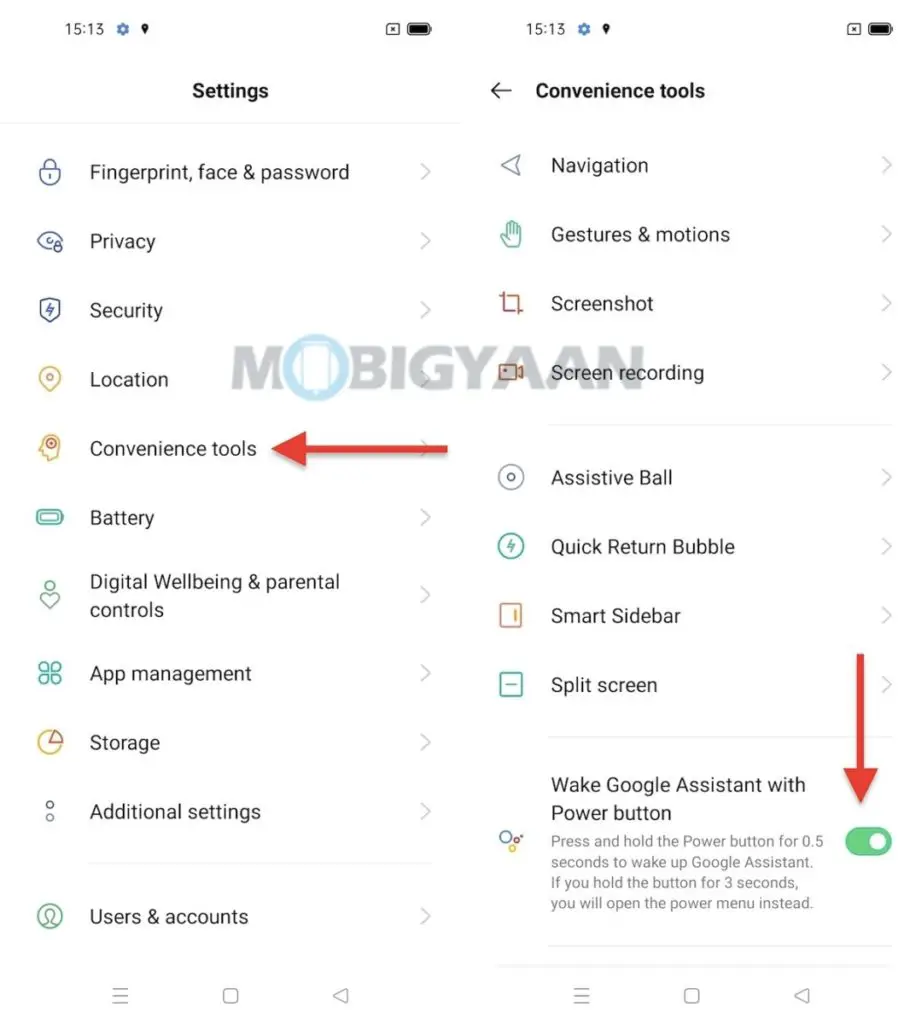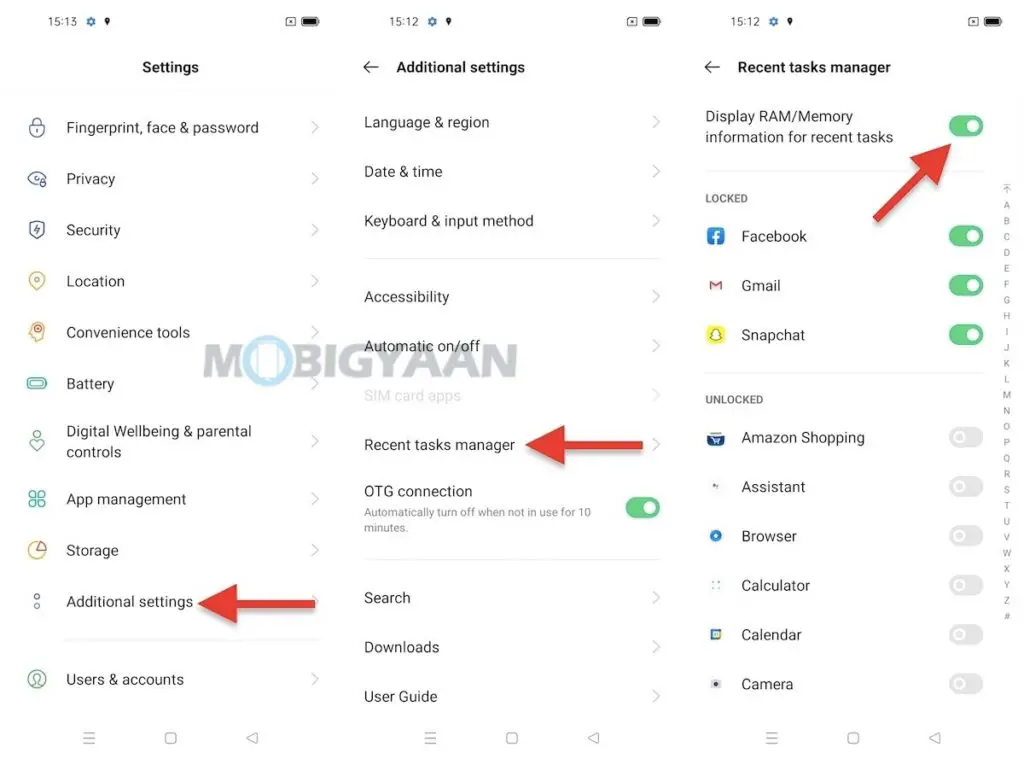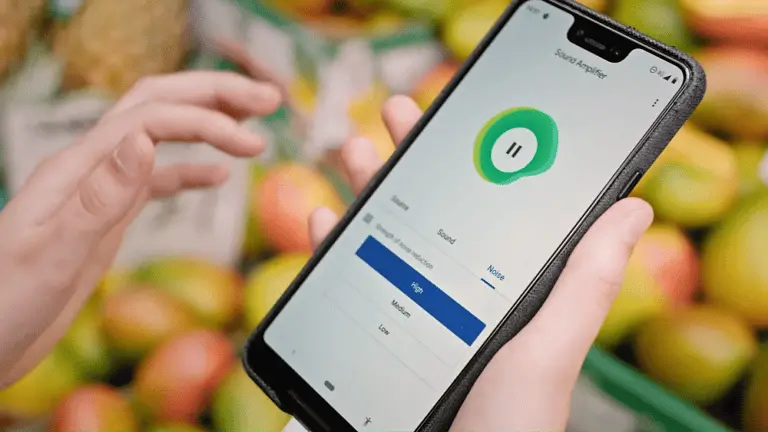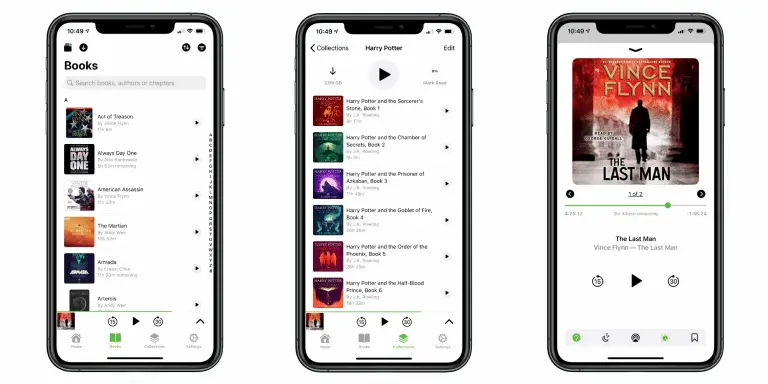あなたが知っておくべきトップ11OPPO Reno5 Pro5Gのヒントとコツ
OPPO Reno5 Proは日常のスマートフォンではなく、たくさんの機能を搭載し、見た目もかっこよく、MediaTek Dimensity 1000プロセッサ+のおかげで、今の最先端のモバイルゲームを処理するのに十分なパワーを備えています。もっている。 Reno5 Proの機能について話すとき、新しいColorOS11インターフェイスを備えたAndroid11.1のすべての利点があります。したがって、OPPO Reno5 Pro 5Gを所有している場合は、次のことを知っておく必要があります。これらの便利なヒントをご覧ください。やるべきトリック。 最良の部分。
1)3本の指ですばやくスクリーンショットを撮る
スクリーンショットを撮るのはジェスチャーが到着するまで簡単ではありませんでした。ジェスチャーベースのショートカットを使用すると、物理的なキーを使用せずに簡単なタスクを実行したり、ショートカットを使用したりできます。必要なのはスワイプまたは簡単なジェスチャーだけです。 スクリーンショットはXNUMX本の指のジェスチャーで簡単に撮ることができます。XNUMX本の指を上下にスワイプするだけで、スクリーンショットがギャラリーに自動的に保存されます。
この機能はデフォルトで有効になっていますが、設定で対応するジェスチャー設定にアクセスできます。
- アラ [設定]-> [便利なツール]-> [ジェスチャーとジェスチャー]-> [3本指の画面キャプチャ]。
2)スクリーンショットの半分または一部を撮る
同様に、同じジェスチャーを使用して部分的なスクリーンショットを撮ることができます。今回は、下にスワイプする前に、画面上でXNUMX本の指すべてを保持する必要があります。 部分的なスクリーンショットは正確には何ですか? 部分的なスクリーンショットは画面の一部をキャプチャし、保存された画像は全画面ではありませんが、選択したセクションは完全なスクリーンショットとは異なり、部分的なスクリーンショットです。
下にスワイプすると、画面上で画面を表示するための選択肢が表示されます。画面上でXNUMX本の指すべてをXNUMX秒間押し続けてから、下にスワイプする必要があることに注意してください。 選択内容が表示されたら、必要に応じて画面領域を選択し、部分的なスクリーンショットを撮ります。
3)指紋でアプリをロックする
OPPO Reno5 Pro 5Gには、画面の下に指紋スキャナーが組み込まれており、電話をロックするだけでなく、インストールされているアプリをロックするためにも使用できます。 誰かがあなたの電話のアプリにアクセスしようとすると、指紋認証がトリガーされ、あなたがロック解除された電話を持っていて、誰もがアプリにアクセスできることは理にかなっています、彼らは脆弱です。
このトリックを始める前に、指紋リーダーをに登録する必要があります 設定->指紋、顔、パスワード->指紋を追加。 終了したら、 デジタルプリント -> 指紋を使用する カーソルを選択します アプリケーションロック。 ロック画面とセキュリティコードを設定するように求められた場合は、それらを追加します。 これで、最初のステップは完了です。次に、指紋を使用してロックするアプリを選択します。
指紋でロックするアプリを選択するには、 設定->プライバシー->アプリロック。 ロックしたいものを選択して、ホーム画面に戻ります。 アプリロック用に選択したアプリを開こうとすると、画面に指紋認証が表示されます。
4)画面のアクティビティとゲームプレイを記録します
OPPO Reno5 Proは、ゲームやヘビーデューティータスク用のフラッグシップMediaTek Dimensity 1000+プロセッサを搭載しており、ゲームをしているのか、何かの活動をしているのかは不思議ではありません。ColorOS11を使用すると、ゲームや自宅で行うことをすべて記録できます。友達と同じものを共有するか、ソーシャルネットワークアカウントにアップロードしてください。
画面アクティビティを記録するのに役立つ組み込みのスクリーンレコーダーがあります。通知パネルのスクリーンレコーダーショートカットをタップし、バーに表示されている[記録]ボタンをタップするだけです。フローティング。 録画が完了したら、停止ボタンを押すと、画面アクティビティを含むビデオファイルが携帯電話のギャラリーに保存されます。
あなたは下で画面記録オプションを設定または変更することができます 設定->便利なツール->画面の記録。 画面を同時に録画しながら、ビデオ解像度、ビデオフレームレートを変更し、フロントカメラからビデオを録画します。 かっこいいですね。
5)スマートサイドバーを使用してクイックショートカットにアクセスする
スマートフォンのスマートサイドバーを使用すると、画面のどこからでも使用できます。 スマートサイドバーは、任意の画面からショートカットにアクセスするのに役立つクイックショートカットバーです。 スマートサイドバーは、スクリーンショットの撮影、画面の記録、画面の翻訳、ファイルマネージャー、電卓、ボイスレコーダー、および一連のショートカットアプリケーション(選択した場合)などの便利なショートカットの束を開きます。
スマートサイドバーは、右端からスワイプすることで操作できます。右端から小さなバーがぶら下がっています。
- 下のスマートサイドバー設定を入力します [設定]-> [便利なツール]-> [スマートサイドバー]。
6)3本の指のジェスチャーを使用して画面を分割する
XNUMX本指のジェスチャを使用してスクリーンショットを撮るのと同じように、同じジェスチャ(逆に使用する場合)を分割画面にも使用できるため、XNUMXつのアプリを同時に使用できます。分割画面モードで同時に使用できます。 XNUMX本の指で上下にスワイプすると、分割画面モードに入り、画面の後半に別のアプリを選択できます。 分割画面モードを使用するには、アプリから開始する必要があることに注意してください。ホーム画面として使用できます。
- 分割画面モードの設定は、 設定->便利なツール->分割画面.
7)プラグアンドプレイUSBキー/キーボード/マウス
OPPO Reno5 ProはUSBデバイスをサポートし、OTGケーブルまたはコンバーターを使用して、USBドライブ、外付けマウス、またはUSBキーボードを使用できます。 電話機でUSBスティックまたはUSBキーボード/マウスを使用するには、OTGコネクタを使用してUSBデバイスを接続します。 USBデバイスを接続したら、電源を入れます OTG接続 下にある機能 設定->追加設定.
- へ行くこと 設定->追加設定 -> OTG接続 接続されたUSBデバイスをマウントします。 これで、電話に接続されたUSBデバイスを使用できるようになります。
8)ステータスバーにリアルタイムのインターネット速度を表示する
ファイルをダウンロードしたりビデオをストリーミングしたりする人は、Wi-Fiであろうとモバイルデータであろうと、電話で得ている実際のインターネット速度を知りたいと思うかもしれません。 OPPO Reno5 Proは、ステータスバーにリアルタイムのインターネット速度を表示します。電話でクイック設定をアクティブにするだけです。
- に向かって 設定->通知とステータスバー->リアルタイムのネットワーク速度 カーソルを押します。 ステータスバーを確認し、リアルタイムスピードメーターに注意してください。
9)バッテリーの残量をステータスバーに表示します
画面の隅にあるバッテリーインジケーターには、バッテリーの残量が表示されません。 バッテリーのパーセンテージを使用すると、電話をいつ充電するか、どのくらいの時間使用する必要があるかを決定できます。必要なのは、時計のすぐ横にあるステータスバーにバッテリーの残りのパーセンテージを表示できる簡単なショートカットだけです。
- へ行くこと 設定->通知とステータスバー とヒット バッテリーのパーセンテージ スライダーでステータスバーにバッテリーのパーセンテージを表示します。
10)電源キーを使用してGoogleアシスタントをすばやく起動する
Googleアシスタントには、電源キーを使用してすばやくアクセスできます。Googleアシスタントを何かに使用している場合は、このショートカットが最適です。 スマートフォンでGoogleアシスタントをすばやく起動するには、電源ボタンを0,5秒間押し続けるだけで、どの画面を表示していてもGoogleアシスタントが開きます。
- アラ 設定->便利なツール、下部にあるスライダーをアクティブにします。 電源ボタンでGoogleアシスタントを起動します.
11)RAM使用量を確認します
OPPO Reno5 Proには最大8GBのRAMが搭載されており、ゲーマーだけでなく重いマルチタスクの場合は、RAMの使用状況を表示するオプションがあります。 使用可能なRAMの量と使用可能なRAMの量を確認するには、クイックチューンを使用して、[最近使用したアプリケーション]メニューに移動して使用可能なRAMの量を確認します。
- へ行くこと 設定->追加設定->最近のタスクマネージャー カーソルをオンにします 最近のタスクのRAM /メモリ情報を表示する.
それはすべて、OPPO Reno5 Proのヒント、トリック、クイックショートカット、ジェスチャー、機能に関するものでした。 私あなたが私たちの製品が好きなら、もっと調べてください ここ - AndroidとiPhoneのチュートリアルとガイド。
取得するため 最新の技術ニュース、スマートフォン、ガジェットの最新情報については、ソーシャルメディアのプロフィールをフォローしてください。