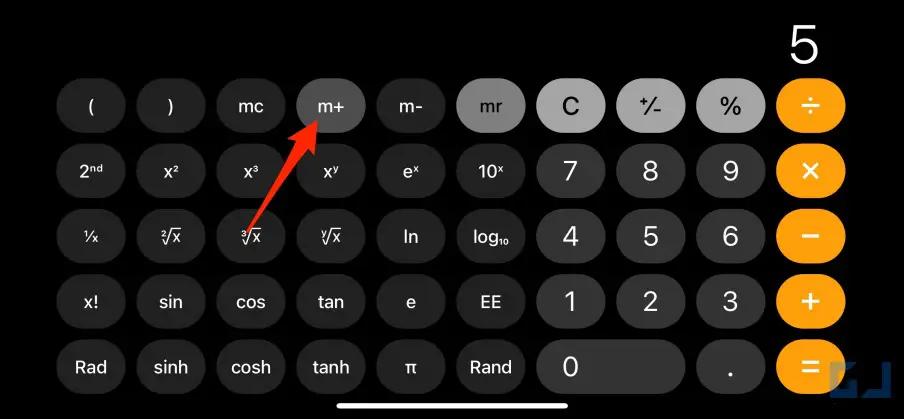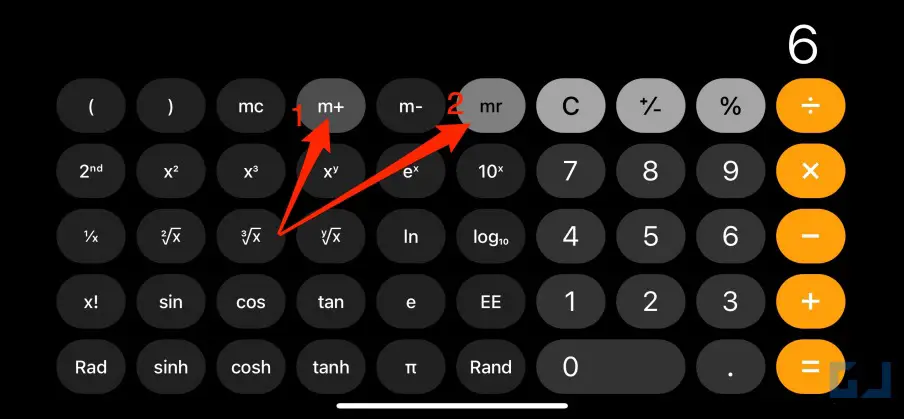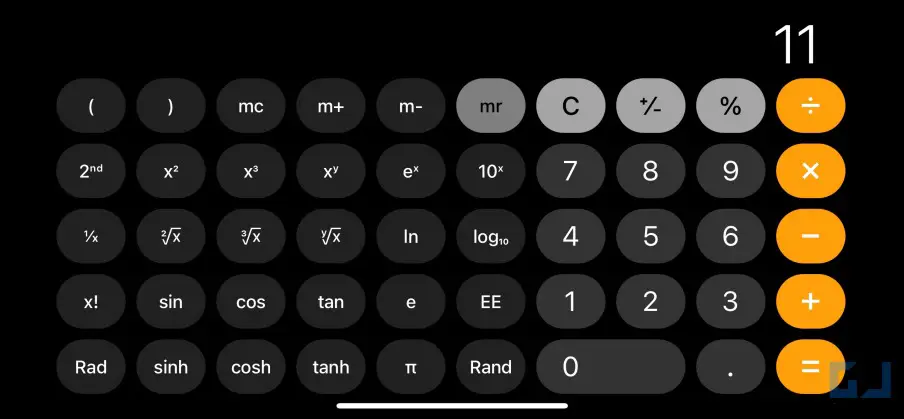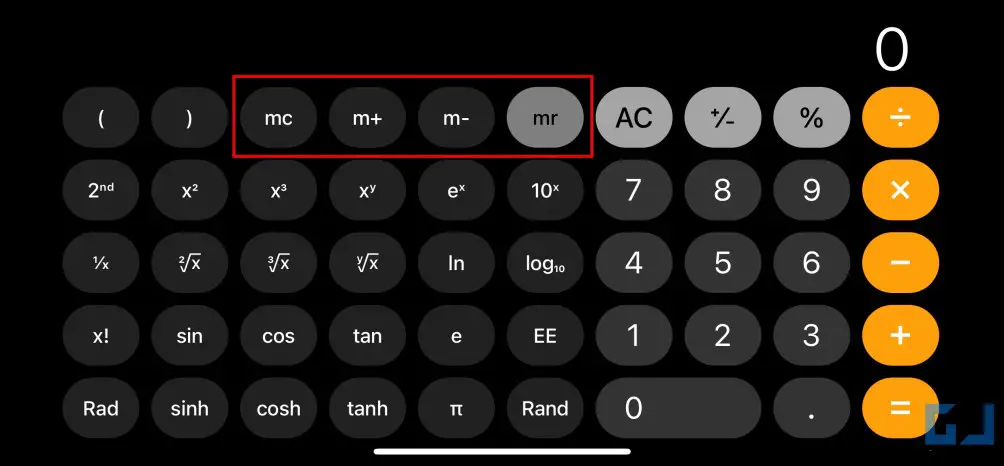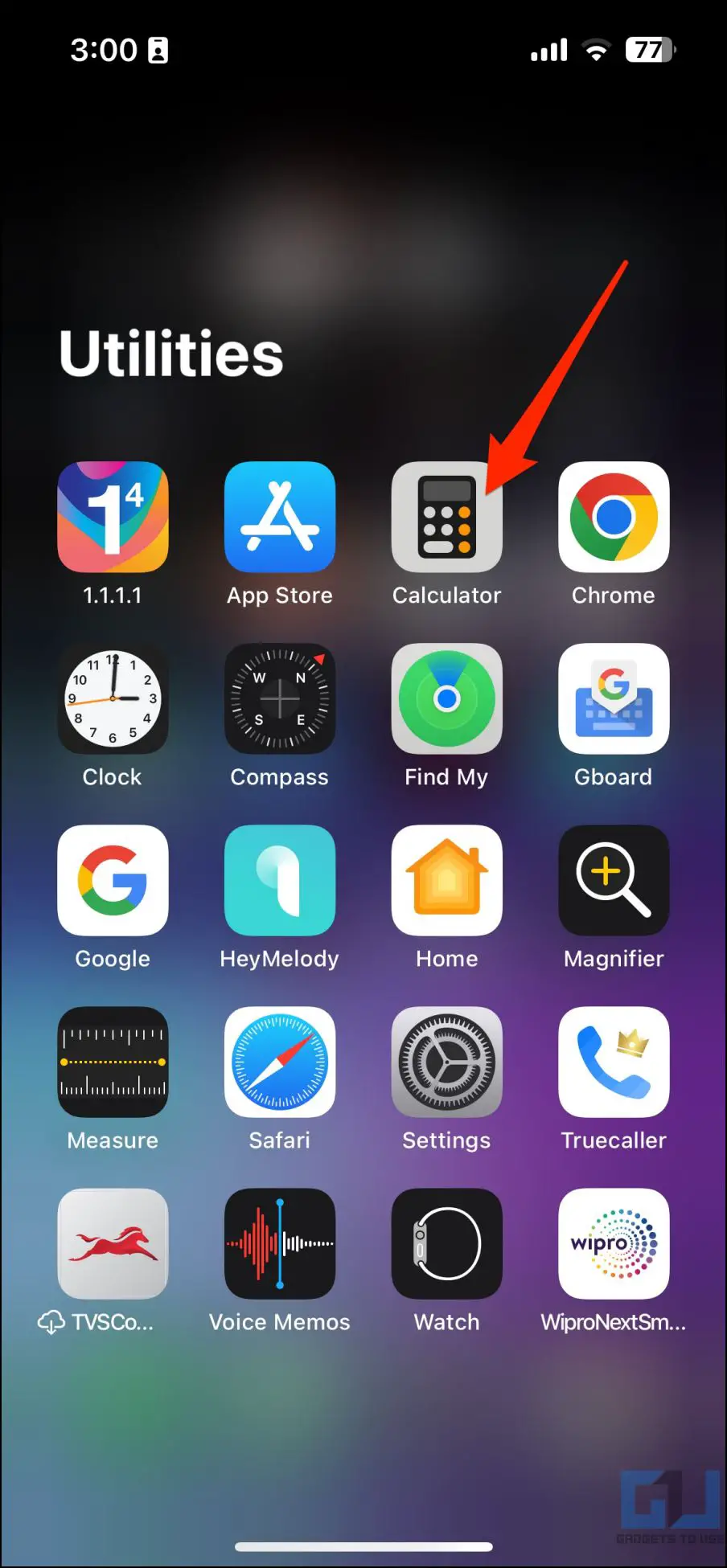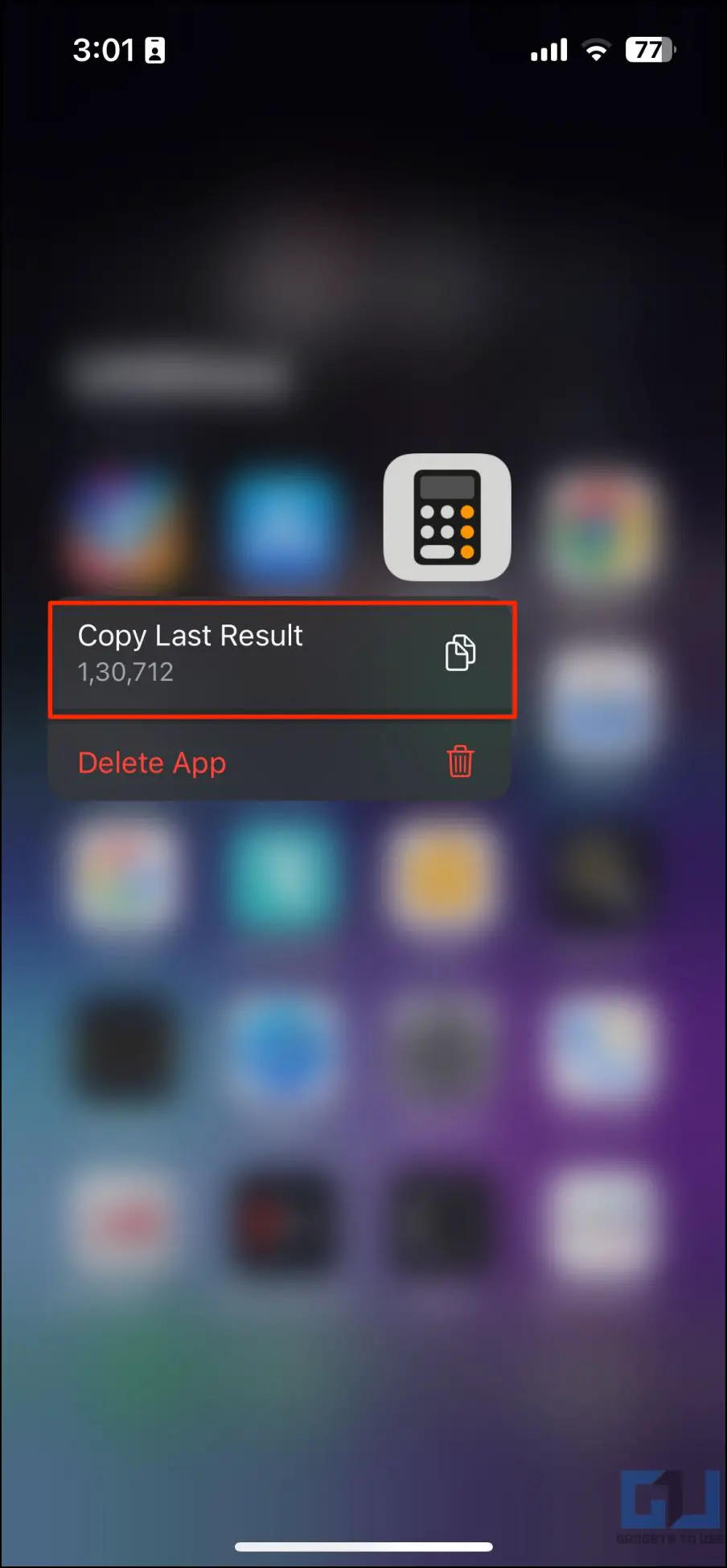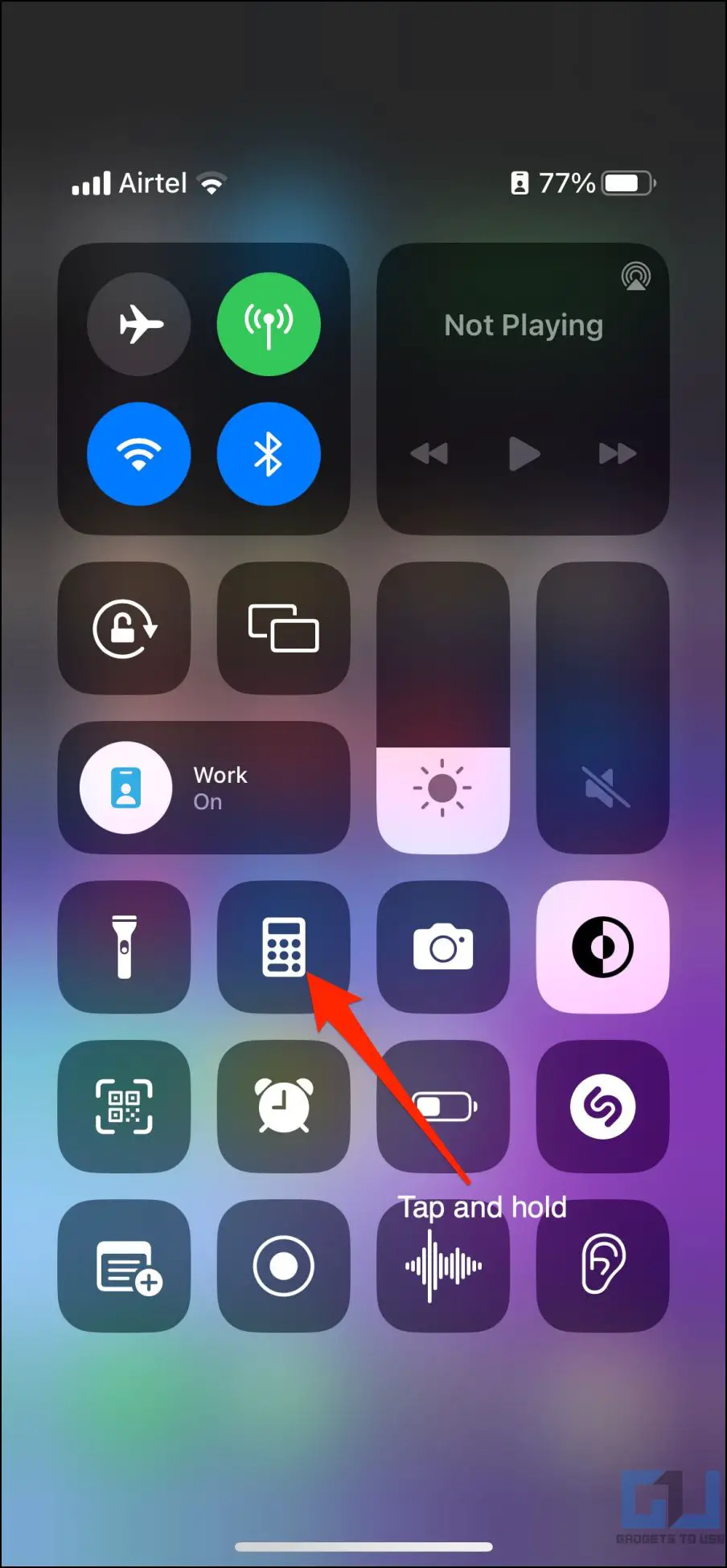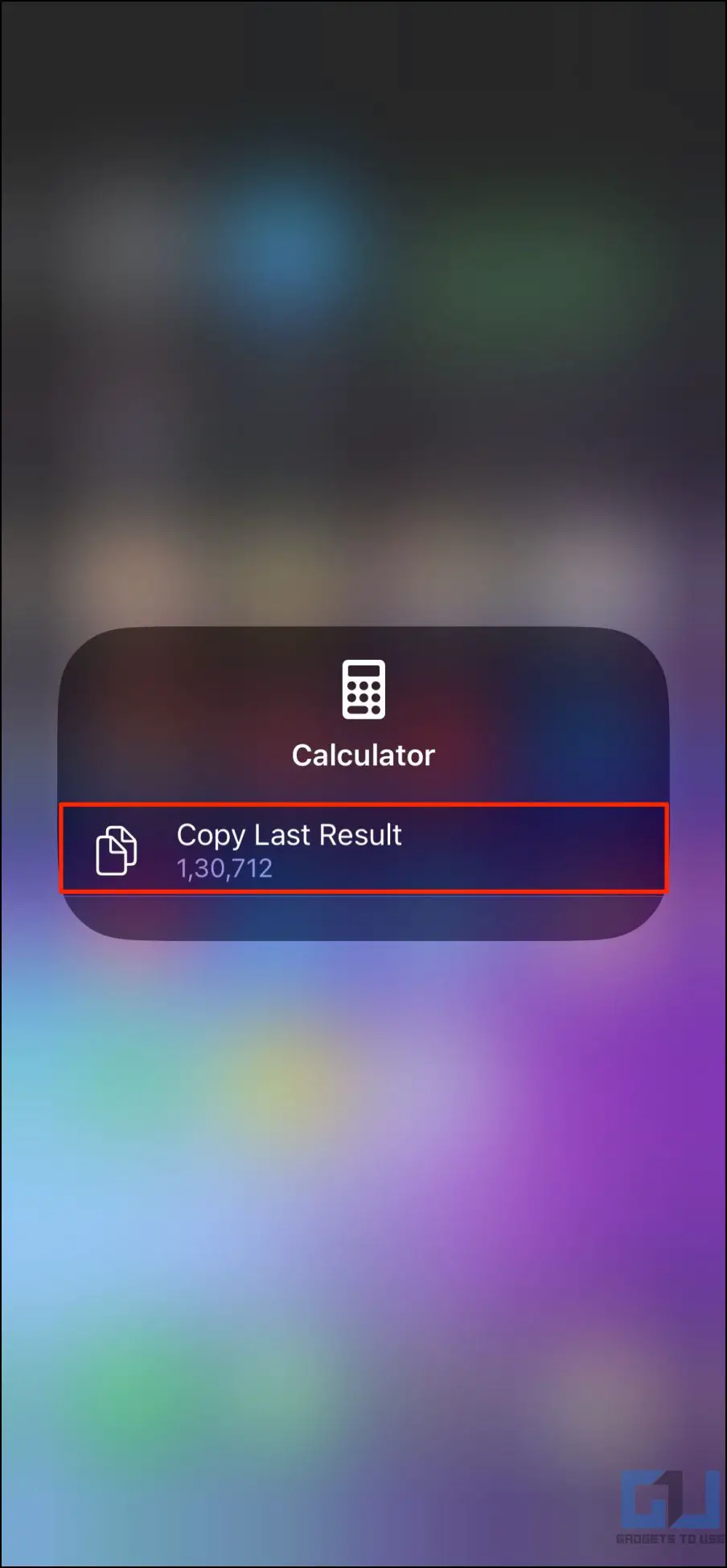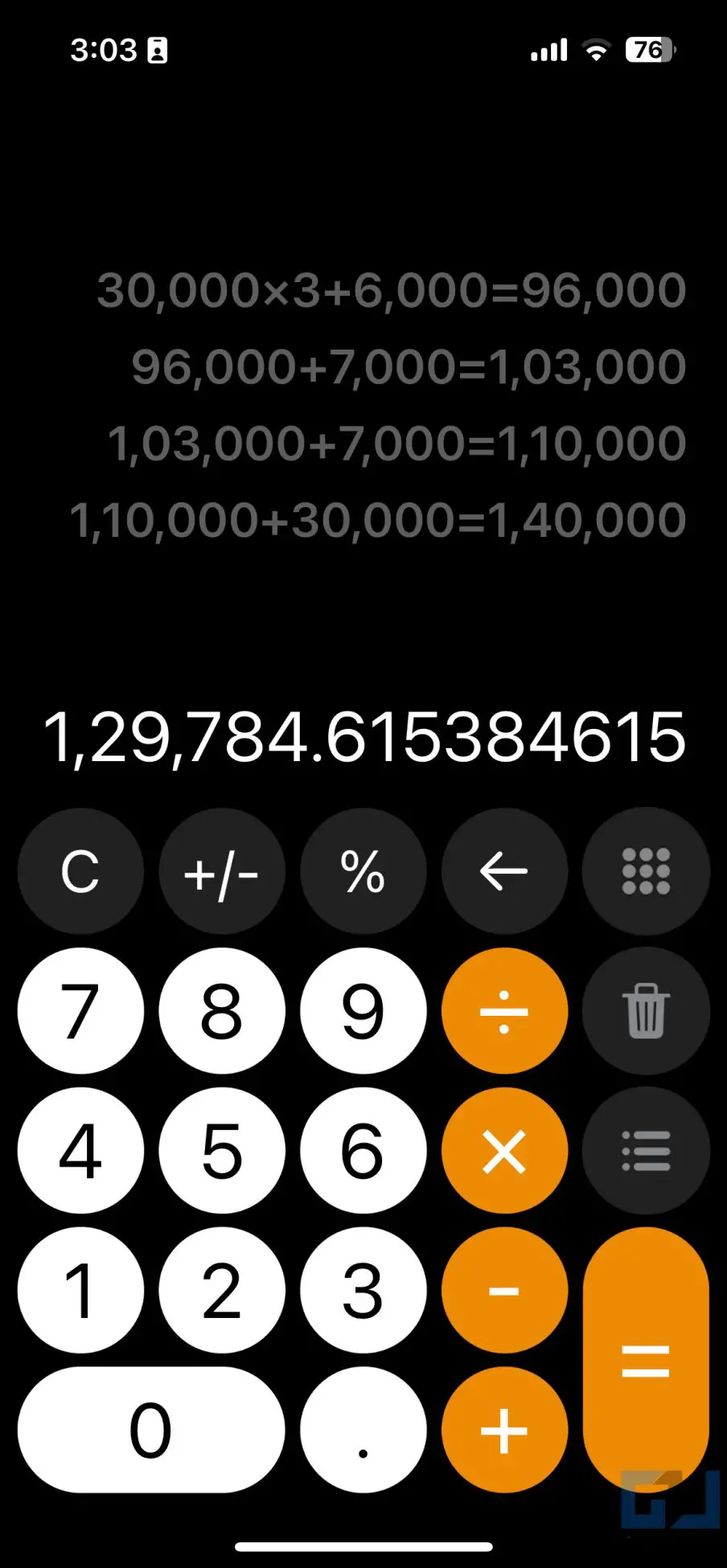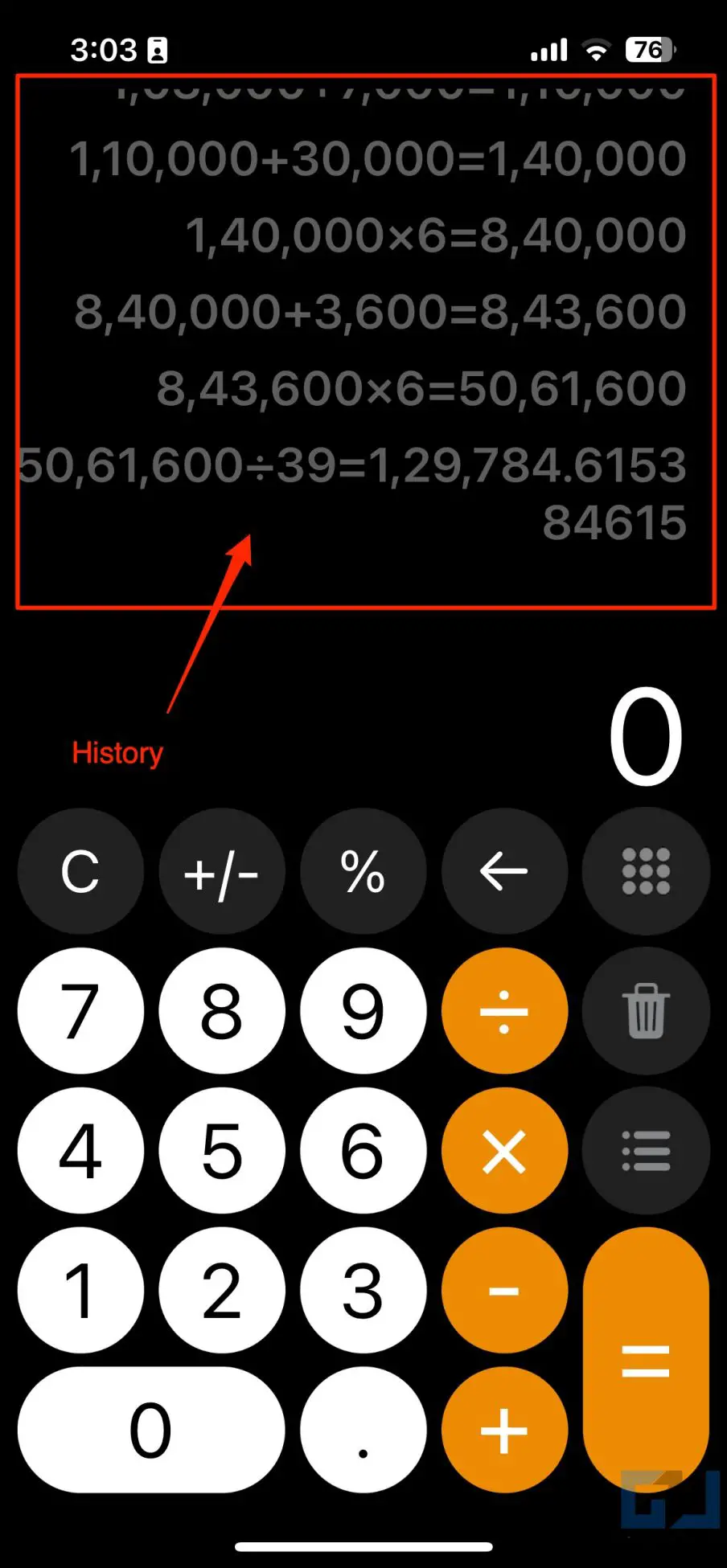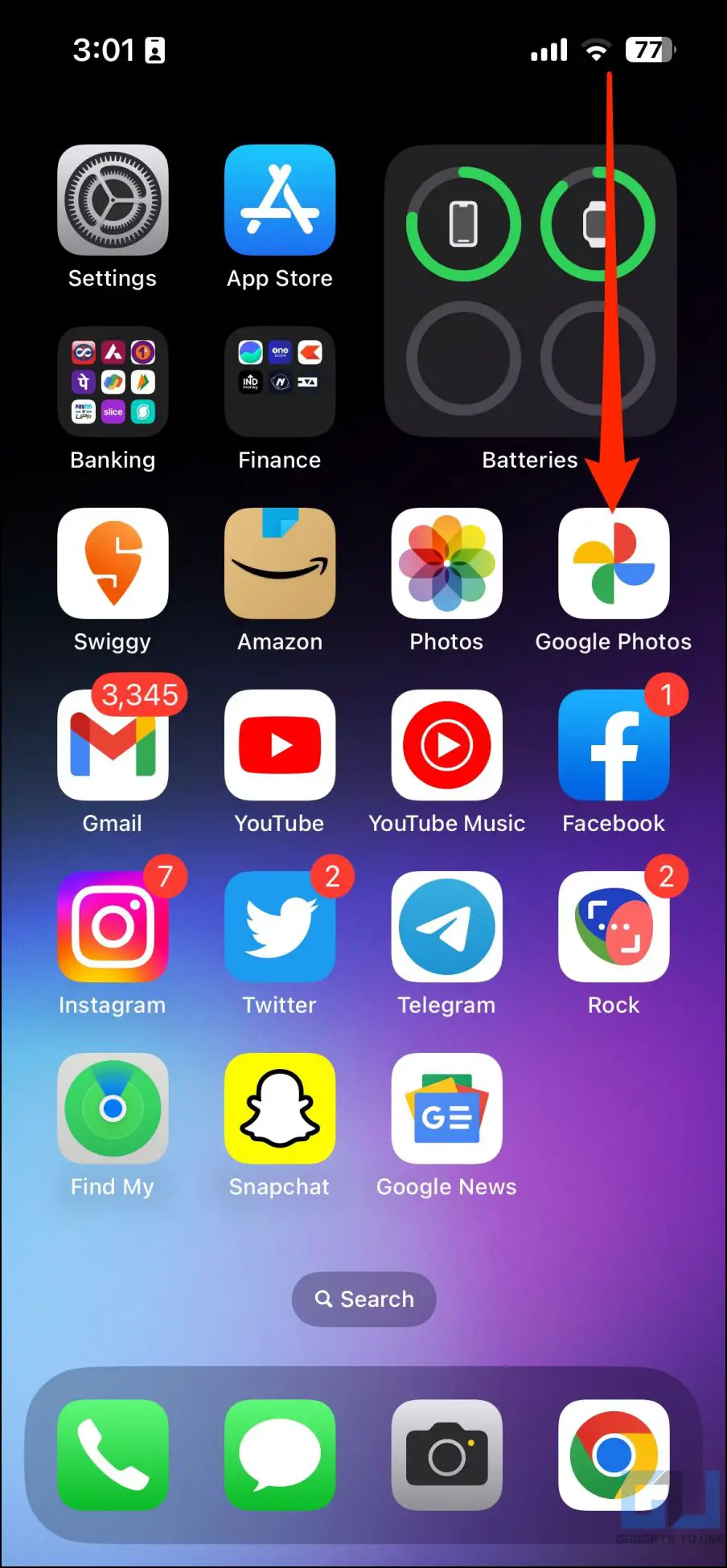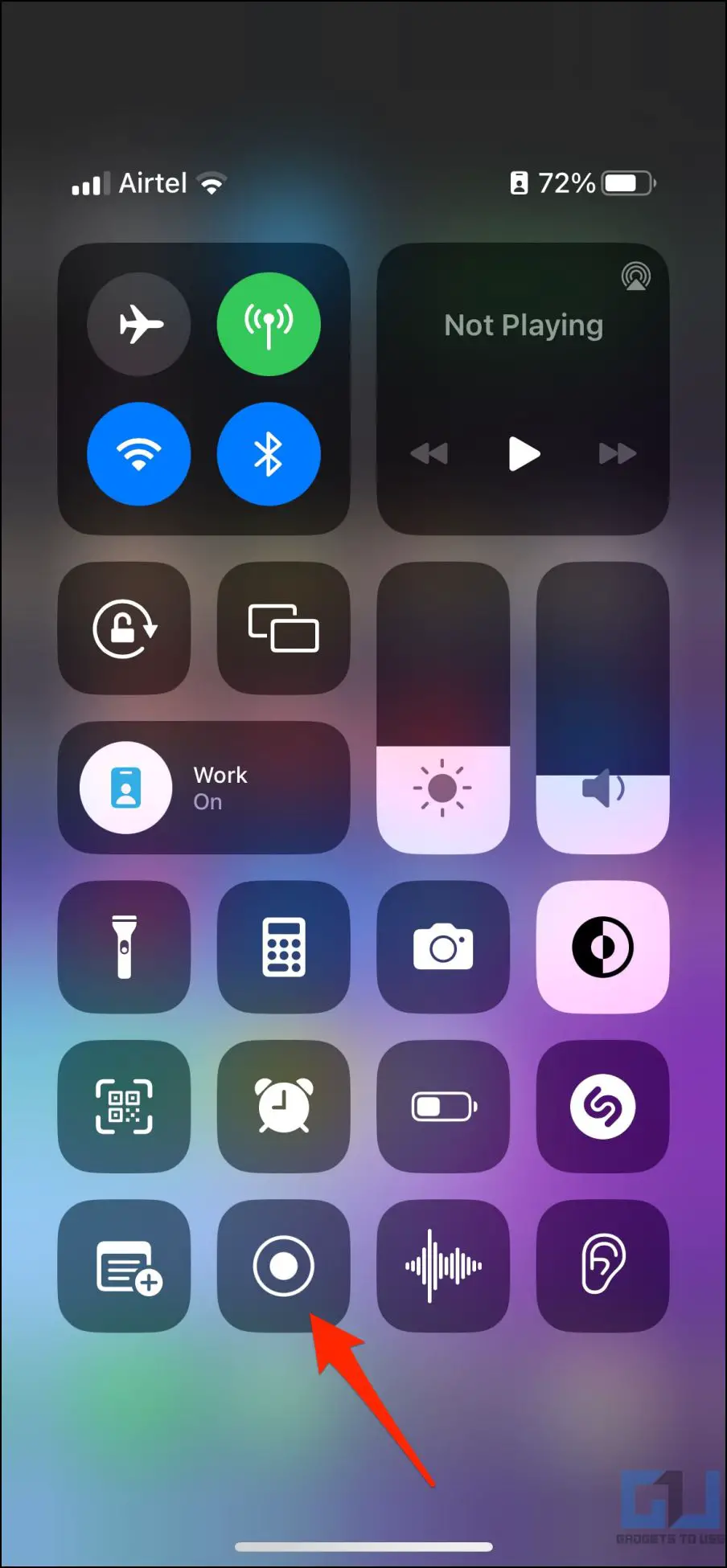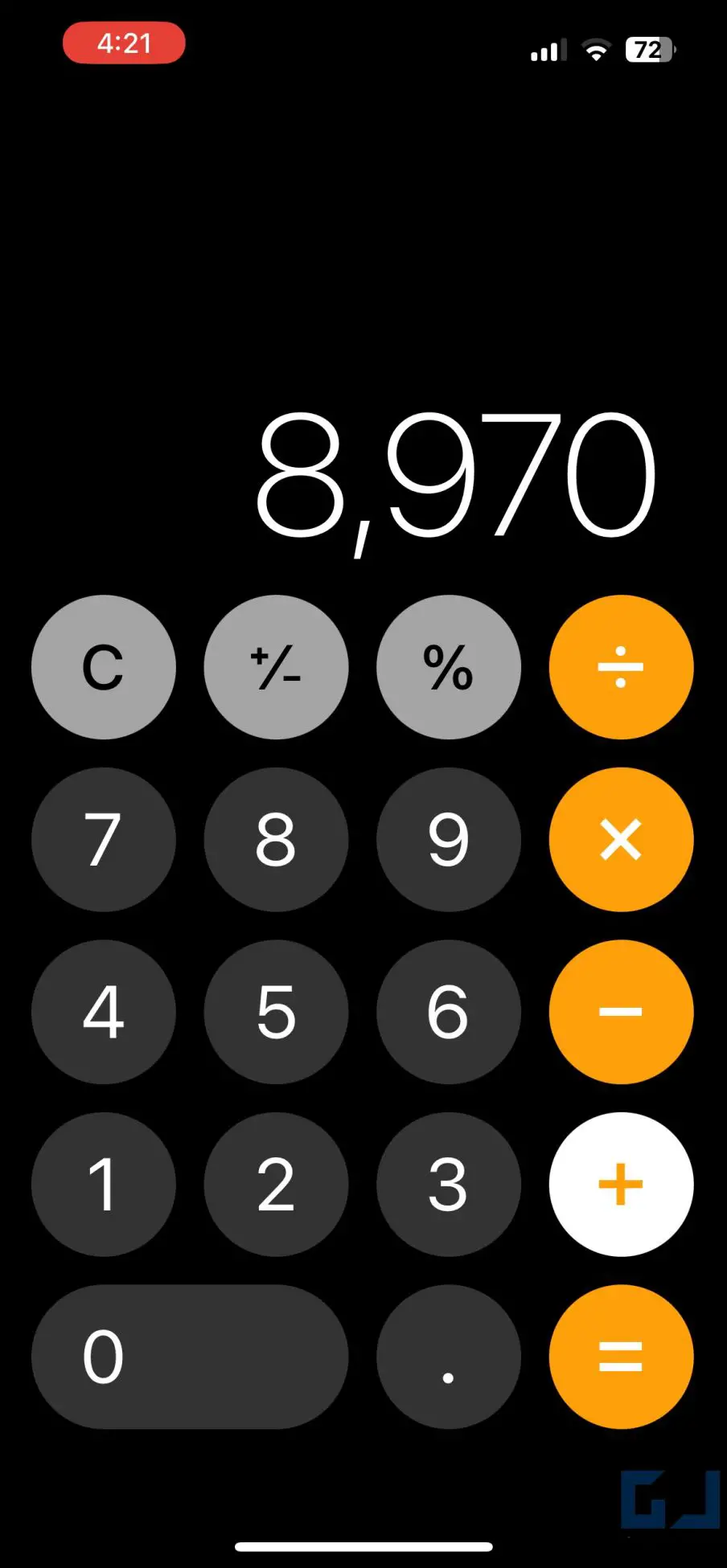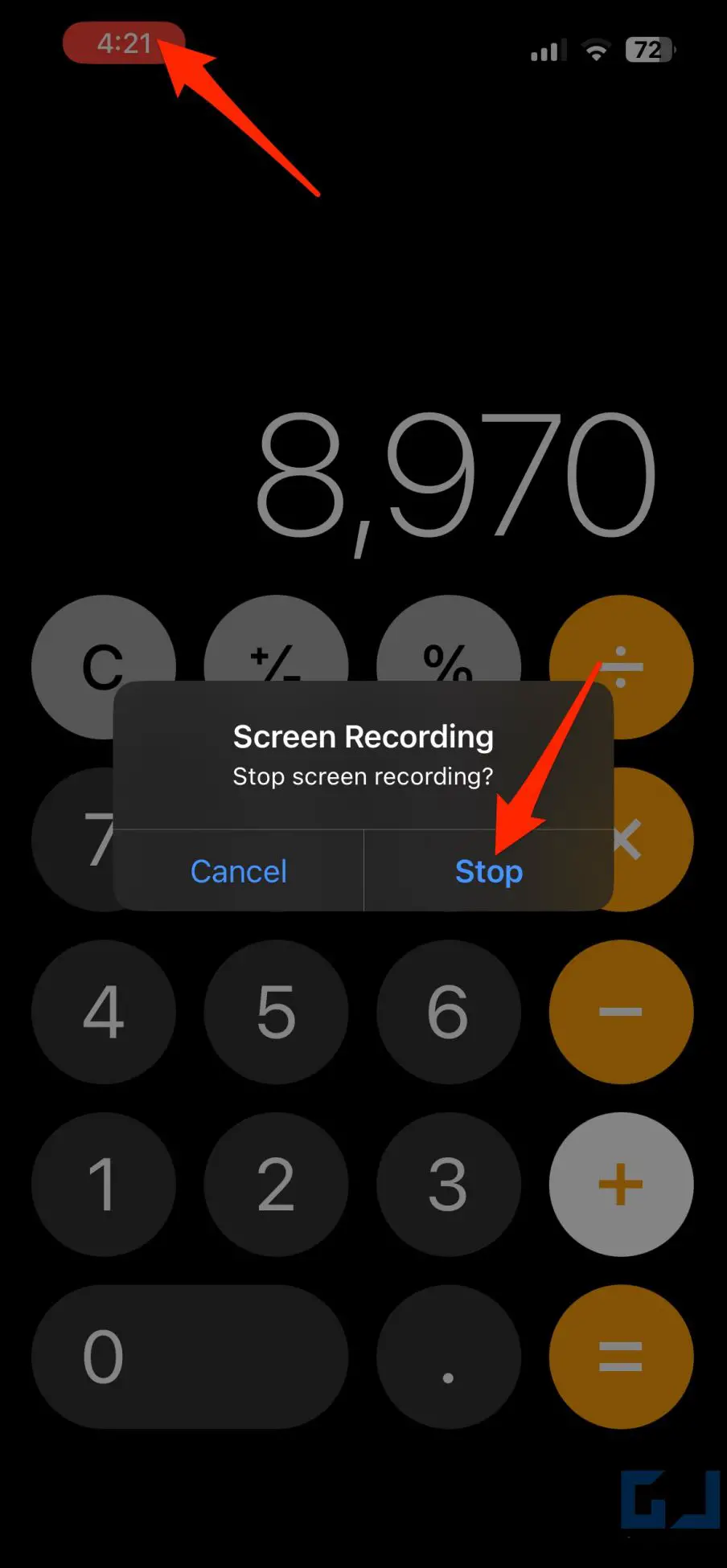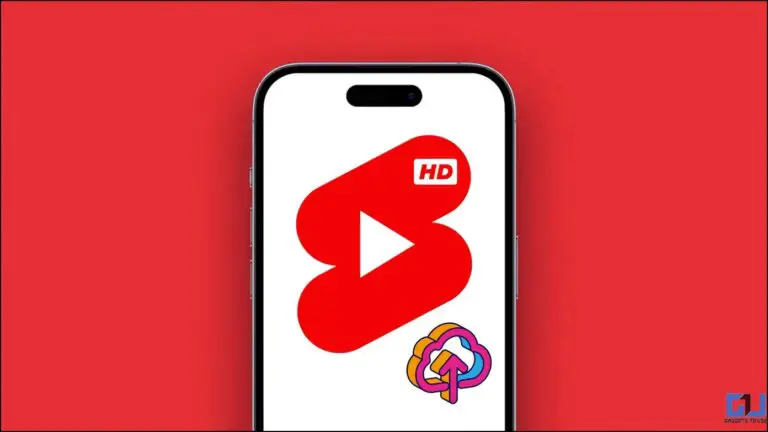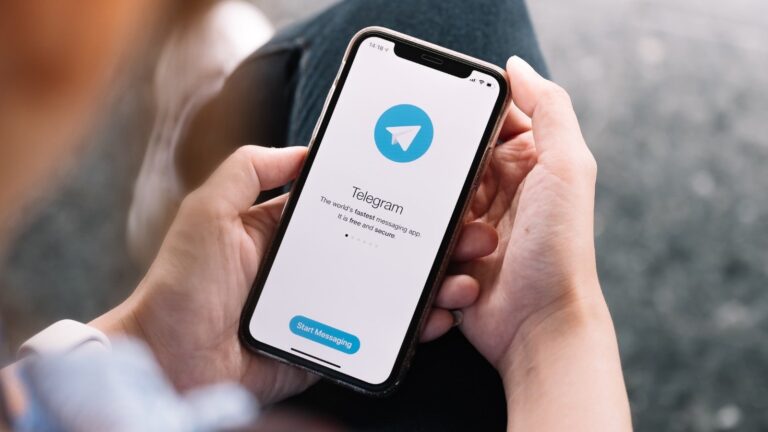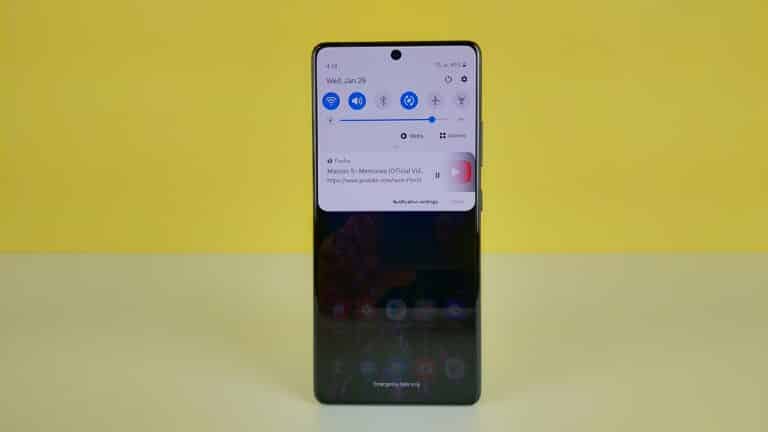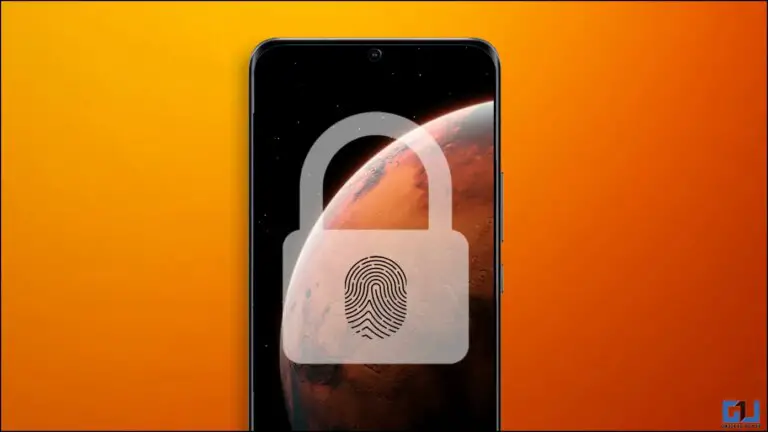iPhoneで電卓の履歴を確認する5つの方法
iPhone の電卓アプリを使用すると、食料品の請求書を簡単に計算したり、日々の支出や税金などを追跡したりできます。 ただし、複数の計算が含まれる場合は、履歴を参照して数値を再確認できます。 そのため、この記事では、iPhone で電卓の履歴を確認および表示する簡単な方法をいくつか見てみましょう。
iPhoneで電卓の履歴を確認する方法
Android とは異なり、iPhone の組み込み電卓は、プライバシー上の理由から以前の計算を保存しません。 ただし、メモリ機能、最後の計算のコピー、サードパーティ製アプリの使用など、電卓の履歴を確認するためのいくつかの回避策があります。
このガイドは、iPhone 14、iPhone 13、iPhone 12、11、SE、およびそれ以前のモデルを含むすべてのモデルで機能します。 以下の方法を詳しく読んでください。
方法 1 – メモリ機能を使用する
電卓アプリには、科学モードでのメモリ機能があります。 これを使用して数値をメモリに保存し、必要に応じて現在の結果に数値を加算または減算できます。 メモリ機能を使用して iPhone で電卓の履歴を表示する方法は次のとおりです。
1. iPhone で電卓アプリを開きます。 やりたいことを計算します。
2. 今すぐiPhoneを回転させます モード支払い.
3. クリックして m+ 電卓の結果をメモリに保存します。
4. 次の最終的な数値が得られるまで、次の計算を続けます。
5. 次に、 m+ (足し算用) ou m- (減算用) et M. 必要に応じて保存したメモリー番号を呼び出すことができます。
理解を深めるために、次の例を参照してください。
電卓アプリで 3 + 2 を実行すると、結果は 5 になります。 m+、結果を保存します(m-を押すと、負の数として保存されます)。 ここで、まったく別の計算を行います。たとえば、8-2 = 6 とします。 を押します。 m+ アンコール それからヒット M.. 電卓はメモリに保存された結果 (つまり 5) を読み取り、それを現在の数値に加算して 11 を計算します。
を押すと m-代わりに 最後の部分の m+ の場合、電卓はメモリに保存されている値から現在表示されている数値を減算します。 この場合、-1 を取得します。
電卓アプリケーションでは、他のメモリ機能も使用できます。 各ボタンの意味は次のとおりです。
この関数は、現在表示されている数値をメモリ内の値に加算します。 たとえば、電卓画面に 2 があり、メモリに 3 が保存されている場合は、 M. 5を与えます。
このオプションは、現在表示されている数値をメモリ内の値から減算します。 たとえば、電卓画面に 4 があり、7 がメモリに保存されている場合は、 M. 3 となります。
この機能は、電卓のメモリに保存されている数値または結果を呼び出します。
この関数はメモリをリセットします。 保存した結果を計算機から削除するために使用します。
iPhone を回転させても電卓が科学モードにならない?
自動回転ロックがオンになっている可能性があります。 開ける コントロールセンター を押して 縦向きロック (矢印で囲まれたオレンジ色の南京錠アイコン) をクリックして無効にします。 無効にすると、オレンジからグレーと白に変わります。
方法 2 – 最新の結果のショートカットをコピーする
iPhone で最後に計算した内容を思い出せませんか? 最後の計算結果を取得する簡単な方法は、アプリケーションのショートカットを使用することです。 以下のガイドに従って、その仕組みを確認してください。
1. iPhoneのロックを解除し、 長押し 電卓アプリのアイコン。 ホーム画面にアプリが見つからない場合は、アプリ ライブラリで検索してください。
2. コンテキストメニューが表示されたら、 copie Dernier 結果.
3. これにより、最後の計算結果がコピーされます。
これで、好きな場所に貼り付けることができます。
方法 3 – コントロール センターから最新の結果をコピーする
または、以下に示すように、コントロール センターのアイコンを使用して、最後に計算された結果をコピーすることもできます。
1. 右上から下にスワイプ (Touch ID 搭載の iPhone では下から上にスワイプ) して、コントロール センターを開きます。
2. ここに テスタール et 取得 電卓のアイコン。
3. 押して選択 最新の結果をコピー.
最後に計算された数値が iPhone のクリップボードにコピーされます。
方法 4 – サードパーティの電卓アプリで履歴を確認する
いくつかのサードパーティの電卓アプリを使用すると、iPhone で電卓の詳細な履歴を表示できます。 しかし繰り返しになりますが、電卓の履歴を表示し、広告やプレミアム サブスクリプションなしで簡単に使用できるアプリを見つけるのは困難です。
Calculator with History+ は、お金を要求したり、広告を表示したりせずに仕事をするアプリの XNUMX つです。 これを使用して iPhone で計算履歴を表示する方法は次のとおりです。
1. 電卓 with History+ を iPhone に App Store からダウンロードします。
2. アプリを開き、通常どおり計算を開始します。
3. 現在の計算の上に履歴が表示されます。
上下にスクロールして、電卓の完全な履歴を表示できます。 さらに、履歴を長押しして、 コピー計算, supprimer, メモを追加, 合計ou コピー結果.
iPhone に履歴を保存できる他のサードパーティの電卓アプリは次のとおりです。
方法 5 – アプリをインストールしたくないですか? スクリーン レコーダーを使用する
サードパーティのアプリをインストールしたくないと同時に、電卓のメモリ機能に煩わされたくない場合は、計算中に iPhone の画面を記録してください。 次に、画面の記録を見て、計算が段階的に行われたことを確認できます。
スクリーンレコーダーを使用してiPhoneで計算をキャプチャする方法は次のとおりです。
1. それを下げる コントロールセンター あなたのiPhoneで。
2. ここで、を押します 画面録画 ボタン アイコンをクリックして、画面の記録を開始します。
3. 3 秒後に録音が開始されます。 電卓を開き、計算を開始します。
4. 完了したら、赤い色をタップします 画面記録 バー をタップして録音を停止します。
5. または フィルタ 記録 コントロールセンターのボタン。 打つ 確かめます プロンプトが表示されたら。
画面の記録は iPhone ギャラリーに保存されます。 これで、計算履歴を確認したいときはいつでも写真アプリを開いてビデオを見ることができます。
パック
iPhoneで電卓の履歴を確認する方法は次のとおりです。 結果または小さな計算を単純にコピーするには、ショートカットまたは Copy Last Results メモリ機能を使用できます。 過去の計算を詳細に記録するには、サードパーティ製アプリまたは画面記録を使用することをお勧めします。 あなたの好きな方法は何ですか? コメントでお知らせください。 その他のヒント、コツ、ハウツーについては、引き続きご期待ください。
に関するその他のヒントを見つける neuf.tv