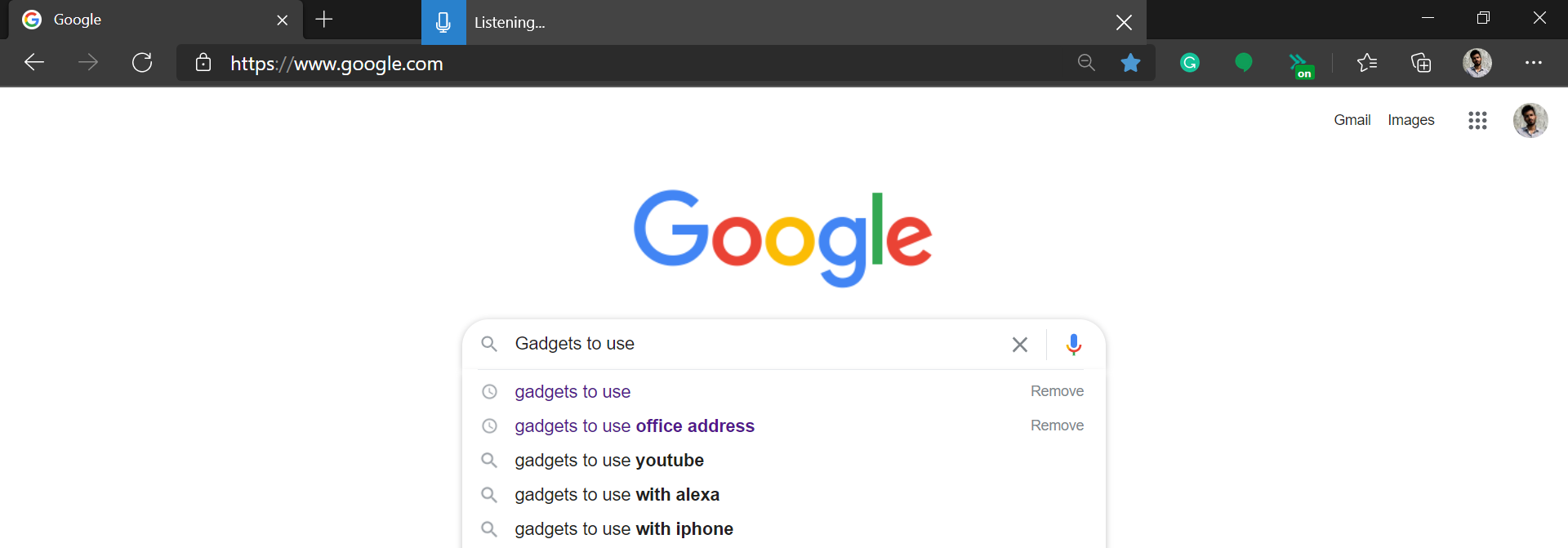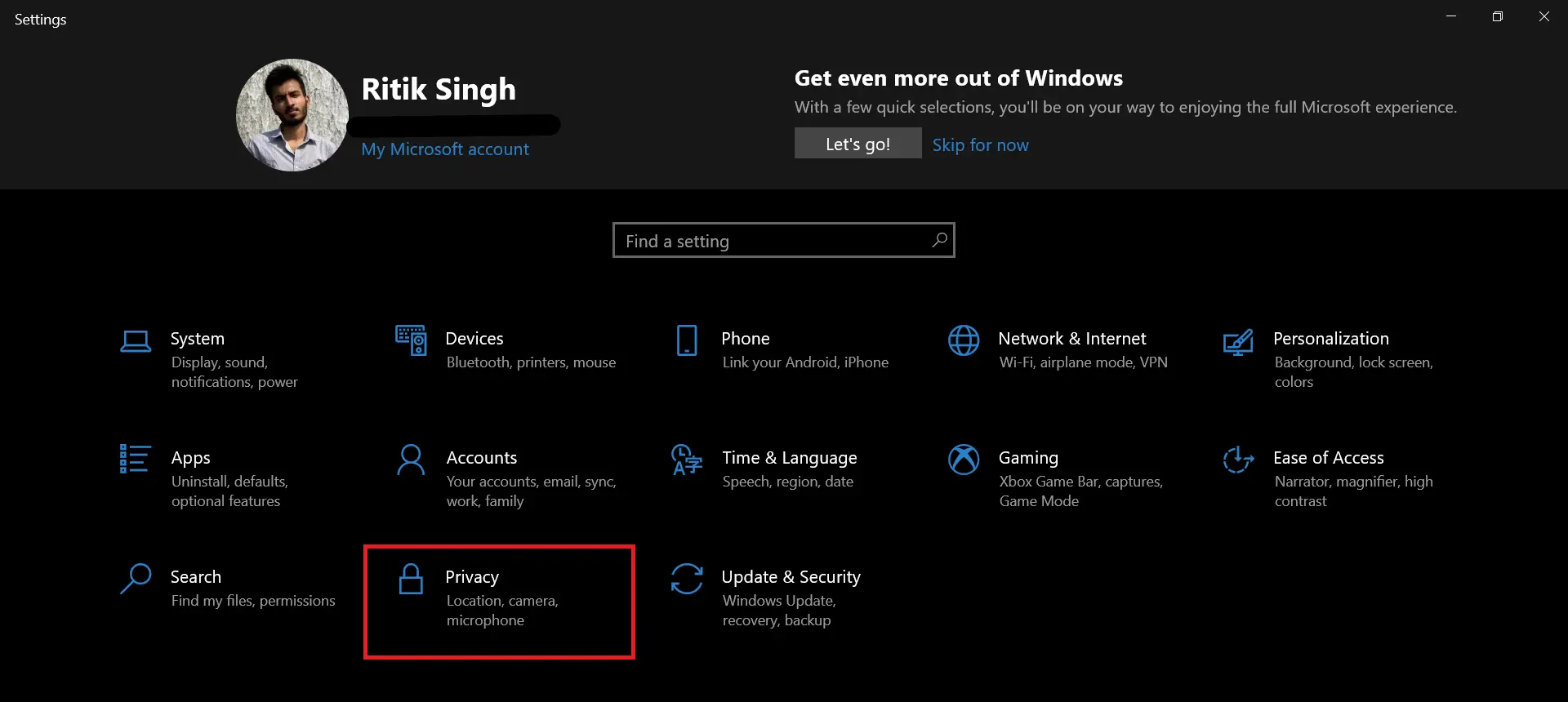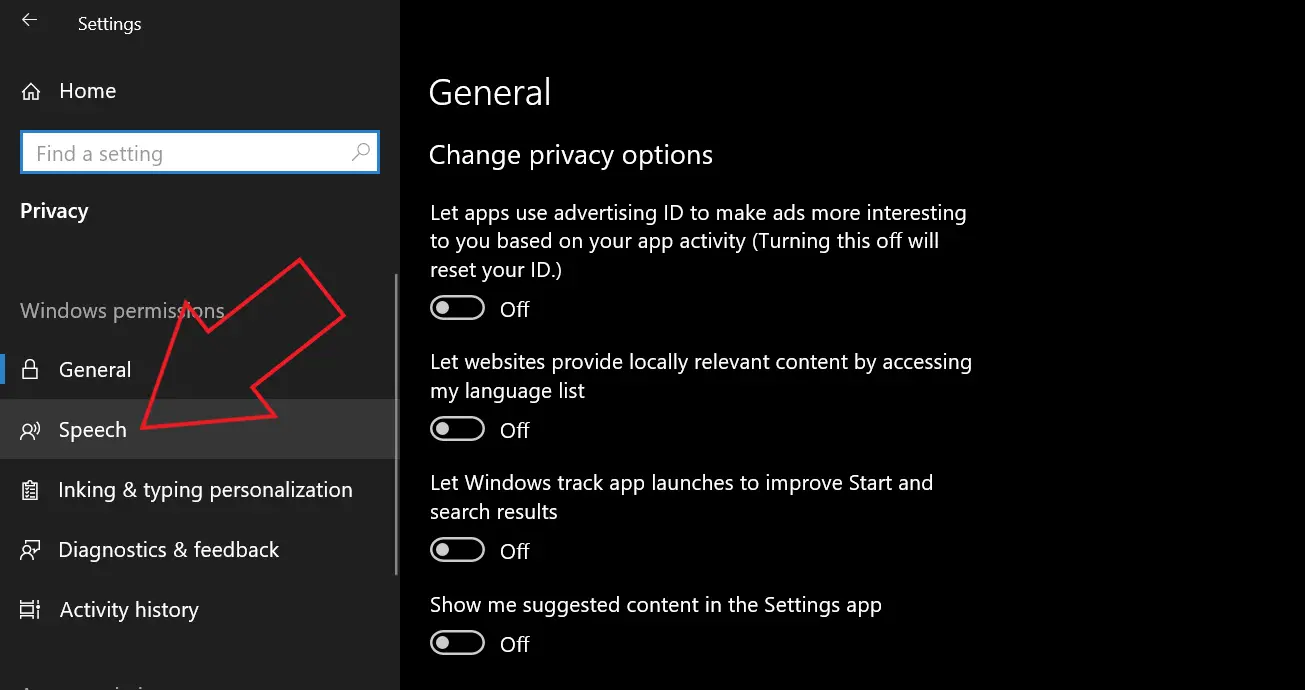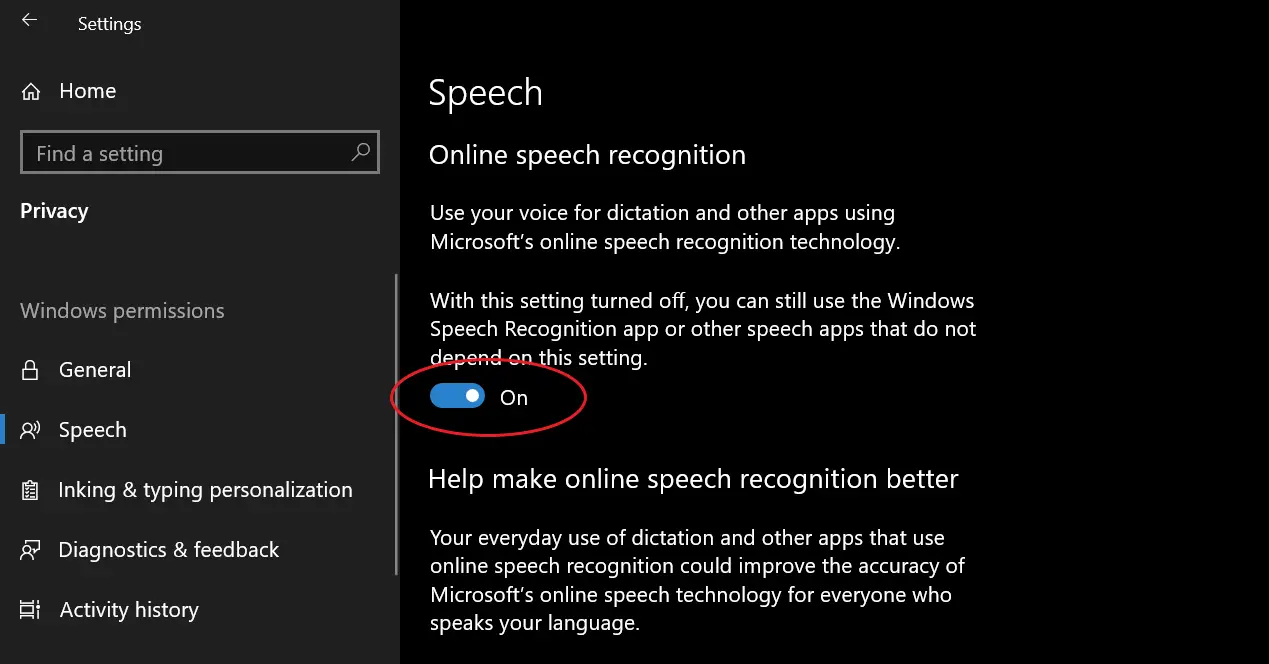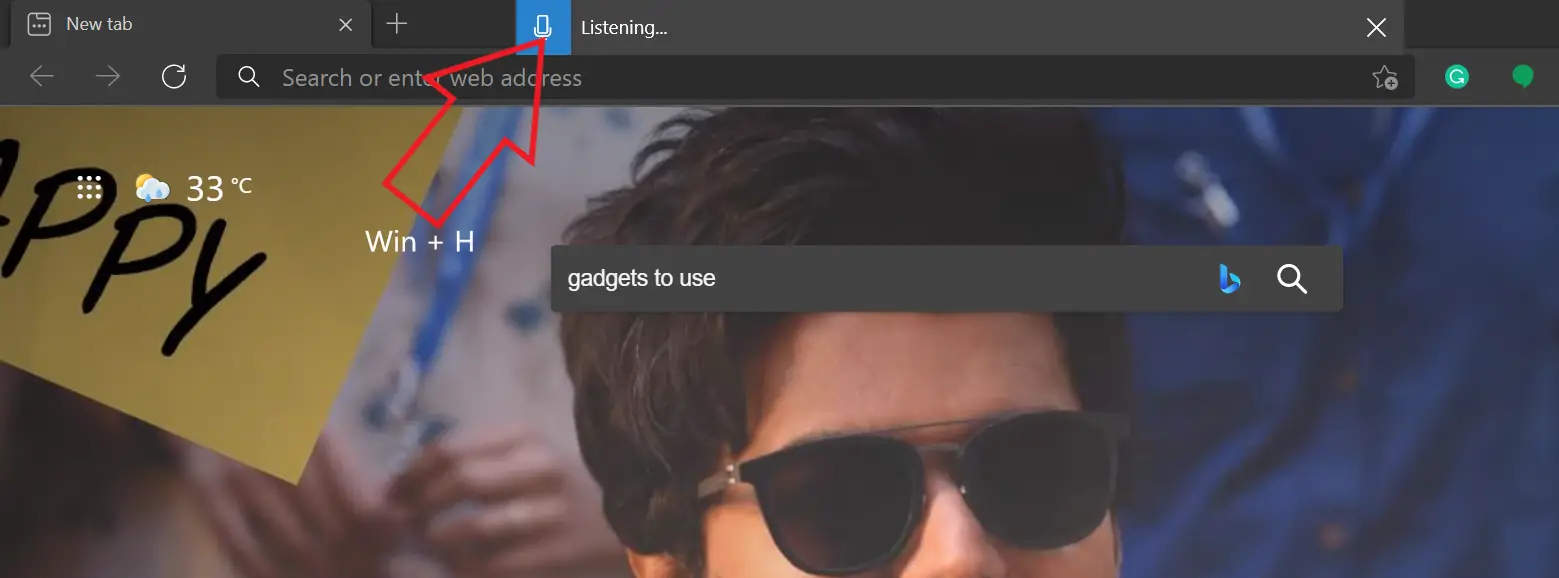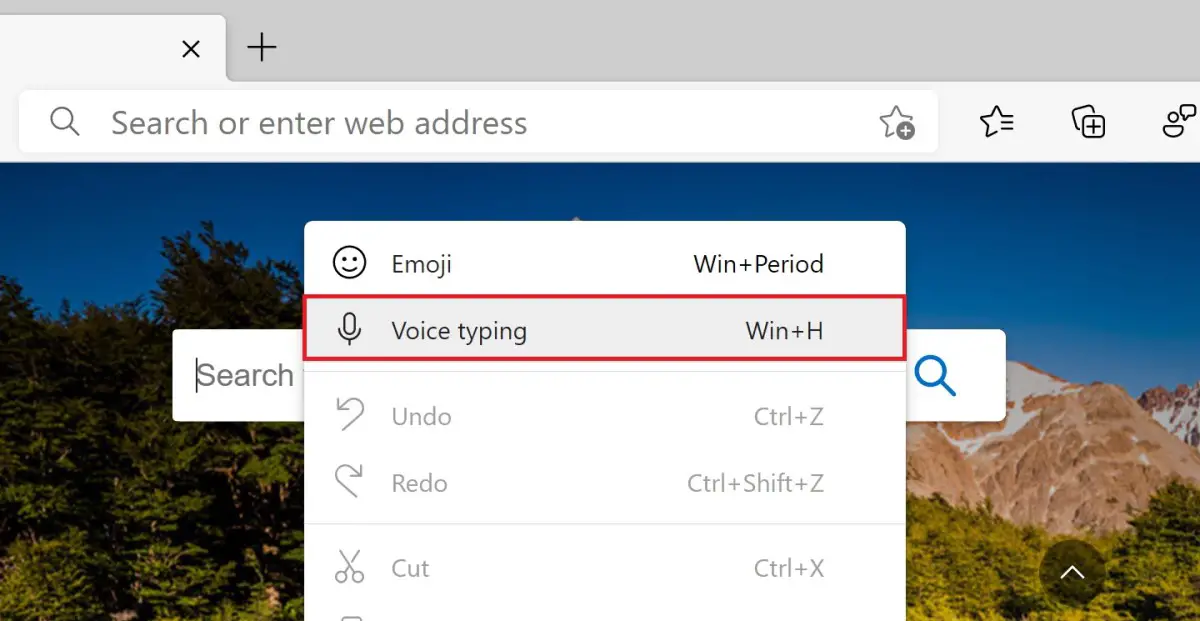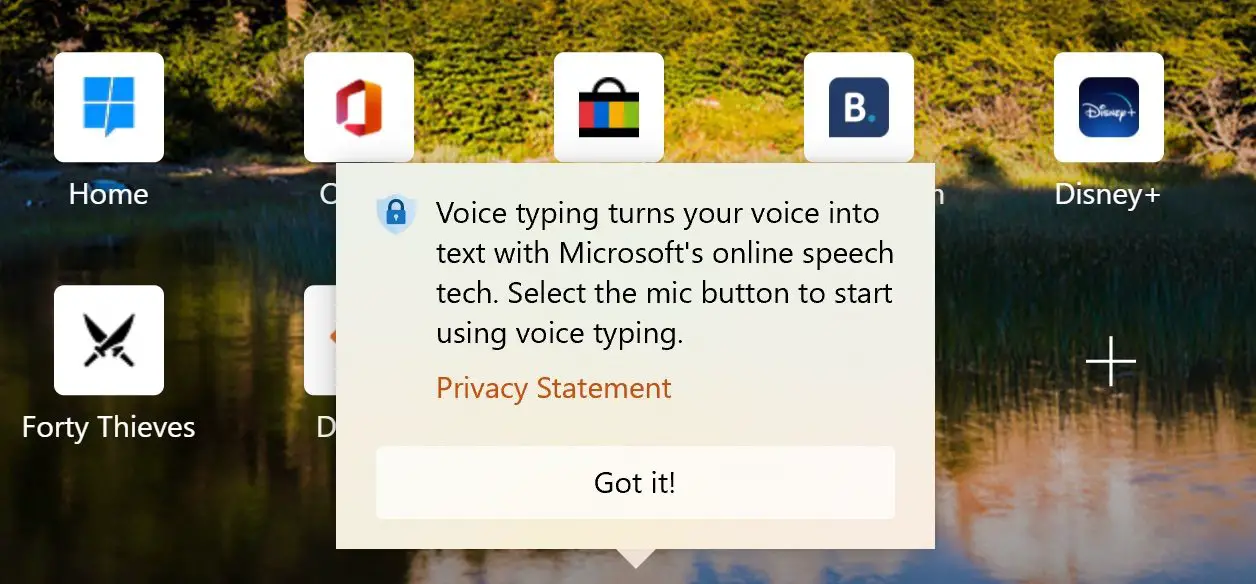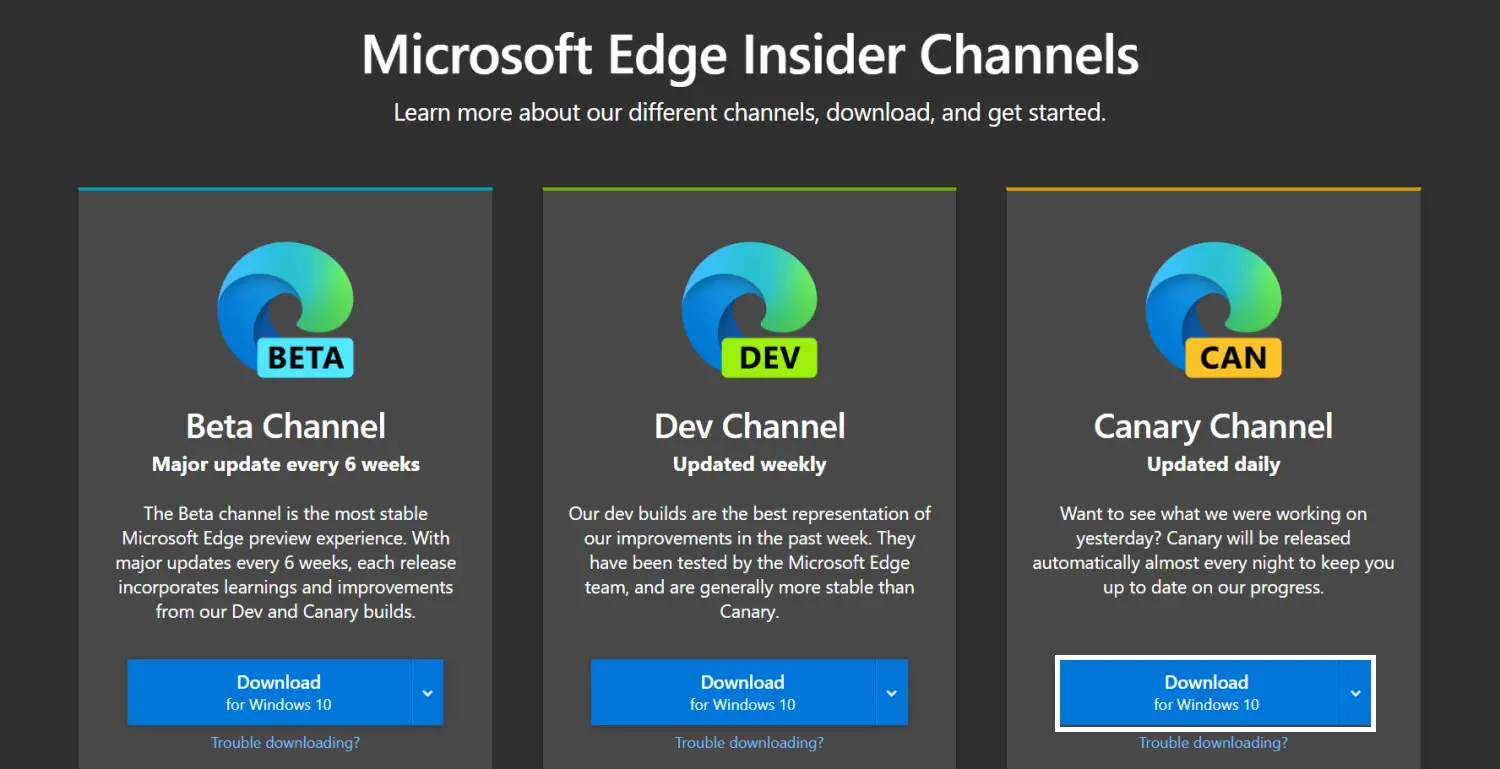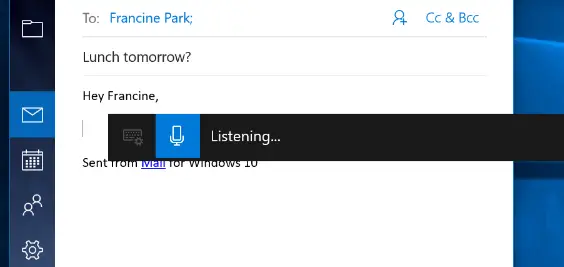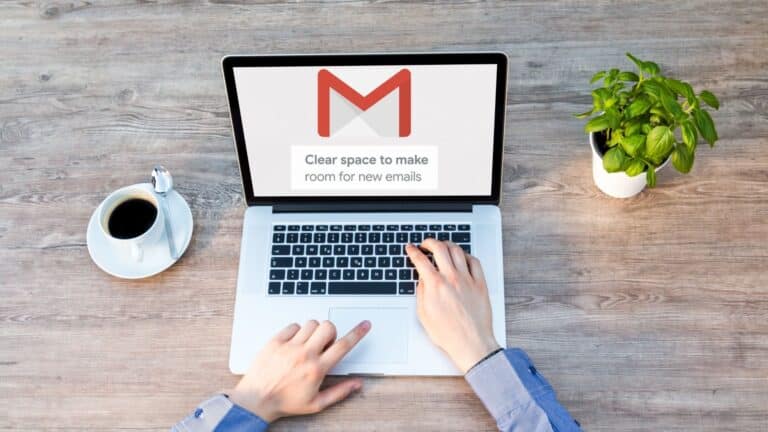[ガイド] PCのMicrosoftEdgeで音声入力を使用する
音声入力は非常に便利で、特にオンラインで作業するときに時間を節約できます。 電話で音声を使用して入力するのは簡単ですが、デスクトップブラウザでも同じことが難しい場合があります。 Microsoft Edgeユーザーは、Google ChromeのようなGoogleドキュメントの音声入力機能を利用できないため、事態はさらに困難になります。 ただし、Edgeで音声を使用して入力するのに役立つ回避策がまだあります。 これがあなたができる方法のクイックガイドです Windows 10PCのMicrosoftEdgeで音声入力を使用する.
関連| MicrosoftEdgeで垂直タブを使用する
Windows 10PCのMicrosoftEdgeで音声入力を使用する
手始めに、Windows 10の音声認識機能のおかげで、Edgeで音声を使用して入力または検索するのは非常に簡単です。これを使用して、検索を指示したり、Googleドキュメント、スプレッドシート、その他のWebサイトに音声で入力したりできます。
これにはXNUMX段階のプロセスが含まれます 設定で音声認識をアクティブにし、ショートカットを使用してEdgeで音声入力をアクティブにします。 さらに、キーボードショートカットではなくマウスを使用したい場合は、CanaryEdgeを使用することもできます。
ステップ1-オンライン音声認識をアクティブにする
- ベール 設定 Windows10コンピューターで。
- こちらをクリック 私生活.
- 次の画面で、 スピーチ 左側のサイドバーにあります。
- ここで、トグルをアクティブにします オンライン音声認識 まだの場合。
ステップ2-MicrosoftEdgeで音声入力を使用する
- PCでMicrosoftEdgeを開きます。
- 検索バーや入力するウェブサイトなど、任意のテキストフィールドをクリックします。
- 次にを押します Windowsキー+ H 同時にキーボードで。
- これにより、上部にある小さなツールバーで音声認識がアクティブになります。
- これで、MicrosoftEdgeで入力するために話すことができます。
使用できます マイクロ ツールバーで音声認識を開始および停止します。 これを使用して、Googleドキュメント、ソーシャルメディア、ブログ、または単純な検索クエリなどの任意のWebサイトで音声を使用して入力できます。 あなたがしなければならないのは使用することだけです Win + H 音声をテキストに切り替える場所へのショートカット。
それは動かなかった? コンピューターを更新し、オンライン音声認識を有効にしていることを確認してください。 また、Edgeを最新バージョンに更新してみてください。 これを行うには、右上のXNUMXドットメニューをクリックし、[ 設定> MicrosoftEdgeについて.
音声入力に関する追加のヒントとコツ
1.エッジカナリアでの音声入力
Edge Canaryは、EdgeのオプションバージョンのXNUMXつです。 非常に不安定になる可能性がありますが、最新の機能があり、毎日更新されます。 カナリアバージョンの利点は、音声認識をトリガーするための専用オプションを利用できることです。
Standard Edgeの場合は、Win + Hショートカットを使用する必要がありますが、Edge Canaryでは、テキストフィールドを右クリックしてを押すことができます。 音声入力 あなたのスピーチでタイピングを開始します。 このオプションは、StandardEdgeでは使用できません。
キーボードに触れる必要がないという追加の利便性が必要な場合は、以下の手順に従ってCanaryEdgeをインストールできます。 また、心配しないでください。通常のバージョンに影響を与えることなく、別のブラウザとしてインストールされます。
コンピューターにEdgeCanaryをインストールする手順-
- ブラウザでこのページにアクセスしてください。
- ここで、をクリックします ダウンロード カナリアチャンネルのボタン。
- クリッカーシュル 受け入れてダウンロードする 利用規約に同意するよう求められたとき。
- ダウンロードしたインストールファイルを開きます。
- CanaryEdgeがダウンロードされてコンピューターにインストールされるまでお待ちください。
- それを開く、 任意のtexフィールドを右クリックします選択 音声入力.
このオプションは、MicrosoftEdgeの通常バージョンでまもなく利用可能になります。
2. MicrosoftEdgeの外部で音声入力を使用する
音声入力ショートカットは、Edgeの外部でも機能します。 ボタンを押すことで、Chrome、Microsoft Office、ハングアウトなど、コンピューター上の任意のアプリケーションで使用できます。 Win + H キーの組み合わせ。 繰り返しますが、それが機能しない場合は、オンライン音声認識がオンになっているかどうかを確認してください。
3.ディクテーションコマンドを使用する
音声を使用して口述する場合、特定のコマンドを使用して、テキストの選択、バックスペース、単語の削除、次の段落への移動などのアクションを実行できます。 簡単なコマンドを使用して、文字、数字、句読点、記号を入力することもできます。
これは、Windows音声認識で使用するためのすべてのディクテーションコマンドの詳細です。
パック
MicrosoftEdgeで音声入力を使用する方法がすべてでした。 当然のことながら、音声を使用して入力するためにサードパーティのアプリや拡張機能をインストールする必要はありません。Windows10に組み込まれている音声認識機能を使用できます。 私にとってはうまく機能し、単語を正しく認識する際に問題が発生することがありました。 それを試してみて、下のコメントであなたの経験について教えてください。
また読む-パスワード保護でMicrosoftEdgeをロックする方法
あなたのための他のいくつかの便利なヒントとコツ