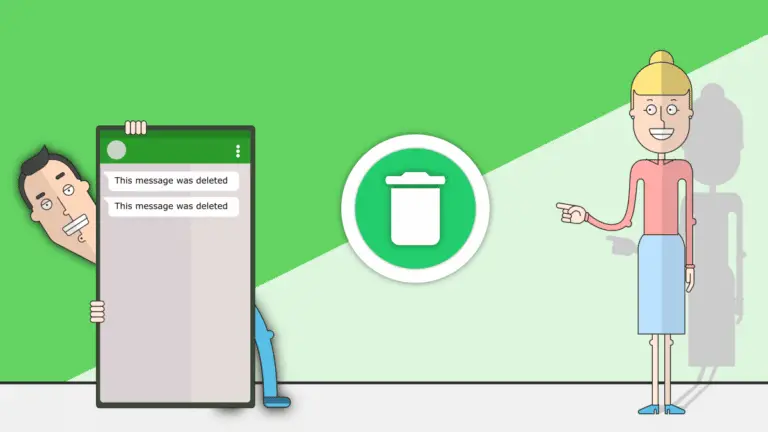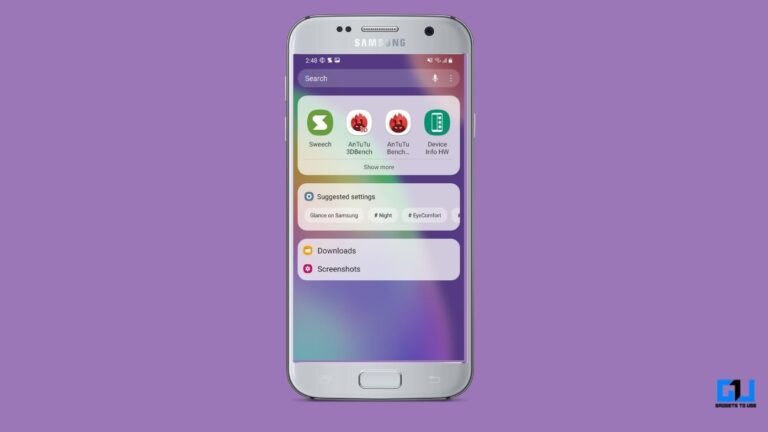iOS 14ガイド:iPhoneのアイコンを変更する方法は次のとおりです
iOS 14をカスタマイズする方法と、iPhoneのアプリアイコンを変更する方法は次のとおりです。
iOS14アイコンのカスタマイズ
ステップ1-ショートカットアプリを探す
まず、Shortcutsアプリを見つけて開きます。 ホーム画面に表示されていない場合は、App LibraryPurgatoryに送信した可能性があります。 ホーム画面を下にスワイプして、「ショートカット」を検索します。
![]()
ステップ2-ショートカットを作成する
新しいショートカットを作成する必要があるので、ショートカットアプリの右上隅にある「+」アイコンをすばやくタップします。
![]()
ステップ3-ショートカットに名前を付ける
新しいショートカットを作成するように求められます。 好きな名前を付けるか、まったく名前を付けないでください。私たちはあなたの上司ではありません。 ここで重要なのは、「アクションの追加」ボタンを押すことです。
![]()
ステップ4-アクションを追加する
![]()
ステップ5-カスタマイズするアプリを選択する
次に、カスタマイズするアプリを選択する必要があります。 スクリプトダイアログボックスで色あせた「選択」テキストを押します。
![]()
![]()
ステップ#6-パーソナライゼーションインターフェイスに入る
ショートカット名の右側にあるバブルボタンが表示されますか? その外観はそれを示唆していませんが、それは前述のショートカットのパーソナライズに責任がある人です。 本当にやりたいので、タップして続行する必要があります。
![]()
ステップ7-カスタマイズのためにアプリを準備する
作成したショートカットのカスタマイズオプションが表示されます。 タップする必要があるのは「ホーム画面に追加」です。
![]()
ステップ#8-新しいアプリアイコンをカスタマイズする
「ホーム画面の名前とアイコン」セクションが表示されますか? 光沢のある新しいアプリアイコンの名前と外観を決定します。 アイコンをタップして、カメラロールから新しいものを選択するか、カメラでパーソナライズされたものを撮ります。
![]()
さて、適切なアイコンはどこにありますか? よくあなたのお気に入りの検索エンジンはあなたの友人です、ただ最高の結果のために高解像度の画像を使用することを忘れないでください。
![]()
ステップ#9-カスタムiOS14アイコンをお楽しみください
新しい目的のアプリアイコンをアップロードし、アイコンのカスタム名を決定したら、右上隅にある[追加]をクリックします。これで準備が整いました。
![]()
新しいショートカットがホーム画面に表示され、期待どおりに機能しますが、必然的な欠点があります。ショートカットを押すと、最初にショートカットアプリが約XNUMX秒間短時間起動し、次に目的の場所に移動します。 今は避けられない退屈なので、吸い上げてください。
![]()
iOS14でアプリアイコンを変更する方法は次のとおりです。