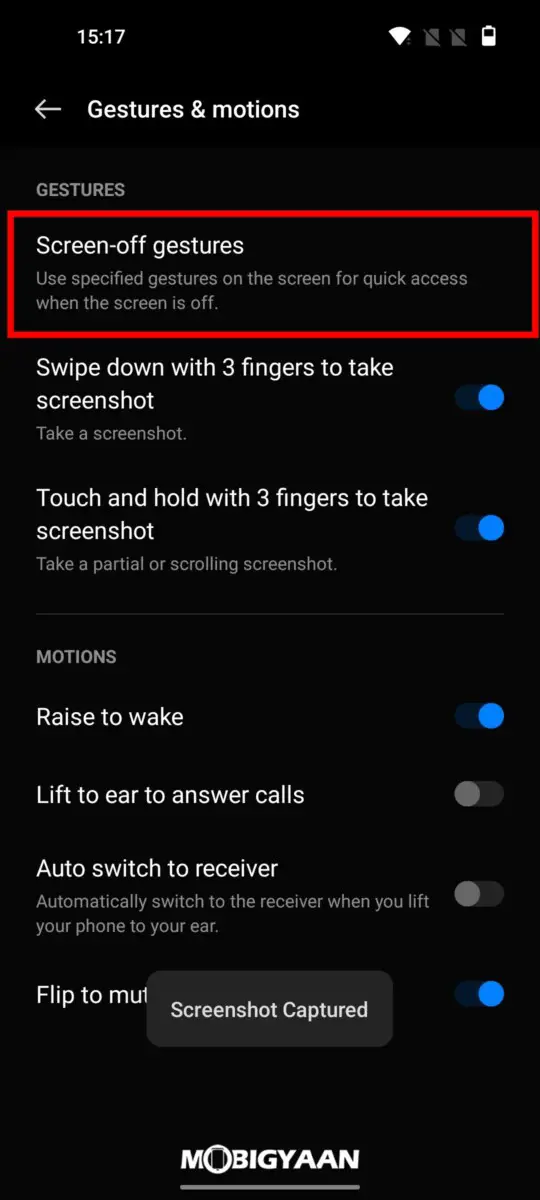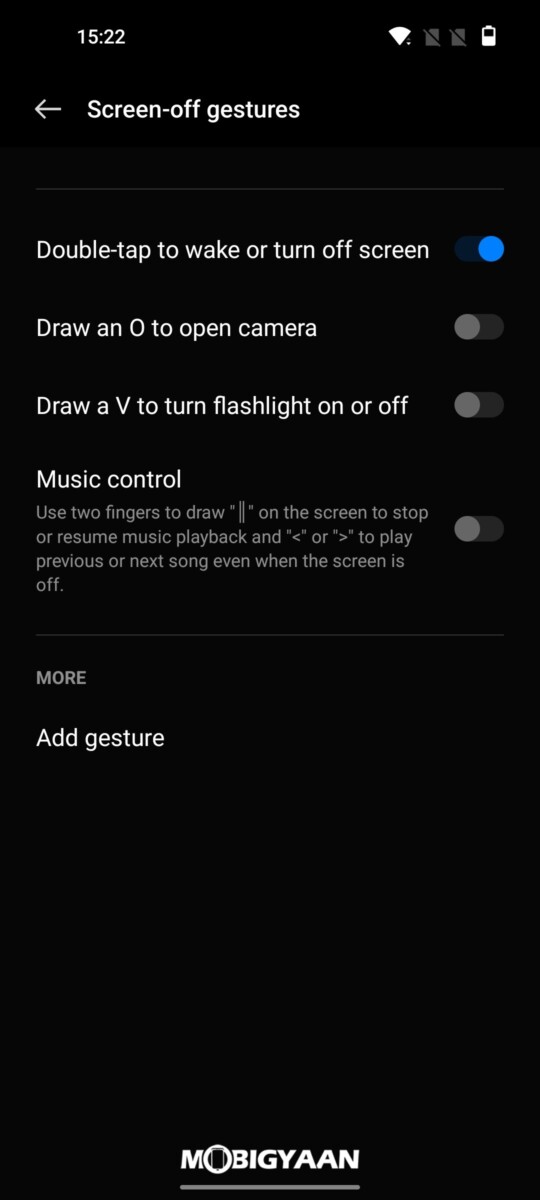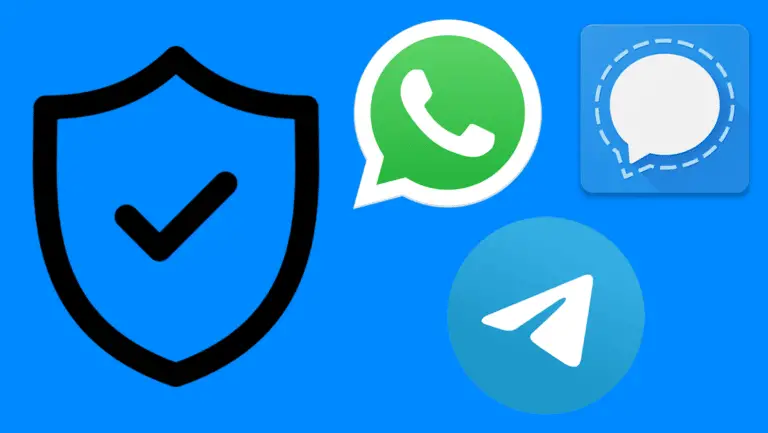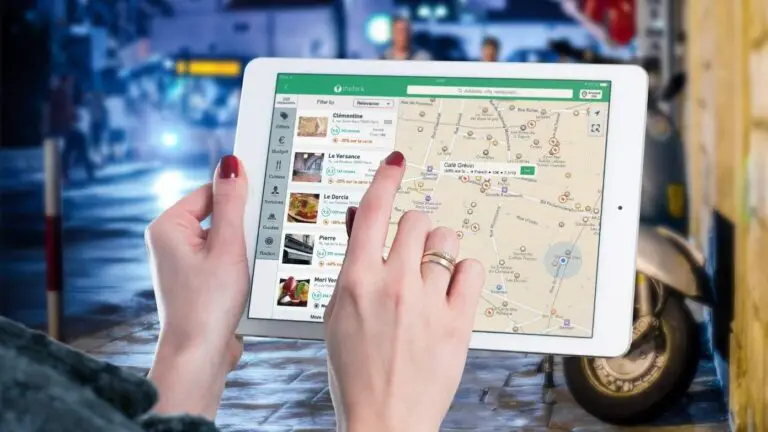OnePlus Nord 2T 5G のヒント、コツ、機能
OnePlus が Nord 2 をリリースしてからほぼ 2 年が経ちました。Nord の名前で 1300 番目のデバイスです。 現在、中国のスマートフォン製造大手は、OnePlus Nord 90T と同じアップグレード版をリリースしました。 新しく改良された MediaTek Dimensity XNUMX SoC、見事な XNUMXHz AMOLED ディスプレイなどを搭載し、タスクをすばやく簡単に実行するのに役立つ優れた機能を備えています。
そうは言っても、OnePlus Nord 2Tが提供する最も役立つヒント、トリック、および機能のリストと、デバイスでそれらを有効にして使用する方法の手順を次に示します.
1. 常時表示
「Always On Display」機能は、画面の一部を常にオンに保ち、画面をオンにしなくても、最新の通知と一緒に便利なウィジェットを一目で表示するために使用できます。
同じ機能が Nord 2T の AMOLED ディスプレイでも利用でき、多数のウォッチフェイスと Snapchat の Bitmoji から選択できます。 有効にする方法は次のとおりです。
- [設定] に移動し、[カスタマイズ] をタップします。
- [パーソナライゼーション] で、[常時表示] をタップします。
- 好みに応じてウォッチフェイスまたは Bitmoji を選択します。 この機能の利点を最大限に活用するには、[常時表示] トグルが有効になっており、表示オプションが [終日] に設定されていることを忘れないでください。
2. ワークライフバランス
Zenモードに加えて、新しいOnePlus Nord 2Tを含むほとんどのOnePlusスマートフォンには、ワークライフバランスモードが付属しています. 仕事モードは、仕事に集中したいときに、ソーシャル メディア アプリやゲームなどの気を散らすアプリへのアクセスをブロックするのに役立ちます。 一方、選択したさまざまな仕事関連のアプリへのアクセスをブロックできるライフモードもあります. 有効にする方法は次のとおりです。
- 通知シェードに移動し、クイック設定ページに進みます。 クイック設定で、仕事/プライベートモードをタップして、初めて設定します。
- [編集] をタップし、有効にするアプリを選択してから [保存] をタップして、ワーク/ライフ モード アプリを追加または削除します。
- セットアップが完了したら、ホーム画面に移動し、ステップ XNUMX で見たクイック設定トグルを使用して、必要に応じて特定のモードを有効にすることができます。
3. マルチレベルのダークモード
OxygenOS 12 のおかげで、OnePlus Nord 2T にはマルチレベル ダーク モードが付属しており、ユーザーは好みに応じて XNUMX つのレベルまたは強度から選択できます。
OnePlus Nord 2T でダーク モードの強度を変更する方法は次のとおりです。
- [設定] > [表示と明るさ] に移動します。
- [ディスプレイと明るさ] で、[ダーク モードの設定] をタップします。
- ダーク モード設定に入ったら、適用するダーク モード スタイルを選択します。
4.禅モード
他の OnePlus スマートフォンと同様に、Nord 2T には専用の Zen Mode アプリがあり、巻き戻しやリラックスに役立ちます。
Zen モードは、携帯電話へのアクセスを一定期間無効にすることで機能します。 この間、アプリを開いたり、テキスト メッセージを送信したり、設定を変更したり、通話や緊急サービスの使用を除いて、他のほとんどのスマートフォン機能を実行することはできません。.
OnePlus Nord 2T またはその他の OnePlus スマートフォンで Zen モードを使用する方法は次のとおりです。
- アプリ ドロワーを開き、Zen モードを見つけてタップして開きます。
- アプリを開くとすぐに、心地よいピアノ音楽が聞こえてきます。 左右にスワイプすることでお好みに変更できます。 または、右上隅にある小さな音符をタップしてオフにすることもできます。
- 1分という小さなドロップダウンメニューをタップして、ZenモードでOnePlusスマートフォンへの昇格アクセスを制限する時間を選択します.
- Let's GoをタップしてZenモードに入りますが、その前に、電話がZenモードのときにできることとできないことを示しながら、決定を確認するよう求められます.
右上隅にある小さなプロフィール アイコンをタップして、進行状況を追跡することもできます。
5.ワンプラスシェルフ
通知バーの右側から下にスワイプすることでアクセスできる OnePlus Shelf は非常に便利な機能で、ホーム画面のページをプルダウンして、メモを取り、カスタム ウィジェットを追加し、最もよく使用するアプリにアクセスしたり、天気、歩数、さまざまなシステム統計の簡単な概要。
デフォルトで有効になっているはずですが、そうでない場合は、設定に移動してOneplus Shelfを検索することで有効にできます. 次に、最初のトグルを有効にします。
有効にすると、[新しいウィジェットの追加] ボタンをタップして、好みに応じてさまざまなサードパーティ アプリからの情報を表示できる新しいカスタム ウィジェットを追加できます。 この間、[テキストを入力] ボタンをタップして、[設定しない] の代わりにカスタム メッセージまたは名前を入力できます。
7.スカウト
iPhone の Spotlight 検索と同様に、OnePus スマートフォンには Scout が付属しています。これにより、OnePlus シェルフとアプリ ドロワー内の検索バーを使用してオンラインおよびシステム全体を検索し、携帯電話にある設定、ファイル、およびアプリを見つけることができます。 有効にする方法は次のとおりです。
- 通知バーの右側から下にスワイプして OnePlus シェルフを開き、検索バーをタップします。
- これにより、「Smarter Search の導入」に移動します。 ページで、[同意する] を押す必要があり、続いて [アクティブ化] を押します。
- アクティブ化すると、OnePlus シェルフ内の検索バーを使用して Scout にアクセスできます。
8.ジェスチャーおよびモーションベースの機能
これらのジェスチャーおよびモーション ベースの機能にアクセスするには、[設定] > [特別な機能] > [ジェスチャーとモーション] に移動する必要があります。 中に入ると、次の機能を有効にすることができます。
- XNUMX 本の指で下にスワイプして、完全なスクリーンショットを撮ります。
- 部分的なスクリーンショットを撮るには、XNUMX 本の指で画面を長押しします。
- XNUMX 本の指で上にスワイプして分割モードに入ります。
- 上げて画面を起こします。
- デバイスを裏返して、着信をミュートします。
- 持ち上げて通話に応答します。
最後に、[スクリーン オフ ジェスチャ] をタップして、次のようなジェスチャを有効にすることもできます。
- ダブルタップして画面を起動またはオフにします。
- 図形を描画して、特定のアプリケーションを開いたり、特定のアクションを実行したりします。
9.アプリケーションクローン作成者
この機能は、名前が示すように、OnePlus フォンにあるさまざまなソーシャル メディア アプリやゲームのクローンを作成できます。 これは、デュアル SIM カードを使用して同じスマートフォンで XNUMX つの異なる WhatsApp アカウントにログインしたい場合や、別のエイリアスでゲームをプレイしたい場合に便利です。 この機能を使用する方法は次のとおりです。
- [設定] に移動し、[アプリ] をタップします。
- アプリの下で、App cloner をタップします。 これにより、アプリケーションのクローン メニューが開きます。
- アプリの複製メニューから、複製するアプリをタップして選択し、[アプリの複製の作成] を選択します。
クローンを作成したら、好きなように名前を変更して、アプリ ドロワーのホーム画面からアクセスできます。