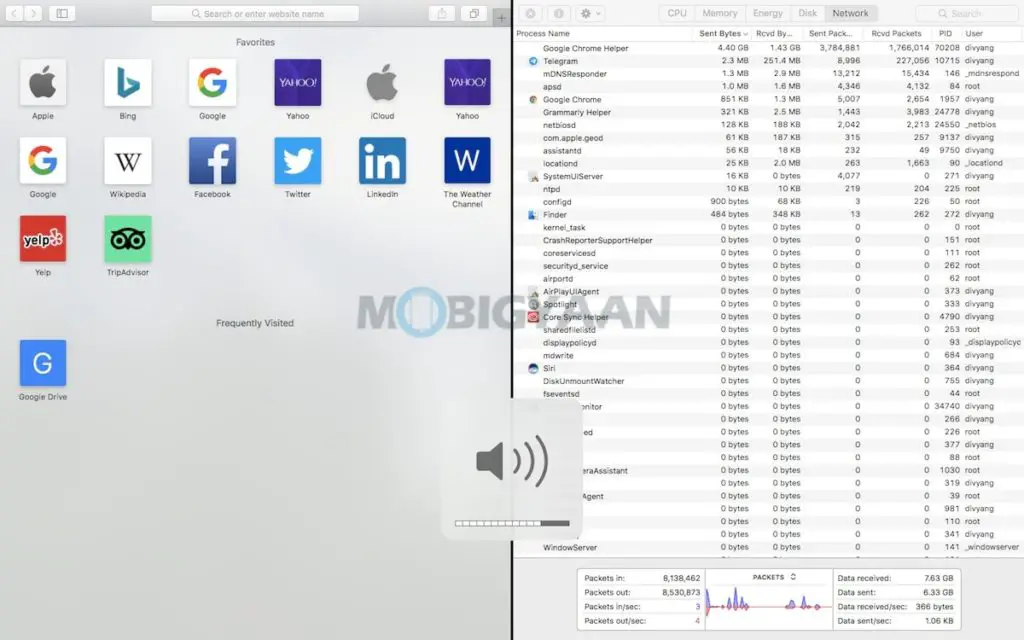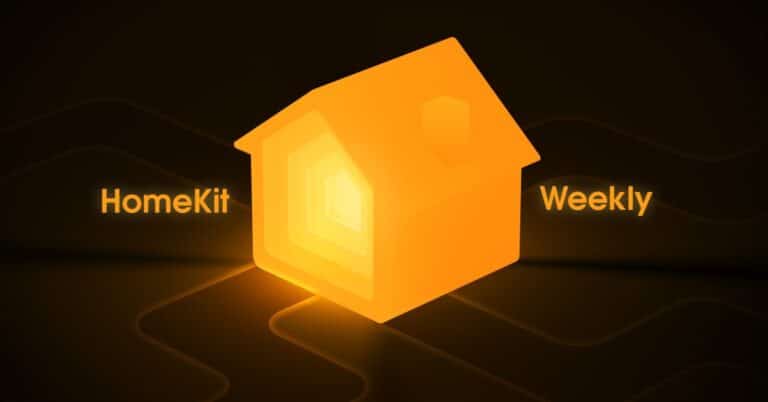Macでスプリットビューモードを使用する方法
Macで分割画面モードを使用するのは、スマートフォンで使用するのと同じくらい簡単です。 Macの多くのアプリは、XNUMXつのアプリを同時に並べて作業できるスプリットビューモードをサポートしています。 ここでは、Macのアプリをスプリットビューモードで使用する方法を紹介します。ご覧ください。
Macでスプリットビューモードを使用する方法
最初に必要なのは、同時に操作するアプリを開くことです。 全画面またはウィンドウ画面に使用されるウィンドウの左上隅にある緑色のボタンの上にマウスカーソルを移動します。
次に、をクリックして押し続けます 緑のボタン 画面上でアプリを即座に分割し、アプリをアクティブ化する領域を選択します。 選択することもできます 画面左側のモザイクウィンドウ かそこら 画面右側のモザイクウィンドウ 緑色のボタンから表示されるメニューで。
画面の反対側で、操作するXNUMX番目のアプリをクリックします。 ここでは、アプリが前面で開いているか、Macコンピューターで実行されていることがわかります。 このようにして、スプリットビューモードでXNUMXつのアプリケーションを同時に使用できるようになります。
分割ビューで、次のいずれかを実行します。
- 片側を大きくする: ポインタを中央のセパレータバーに置き、左または右にドラッグします。 元のサイズに戻すには、セパレータバーをダブルクリックします。
- 側面を変える: ウィンドウのツールバーを使用して、ウィンドウを反対側にドラッグします。 ツールバーが表示されない場合は、ウィンドウをクリックしてから、ポインタを画面の上部に移動します。
- メニューバーを表示または非表示にします。 ポインタを画面の上部に近づけたり遠ざけたりします。
- ドックを表示または非表示にします。 ポインタをドックの位置に近づけたり遠ざけたりします。
全画面表示に戻るか、分割表示モードでアプリケーションの使用を停止するには、ウィンドウをクリックしてメニューバーを表示し、ウィンドウの左上隅にある緑色のボタンの上にポインタを移動してから、クリックして終了するか、 全画面モードを終了します 表示されるメニューで。
フルスクリーンアプリを使用している場合は、スプリットビューモードで使用する別のアプリをすばやく選択できます。 Control-上矢印キーを押して(またはXNUMX本またはXNUMX本の指で上にスワイプして)、Mission Controlにアクセスし、Mission Controlウィンドウをスペースバーの全画面アプリタイルにドラッグして、[分割ビュー]サムネイルをクリックします。 スペースバーでアプリタイルを別のタイルにドラッグすることもできます。
他の画面の分割ビューでアプリケーションを使用するには、次のことを確認してください。 画面には個別のスペースがあります このボックスは、MissionControlプリファレンスでチェックされています。
このガイドが好きですか? 他のMacガイドとチュートリアルが利用可能です。以下でそれらをチェックしてください。
これらの詳細はここで見つけることができます- Mac、Windows、iPhone、iPadのチュートリアル.
もっと 最新の技術ニュース、スマートフォン、ガジェットの最新情報は、ソーシャルメディアのプロフィールでフォローしてください。