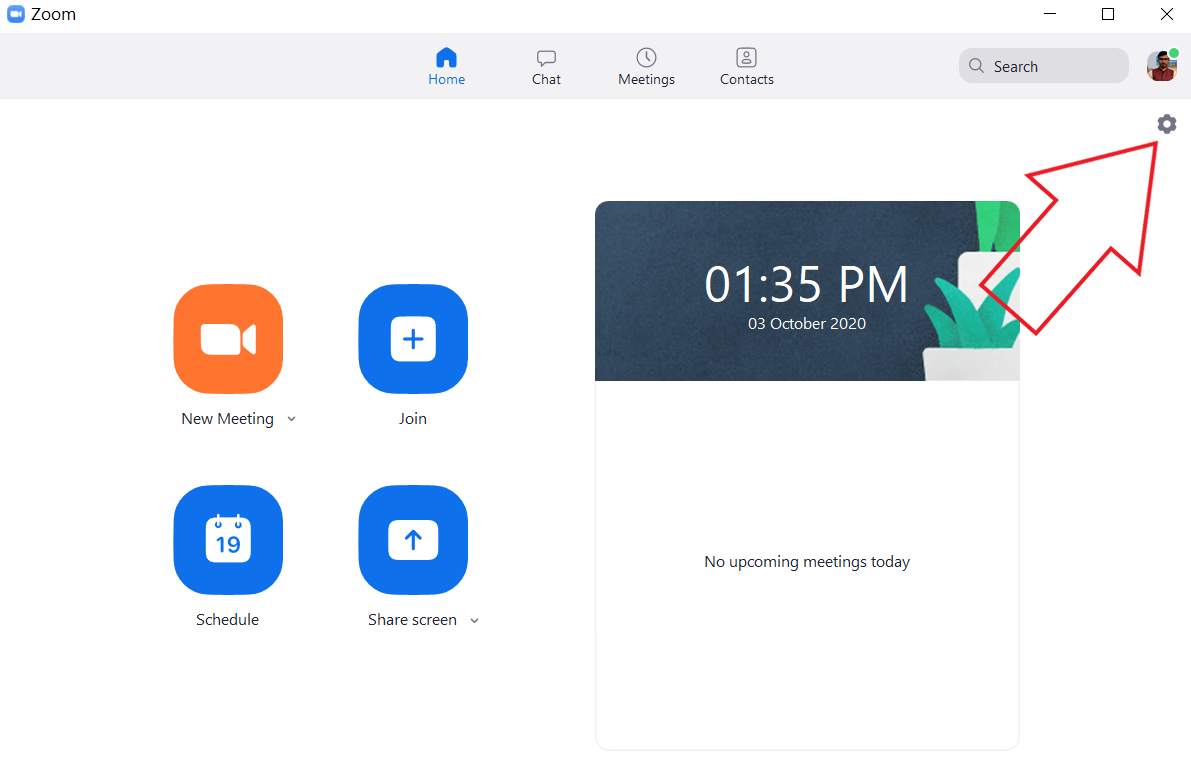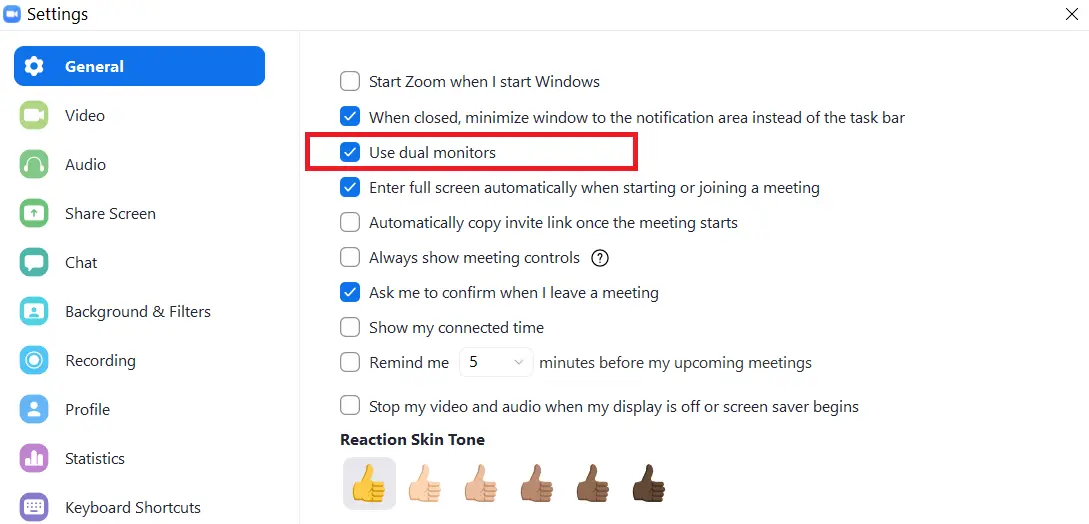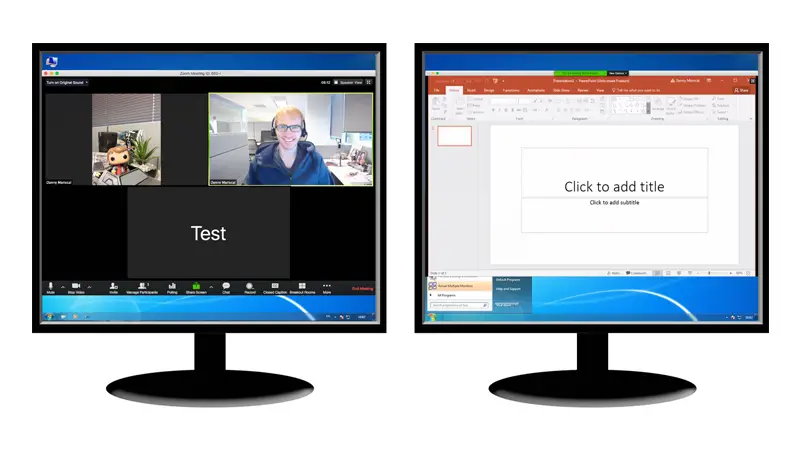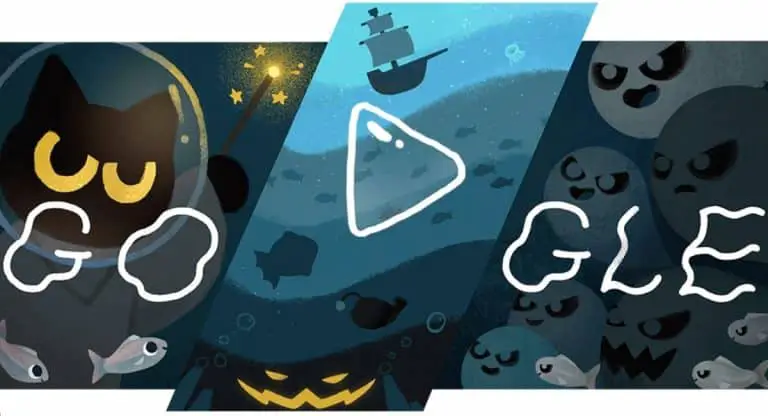ズームビデオ通話でデュアルスクリーンモニターを使用する方法
緑色の画面、Snapchatフィルター、仮想背景に加えて、Zoomではビデオ通話中にデュアルスクリーンモニターを使用することもできます。 これは、デスクトップにデュアルスクリーン設定がある場合、プレゼンテーションを並行して実行したり、画面を共有したりするなど、他の目的でその追加の画面領域を使用できることを意味します。 ズームビデオ通話でデュアルスクリーンモニターを使用する方法を見てみましょう。
ズームビデオ通話でデュアルスクリーンモニターを使用する
Zoomのデュアルスクリーンディスプレイ機能を使用すると、ビデオ会議に参加して、XNUMXつの別々のモニターまたはスクリーンでコンテンツを共有できます。 一方の画面にギャラリービューが表示され、もう一方のモニターはコンテンツ共有に使用されます。 また、進行中の会議中にメモを確認するために使用することもできます。
必要条件
- Windows、Mac、またはLinuxコンピューターでアプリを拡大表示します。
- システムでXNUMXつのモニターを接続し、有効にする必要があります。
- プロセッサー:5+ Quad Core以上、i5 + Duo Core以上(2 GHz +)
- RAM:4GB以上
ズーム付きのデュアルモニターを使用する手順
まず、システムで7つのモニターが接続され、有効になっていることを確認します。 これを行う方法がわからない場合は、それぞれのリンクをクリックして、Windows(Windows 10 / Windows XNUMX)、Mac、およびLinuxで同じ手順を実行する手順を確認できます。
基本的なセットアップが完了したら、次の手順に従って、Zoom for Windows、Mac、またはLinuxでデュアルモニターを使用できます。
- コンピューターでZoomクライアントを開きます。 まだログインしていない場合は、アカウントでログインします。
- クリッカーシュル 設定 (歯車のアイコン)右上隅にあります。
- ここで、チェックボックスをオンにしますXNUMX台のモニターを使用する»[全般]タブの下。
それで全部です。 これで、Zoomがデスクトップ上のXNUMX台のモニターで機能するようになりました。 会議に参加または開始すると、両方のモニターにズームウィンドウが表示されます。一方には会議コントロールとビデオがあり、もう一方には他の参加者のビデオが表示されます。
画面やプレゼンテーションを共有したい場合は、「」をクリックしてください画面を共有会議中の下部にあるボタン。 次に、共有に使用するモニターを選択します。 一方のモニターは引き続き会議を表示し、もう一方のモニターで快適に作業できます。
パック
Windows、Mac、またはLinuxコンピューターでビデオズームを使用してデュアルスクリーンモニターを使用する方法がすべてでした。 ビデオ設定のオプションを有効にすることで、追加の画面を使用して、49人の参加者全員を画面に表示することもできます。 ただし、マシンがそれを処理するのに十分強力であることを確認してください。
また読む-(仕組み)Zoomの40分のビデオ通話制限を無料で削除
「ズームビデオ通話でデュアルスクリーンモニターを使用する方法」,