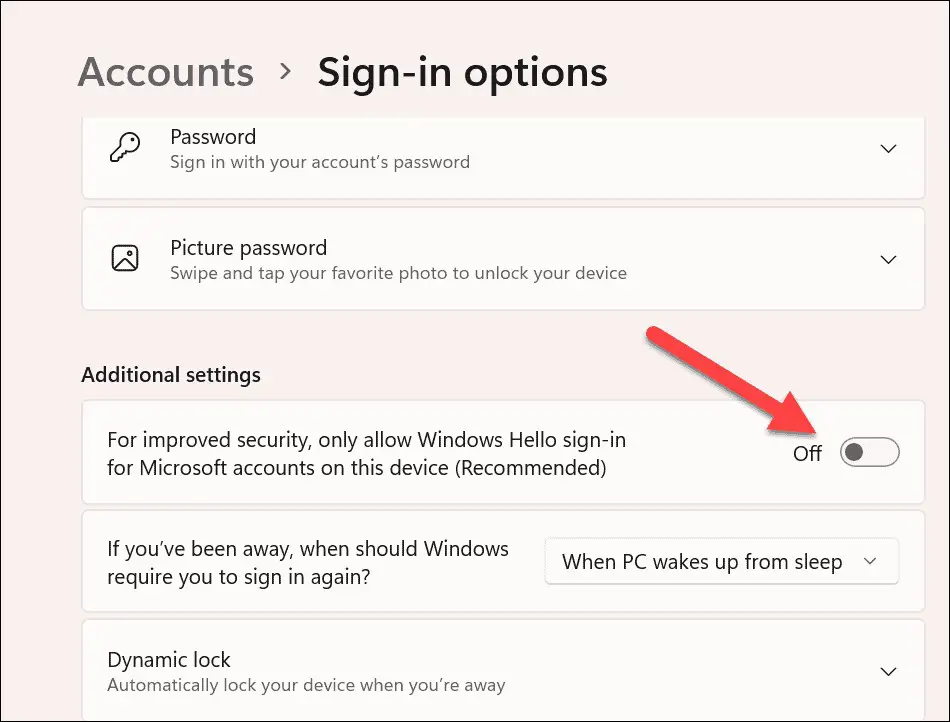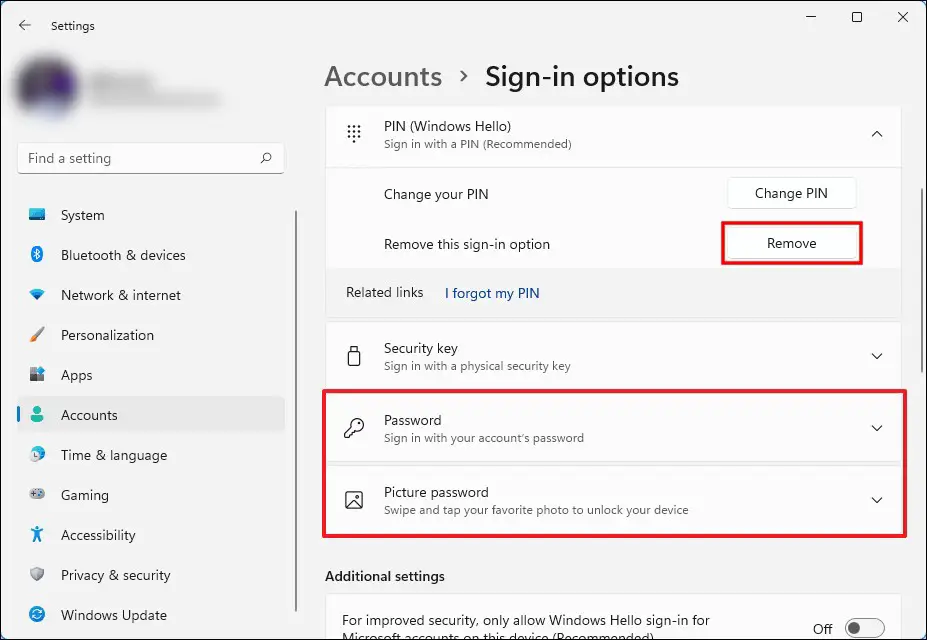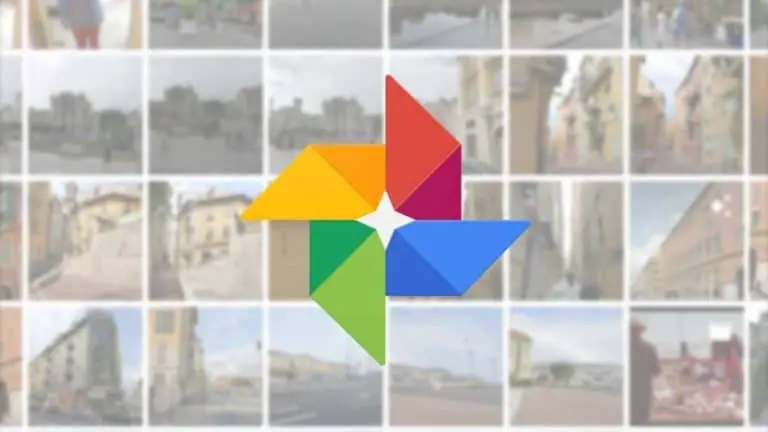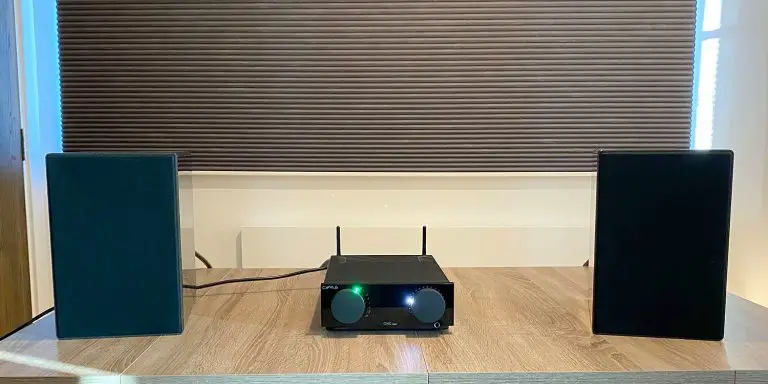Windows11コンピューターからPINコードを削除する方法
Microsoftにはいくつかのセキュリティ機能があり、そのうちのXNUMXつはユーザーアカウントのパスワードです。 Windowsオペレーティングシステムの最新バージョン以降、同社はシステムにログインするためのPINコードのサポートを追加しました。 Windows Helloは、PIN、顔認識、指紋認識のXNUMXつのサインイン方法をサポートしています。
Windows 11システムを初めてセットアップするときは、パスワードを使用する代わりに、アカウントのPINコードを入力する必要があります。 また、指紋や顔認識機能を設定するには、PINコードが必要です。
コンピューターからPINコードを削除する方法のガイドをお探しの場合は、こちらのステップバイステップガイドをご覧ください。 また、PINコードの削除ボタンがグレー表示される状況についても説明しました。
Windows11コンピューターからPINコードを削除する方法
ステップ1: Windows 11コンピューターで設定アプリケーションを開きます。これを行うには、[スタート]メニューから[設定]をクリックするか、キーボードのWindows + Iを押します。
ステップ2: 設定アプリで、左側のペインの[アカウント]をクリックし、右側のペインで[ログインオプション]を選択します。
PIN(Windows Hello)をクリックすると、[削除]ボタンがグレー表示されていることがわかります。 実際、Microsoftアカウントに対してWindowsHelloログインのみを許可するオプションがPCで有効になっています。
ステップ3: [追加の設定]セクションで、[セキュリティを向上させるには、MicrosoftアカウントのWindows Helloサインインのみを許可する...]オプションを見つけて、トグルスイッチをオフにします。
これらの変更を行ったら、ウィンドウを閉じて変更を有効にします。
ステップ4: 次に、設定アプリを再度開き、接続オプションに再度移動し、PINオプションを選択して、[削除]ボタンをクリックします。
また、パスワードや画像パスワードなど、システムで利用できるようになった追加のログインオプションも表示されます。
ステップ5: このアクションに関連するいくつかの警告ポイントが表示されます。 さらに先に進む場合は、もう一度[削除]ボタンをクリックしてPINコードを削除してください。
ステップ6: その後、Microsoftアカウントにリンクされているパスワードを入力するように求められます。 パスワードを入力し、「OK」ボタンをクリックして続行します。
それでおしまい。 このプロセスが完了すると、ログインPINコードがWindows 11コンピューターから削除されます。次に、Microsoftアカウントのパスワードまたはローカルアカウントのパスワードを使用してシステムにログインする必要があります。