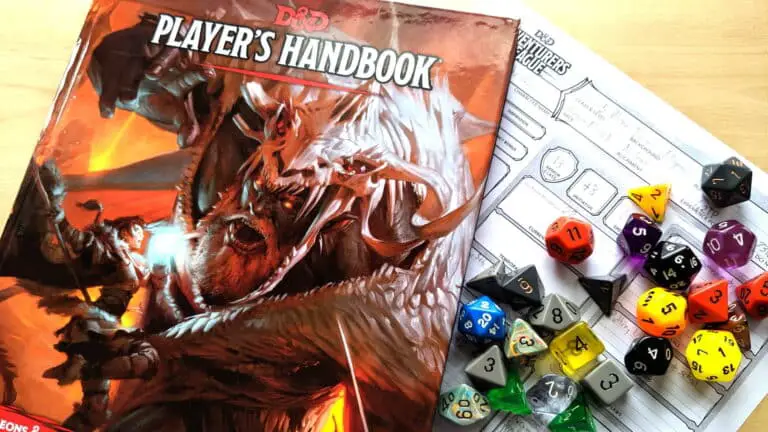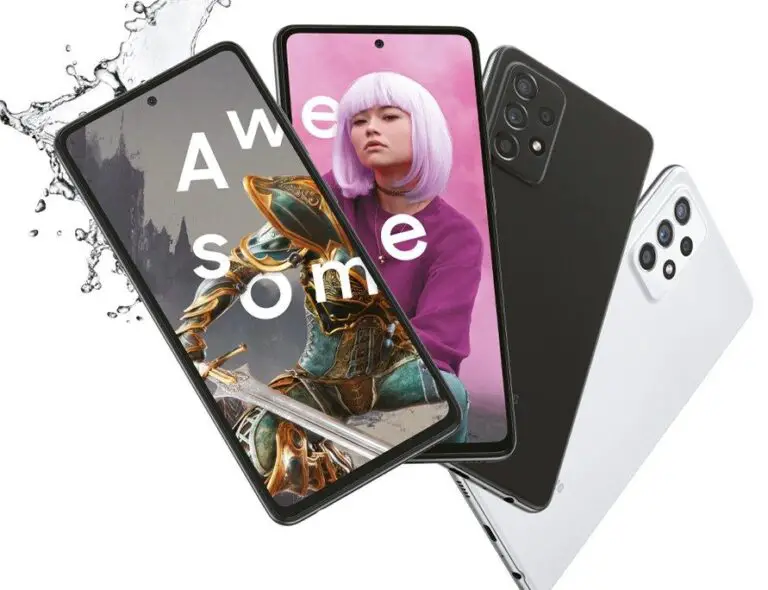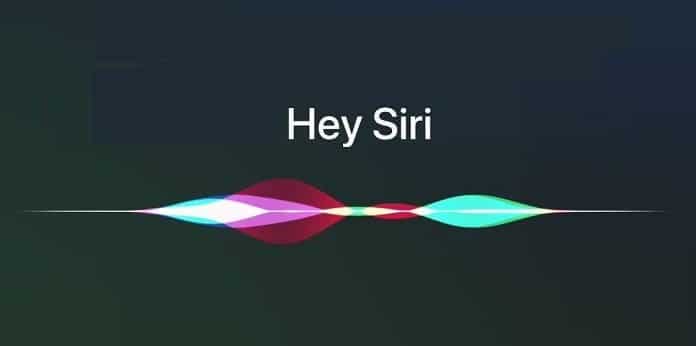MacM1を復元してmacOSを再インストールする方法
Apple Siliconへの切り替えに加えて、復元などのタスクの実行は、M1Macでは以前のIntelとは異なります。 これらの手順を実行する前に、Mac M1を復活させて復元する方法、違いは何ですか、いつ使用するか、何を試すかを確認してください。
Macで復元(工場出荷時のリセット)を実行するIntelはmacOSリカバリを使用します。 これは常にMacM1にmacOSを再インストールするなどのオプションですが、Mac M1を完全に復元するための別のプロセスがあるか、限られたケースではMacM1を再起動する必要があります。
MacM1を復活させて復元する方法-MacBookAir、Pro、およびMac mini
M1 Macの復活とは何ですか?
MacM1を「再起動」する必要がある場合のAppleの説明とその機能は次のとおりです。
macOSのアップグレード中の電源障害など、非常にまれな状況では、Macが応答しなくなる可能性があるため、ファームウェアを再アクティブ化する必要があります。 リバイブはファームウェアを更新し、recoveryOSを最新バージョンに更新します。 リバイブは、スタートアップボリューム、ユーザーデータボリューム、またはその他のボリュームを変更しないように設計されています。
ただし、再起動後にmacOSを再インストールする必要がある場合は、ドライブが消去されることに注意してください。
M1 Macの復元とは何ですか?
復元するとMacのドライブが消去されますが、ファームウェアが復元され、recoveryOSが最新バージョンに更新され、macOSの最新バージョンが再インストールされます。 そのため、データをバックアップする必要があります。
macOSを再インストールしようとしたことがありますか?
M1 MacをmacOSリカバリで起動できる場合は、再アクティブ化したり、2台目のMacとApple ConfiguratorXNUMXを必要とする完全な復元を実行したりせずにmacOSを再インストールできる場合があります。これによりドライブが消去されます。
- Macの電源がオフのときに、「スタートアップオプションの読み込み」が表示されるまで電源ボタンを押し続けます
- [オプション]を選択し、[続行]をクリックします
- 必要に応じて、パスワードを入力してください
- 次に、[macOSの再インストール]を選択し、[続行]をタップして、指示に従います。
MacM1を再起動または復元するために必要なもの
それができない場合、またはMac M1を完全に復元したい場合は、次のものが必要です。
- 最新バージョンのAppleConfigurator 2がインストールされたXNUMX台目のMac(およびインターネットアクセス)
- Appleは、「AppleデバイスからApple 17.0.0.0/8ネットワークへのすべてのネットワークトラフィックを許可するように、Webプロキシまたはファイアウォールポートを構成する必要がある場合があります」と述べています。 詳細については、ここをクリックしてください。
- USB-C-USB-Cケーブル(またはUSB-A-Cケーブル)Appleは、電源とデータをサポートする必要があると述べており、Thunderbolt3ケーブルはこのプロセスでは機能しません。
復活または復元する方法
Mac M1が応答しない場合は、最初にデータを消去しない再起動を試すことができます。 それが機能しない場合、またはMac M1を消去したい場合は、復元を実行できます。 主な手順は次のとおりです。
- セカンダリMacでAppleConfigurator 2を起動し、問題のあるMacに接続します
- 応答しないMacM1を特別なシーケンスで再起動します
- セカンダリMacでAppleConfigurator 2を使用して、再起動または復元します
セカンダリMacの場合(動作中)
- 最新バージョンのAppleConfigurator2を使用していることを確認してください
- 主電源に接続され、インターネットに接続されている
- USB-Cケーブルを接続します
- Apple Configurator2を起動します
機能しないMacBookAirまたはProM1の準備
- イグニッションボタンを押す
- 電源ボタンを押しながら、これらすべてのキーを同時に約10秒間押します。
- 右シフトキー
- 左オプションキー
- 左のコントロールキー
- 10秒後、MacがセカンダリMacのApple Configurator 2に表示されるまで、電源ボタンを除くすべてのキーを放します
Appleは、ウェイクアップ/復元しようとしているMacでは「画面アクティビティは表示されない」と述べています。
機能しないMacminiM1の準備
- それをモニターに接続して、プロセスがいつ完了するかを確認します
- Macminiから電源ケーブルを10秒以上外します
- 電源ボタンを長押しします
- 電源ボタンを押しながら、電源ケーブルを再接続します
- 電源ボタンを離します
- ステータスライトが赤(黄色)に変わるはずですが、現時点では画面にアクティビティは表示されません。
セカンダリMacから再起動(実行中)
- Apple Configurator 2で、ウェイクアップ/復元する必要のあるMacM1を選択します
- 上部のメニューバーから、[アクション]> [詳細]を選択します
- またはControlキーを押しながら[デバイス]> [詳細]をクリックします
- 選択します デバイスを復活させる
- Appleは、「ファームウェアを再度有効にするときは、Apple Configurator 2が警告を表示しない可能性があるため、プロセスが成功したことを確認する必要があります」と述べています。
- これで、Apple Configurator 2を終了し、USBケーブルを抜くことができます。
セカンダリMacからの復元(操作可能)
- Apple Configurator 2で、復元するMacM1を選択します
- 上部のメニューバーから、[アクション]> [復元]を選択します
- またはCtrlキーを押しながら[M1Mac]> [復元]をクリックします
- ダイアログボックスで[復元]を選択して、プロセスを確認します
- このプロセスにはしばらく時間がかかる場合があり、その間にAppleロゴが表示および非表示になります
- プロセスが完了すると、Macが再起動します
- 再起動の場合と同様に、「Macを復元するときは、Apple Configurator 2が警告を表示しない可能性があるため、プロセスが成功したことを確認する必要があります。」 「」
- Appleは、Mac M1の復元が成功すると、macOSセットアップウィザードが表示されると指摘しています。
- これで、セカンダリMacでApple Configurator 2を終了し、USBケーブルを抜く準備ができました。
Mac M1の再起動と復元の詳細については、Appleのサポートドキュメントをここで見つけることができます。 また、macOSの再インストールを含む、MacM1でのmacOSRecoveryの使用に関するサポートドキュメントは次のとおりです。
Appleの詳細については、YouTubeで9to5Macをチェックしてください。