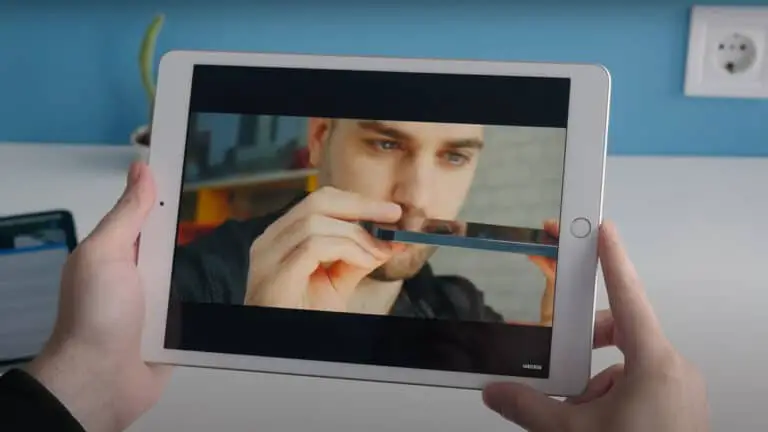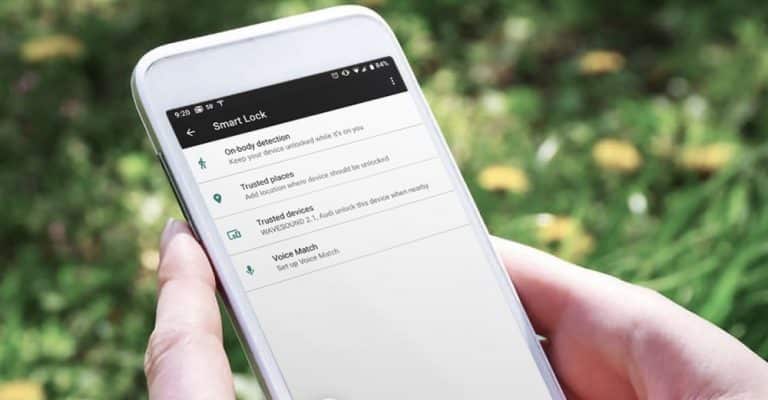iPhone 13を強制的に再起動する方法、リカバリモードに入るなど。
Appleは先週、iPhone 13、iPhone 13 mini、iPhone 13 Pro、iPhone 13 ProMaxのXNUMXつの新しいiPhoneモデルをリリースしました。 Appleが最近販売しているすべてのiPhoneと同様に、iPhone SEを除いて、「端から端まで」の画面があり、物理的なホームボタンはありません。 これらの最新のデバイスでは、音量ボタンとサイドボタンを使用して、強制再起動、リカバリモードの呼び出し、DFUモードの開始などを容易にします。 詳細については、ハウツービデオをご覧ください。
始める前に
このチュートリアルは、新しいiPhone 13とそのすべてのバリエーションを含む、ホームボタンのないすべてのiPhoneに適用されます。 この場合、iPhone 13について言及すると、iPhone13ラインのすべてのモデルが含まれます。
始める前に、iPhoneのボタンについてよく理解しておくことをお勧めします。 13つの音量ボタンはiPhoneXNUMXの左側にあり、サイドボタンは右側にあります。
ビデオウォークスルー:iPhone 13、リカバリモードなどを強制的に再起動します。
YouTubeで9to5Macを後援してくれたTenorShare(ReiBootの作成者)に特に感謝します。 プロモーションコード10to9macでReiBootを$ 5オフ。
その他のビデオについては、YouTubeで9to5macを購読してください
iPhone13の電源を切る方法
iPhone13の電源を切る方法はいくつかあります。最も簡単な方法です。 iPhone 13の電源を切るには、音量ボタンのXNUMXつでサイドボタンを押したままにして、 スライドして消火する 滑り台。 そこから、スワイプしてiPhoneの電源を切ります。
iPhoneをシャットダウンするもうXNUMXつの方法は、[設定]→[一般]に移動し、ページの一番下までスクロールして、[シャットダウン]ボタンをタップすることです。 NS スライドして消火する カーソルが画面の上部に表示されます。
iPhone13の電源を入れる方法
Appleのロゴが表示されるまで、iPhoneの右側にあるサイドボタンを押し続けます。 サイドボタンを長押ししても画面が真っ暗になる場合は、iPhoneの電池が完全に消耗しているか、まれにDFUモードになっている可能性があります。 以下のiPhone13でDFUモードを終了する方法を学ぶことができます。
iPhone13を強制的に再起動する方法
デバイスが正しく機能していませんか? 次のコマンドをすばやく続けて実行し、iPhone13を強制的に再起動します。
ステップ1: 音量を上げて放します。
ステップ2: 音量を下げて放します。
ステップ3: 画面が真っ暗になるまでサイドボタンを押し続けます。
成功すると、iPhone 13が再起動し、Appleロゴが表示されてから、再起動して画面をロックします。
iPhone13でリカバリモードに入る方法
リカバリモードへの移行は、強制再起動プロセスと似ていますが、いくつかの違いがあります。 まず、リカバリモードに入るには、iPhone13をLightning-USBケーブルでコンピュータに接続する必要があります。
iPhoneをこの特定のコンピューターに初めて接続する場合は、表示される[信頼]ボタンを押して、ペアリングするためにiPhoneのパスワードを入力してください。
次の手順をすばやく実行します。
ステップ1: 音量を上げて放します。
ステップ2: 音量を下げて放します。
ステップ3: コンピュータのログイングリフがiPhone13の画面に表示されるまで、サイドボタンを押し続けます。
Macにサインインしている場合は、iPhoneがリカバリモードになっていることを示すFinderウィンドウが表示されます。 macOSは、最新バージョンのiOSに更新する、データを保持する、またはiOSを復元するオプションを提供します。これにより、最新バージョンのiOSの新しいクリーンインストールが実行されます。
iPhone13でリカバリモードを終了する方法
リカバリモードを終了するのは簡単です。 コンピュータのログイングリフが消えるまで、iPhoneの右側にあるサイドボタンを押し続けます。 その後、iPhoneはロック画面で再起動します。
iPhone13でDFUモードに入る方法
よりまれなケースでは、iOSの再インストールを容易にするために、iPhoneをデバイスファームウェアアップグレードモード、別名DFUモードにする必要がある場合があります。 リカバリモードの場合と同様に、Lightning-USBケーブルを使用してiPhone13をコンピュータに接続する必要があります。 繰り返しになりますが、iPhoneをこの特定のコンピューターに初めて接続する場合は、表示される[信頼]ボタンを押して、iPhoneのパスワードを入力してコンピューターとペアリングしてください。
DFUモードに入るには、次の手順をすばやく実行します。
ステップ1: 音量を上げて放します。
ステップ2: 音量を下げて放します。
ステップ3: サイドボタンを10秒間押し続けます。
ステップ4: サイドボタンを押したまま、音量小ボタンを5秒間押し続けます。
ステップ5: サイドボタンを放し、音量小ボタンをさらに10秒間押し続けます。
リカバリモードとは異なり、DFUモードに入るときにログインコンピュータダイアログはありません。 DFUモードに正常に入ると、iPhoneの画面は黒のままになります。 Appleロゴが最終的に表示される場合は、プロセスが正しく実行されていません。
iPhone13でDFUモードを終了する方法
ステップ1: 音量を上げて放します。
ステップ2: 音量を下げて放します。
ステップ3: Appleのロゴが表示されるまで、サイドボタンを押し続けます。 iPhone13は最終的にロック画面で再起動します。
iPhone13でFaceIDを一時的に無効にする方法
Face IDを一時的にオフにするには、音量ボタンのXNUMXつでサイドボタンを押し続けます。 スライドして消火する カーソルが表示されます。 Face IDを再度アクティブにするには、パスワードを使用してiPhone13のロックを解除する必要があります。
iPhone13で緊急SOSを使用する
緊急呼び出しSOSは緊急当局に連絡します。 そのため、この機能は正当な緊急時にのみ使用してください。 この機能の優れている点は、注意すれば、iPhone13をポケットから取り出さなくてもEmergencySOSをアクティブ化できることです。
iPhoneで緊急SOS機能をアクティブにする方法はXNUMXつあります。
- 音量ボタンのXNUMXつでサイドボタンを押し続けます。 緊急SOSがトリガーされるまで、両方のボタンを押し続けます。
- 音量ボタンのXNUMXつでサイドボタンを押し続けます。 スライドして消火する カーソルが表示されます。 そこから、EmergencySOSスライダーをドラッグしてEmergencySOSをアクティブにします。
- [設定]→[緊急SOS]に移動し、サイドボタンで通話をアクティブにします。 このオプションを有効にすると、サイドボタンを5回続けてすばやく押すことで、緊急SOSを呼び出すことができます。
iPhone13の電源を切るときにFindMyを無効にする方法
iOS 15には、電源がオフの場合でもiPhoneを追跡し続けることができるまったく新しい機能が含まれています。 この機能を使用するには、iPhoneをFind Myネットワークに接続し、位置情報サービスをオンにする必要があります。
iPhoneの電源を切るときに「探す」をオフにするには、次の手順に従います。
ステップ1: 音量を上げて放します。
ステップ2: 音量を下げて放します。
ステップ3: サイドボタンを スライドして消火する カーソルが表示されます。
ステップ4: を押します 電源を切った後にiPhoneが見つかります メッセージ。
ステップ5: を押します 検索を一時的に無効にする 表示されるダイアログボックスのボタン。
ステップ6: パスワードを入力してください。
7番目のステップ: 使用 スライドして消火する 検索を無効にしてiPhoneの電源を切るスライダー。
まとめ
比較的まれなケースでは、リカバリモードを使用する必要がある場合がありますが、平均的なiPhoneユーザーにとってDFUモードを使用する必要はほとんどありません。 ただし、すべてのiPhoneユーザーは、iPhoneの電源をオフにして強制的に再起動することに関する基本事項を知っている必要があります。
強制再起動は、iPhoneが正常に機能していない場合に便利です。 MacBookを再起動するのと同じです。 さらに、EmergencySOSとDisablingFace IDは、カジュアルユーザーでも知っておくべき機能です。 どう思いますか? 以下のコメントであなたの考えを聞いてください。
Appleのニュースについては、YouTubeで9to5Macをチェックしてください。
![ハウツー:電源を切り、iPhone 13を強制的に再起動し、リカバリモード、DFUモードなどを有効にします。[ビデオ]](https://www.neuf.tv/wp-content/uploads/2021/09/1632960646_954_Comment-forcer-le-redemarrage-de-liPhone-13-passer-en-mode.jpeg)
![ハウツー:電源を切り、iPhone 13を強制的に再起動し、リカバリモード、DFUモードなどを有効にします。[ビデオ]](https://www.neuf.tv/wp-content/uploads/2021/09/1632960647_160_Comment-forcer-le-redemarrage-de-liPhone-13-passer-en-mode.jpeg)
![ハウツー:電源を切り、iPhone 13を強制的に再起動し、リカバリモード、DFUモードなどを有効にします。[ビデオ]](https://www.neuf.tv/wp-content/uploads/2021/09/1632960647_37_Comment-forcer-le-redemarrage-de-liPhone-13-passer-en-mode.jpeg)
![ハウツー:電源を切り、iPhone 13を強制的に再起動し、リカバリモード、DFUモードなどを有効にします。[ビデオ]](https://www.neuf.tv/wp-content/uploads/2021/09/1632960648_329_Comment-forcer-le-redemarrage-de-liPhone-13-passer-en-mode.jpeg)
![ハウツー:電源を切り、iPhone 13を強制的に再起動し、リカバリモード、DFUモードなどを有効にします。[ビデオ]](https://www.neuf.tv/wp-content/uploads/2021/09/1632960649_811_Comment-forcer-le-redemarrage-de-liPhone-13-passer-en-mode.jpeg)
![ハウツー:電源を切り、iPhone 13を強制的に再起動し、リカバリモード、DFUモードなどを有効にします。[ビデオ]](https://www.neuf.tv/wp-content/uploads/2021/09/1632960650_544_Comment-forcer-le-redemarrage-de-liPhone-13-passer-en-mode.jpeg)
![ハウツー:電源を切り、iPhone 13を強制的に再起動し、リカバリモード、DFUモードなどを有効にします。[ビデオ]](https://www.neuf.tv/wp-content/uploads/2021/09/1632960651_119_Comment-forcer-le-redemarrage-de-liPhone-13-passer-en-mode.jpeg)