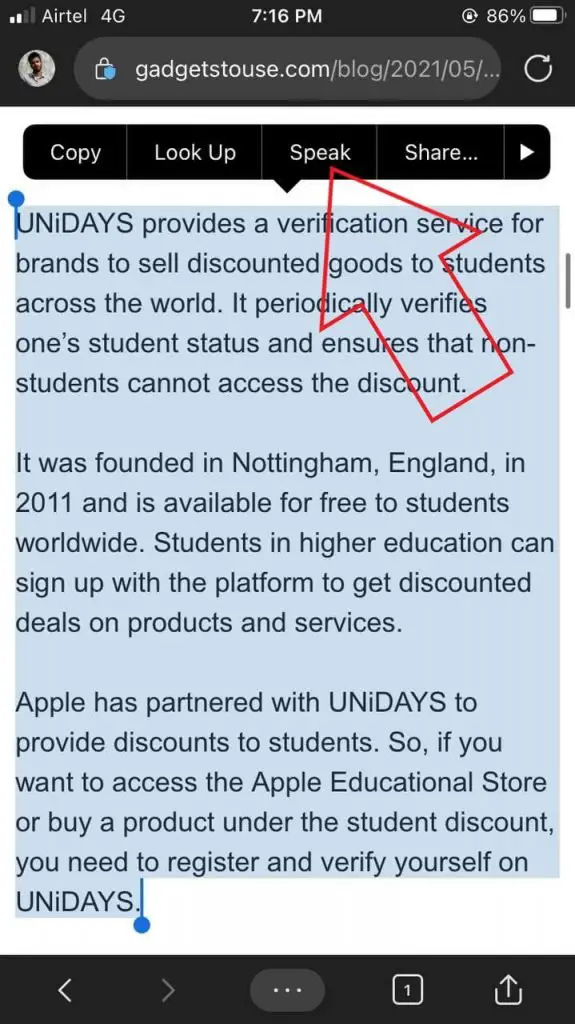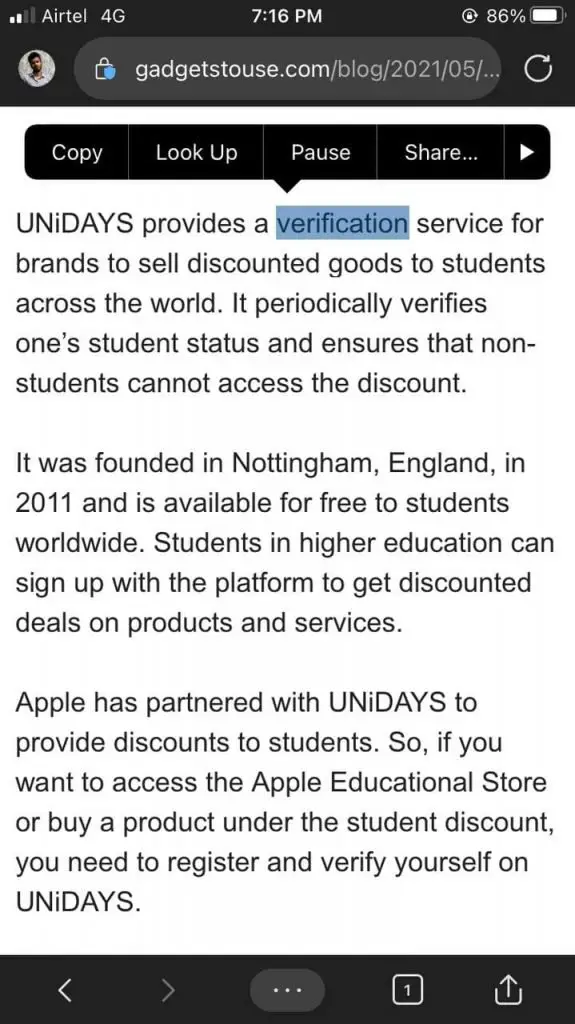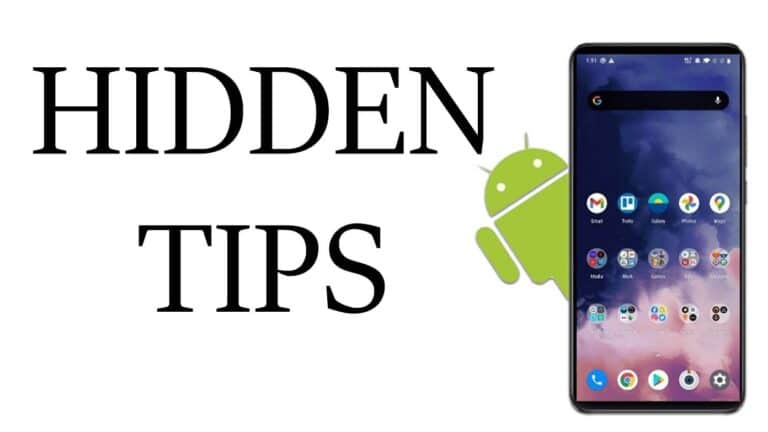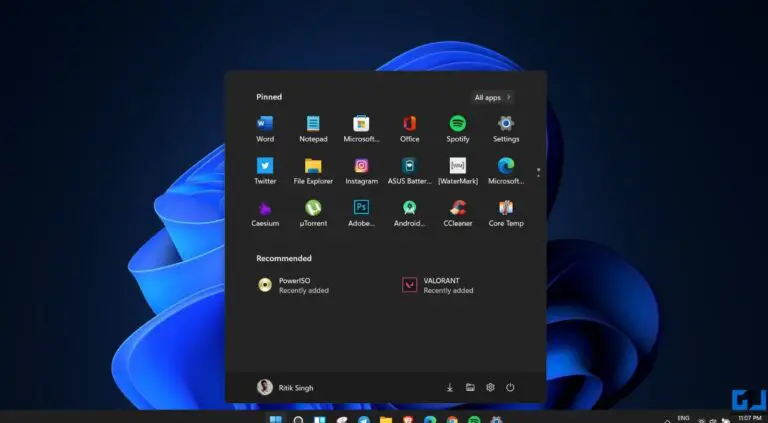発音選択を使用してiPhoneにテキストを読み上げる方法
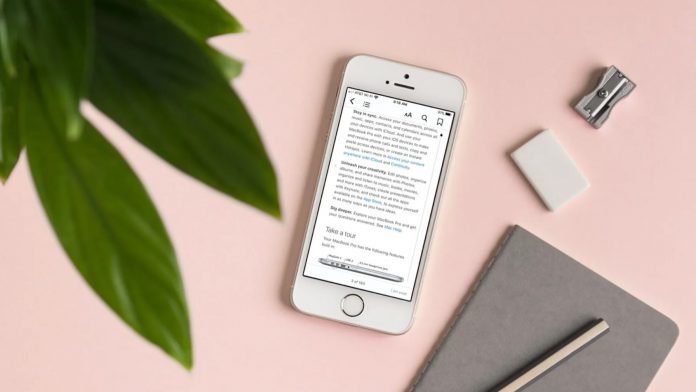
iPhoneに記事、メッセージ、メール、ソーシャルメディアの投稿のテキストを声に出して読んでもらいたいですか? iPhoneとiPadには、Speak Selectionと呼ばれる便利な機能があり、ハイライトされたテキストを指示することができます。 したがって、記事、電子メール、またはメッセージを読む代わりに聞きたい場合は、どのiOSデバイスでも簡単に聞くことができます。 この記事では、Speak Selectionを使用してiPhoneを読み上げたり、テキストを話したりする方法について詳しく説明します。
関連| [動作中]脱獄せずにiPhoneをAndroidのように見せます
SpeakSelectedを使用してiPhoneに画面上のテキストを読み上げさせる
iPhoneの音声選択機能を使用すると、iPhoneで画面上のテキストを声に出して話したり読んだりできます。 したがって、目を痛めたり、マルチタスクを実行したりしたくない場合は、SpeakSelectionを使用してiOSデバイスに作業を任せることをお勧めします。
iPhoneで音声選択を有効にする
- ベール パラメータ iPhoneまたはiPadで。
- 下にスクロールしてクリックします 接近性.
- 下 ビジョン、タップ 音声コンテンツ.
- 次に、トグルをアクティブにします 選択を述べる.
- さらに、iPhoneで話しているテキストを強調表示する場合は、[コンテンツの強調表示]をタップしてオンにします。
コメントの入力、音声、発話頻度、発音などの他の設定を変更することもできます。
画面上のテキストを読むには、[選択範囲を話す]オプションを使用します
- ブラウザ、メッセージ、メール、WhatsApp、Notesなど、テキストを選択できるアプリを開きます。
- 単語を長押し(または長押し)して選択します。 次に、両端をドラッグして、必要な文または段落を選択します。
- 今すぐクリックします パーラー 選択ツールのオプション。
これで、iPhoneは選択したテキストの読み取りを開始します。 いつでも一時停止ボタンを押して、スピーチを停止できます。
選択を話すか、画面から話します
設定で[画面上で話す]オプションを見たことがあるかもしれません。 これはSpeakSelectionと非常に似ていますが、動作が少し異なります。 選択または強調表示されたテキストを読み上げる代わりに、画面上のすべてのコンテンツを読み上げます。
あなたはそれをアクティブにすることができます [設定]> [ユーザー補助]> [音声コンテンツ]> [発音]画面。 画面の[話す]オプションをオンにするには、XNUMX本の指を使用して、iPhone画面の上部から上にスワイプします。
Speak Screenコマンドが表示されます。これを使用して、iPhoneが画面上のコンテンツを再生しているときに調整を行うことができます。 iPhoneに記事、ドキュメント、電子書籍を読んでもらうと便利です。
またできます Siriに画面を読んでもらいます。 あなたがしなければならないのは、「Hey Siri、画面で話す」のようなことを言うことだけです。
パック
Speak Selectionを使用して、iPhoneに画面上のテキストを話させる方法がすべてでした。 さらに、iOSの同様のアクセシビリティ機能であるSpeakScreen機能についても説明しました。 両方を試して、下のコメントであなたの経験を教えてください。