Windows10でアプリがインターネットにアクセスできないようにする方法
広告でいっぱいのソフトウェアをインストールしましたか? または、データのプライバシーを気にせずに、変更したゲームやアプリケーションをコンピューターで使用しますか? さて、この場合、あなたはプログラムまたはソフトウェアがあなたのPC上でインターネットを使用するのを完全に防ぐことができます。 この記事では、次の簡単な方法について説明します。 アプリがWindows10でインターネットにアクセスできないようにします。
関連-Windows10タスクバーでインターネット速度を表示する方法
Windows10でアプリがインターネットにアクセスできないようにする
Windowsにはファイアウォールツールが組み込まれています。 これを使用することにより、コンピュータにインストールされているプログラムのインターネット許可をすばやく遮断できます。 これにより、その特定のアプリがサーバーに接続したり、データをダウンロードしたり、迷惑な広告を読み込んだりするのを防ぐことができます。
Windows10上のアプリのインターネットアクセスをブロックする手順
1] を開く スタートメニュー Windowsキーを押します。
2] ここで、「 ファイアウォールウィンドウ、 "以下に示すように。
3] クリックして WindowsDefenderファイアウォール 検索結果から。
4] 開いたら、をクリックします 詳細設定 左側のサイドバーの下部に表示されます。
5] 次の画面で、 発信ルール 左側のサイドバーにあります。
6] 次に、をクリックします 新しいルール。 このオプションは右側のメニューにあります。
セブン] [新しいアウトバウンドルールウィザード]ウィンドウが開いたら、[ プログラム、 を押す Prochain.
8] 次に、をクリックします このプログラムパス。 インターネットに接続しないようにするプログラムを参照して選択します。
プレーヤーの「プログラムファイル」ディレクトリからプログラム実行可能ファイルを選択できます。 疑わしい場合は、アプリを右クリックして[その他]をクリックし、[ファイルの場所を開く]を選択して、アプリがドライブ上のどこにあるかを確認します。
9] 上をクリックします Prochain。 今選択 接続をブロックする.
十] このルールをいつ適用するかを選択するように求められます。 ここで、XNUMXつのオプションを選択します- ドメーヌ, プライベートと 公衆.
11] ルールに名前を付けます。 必要に応じて説明を追加します(オプション)-を押します 仕上がり.
それでおしまい。 Windows Defender Firewallは、その特定のプログラムからのすべてのインターネット接続アクセス要求を自動的にブロックするようになりました。 インターネットへの接続を防止したい他のプログラムに対して、この方法を繰り返すことができます。
パック
これで、Windows 10上のアプリのインターネットアクセスをブロックできるようになることを願っています。これにより、広告、自動更新、変更を使用してアプリをシャットダウンし、インターネットに接続したい人に役立つ可能性があります。 とはいえ、他に疑問や質問がある場合は、以下にコメントを投稿してください。
また読む-Windows10の起動時にアプリの起動を停止する方法
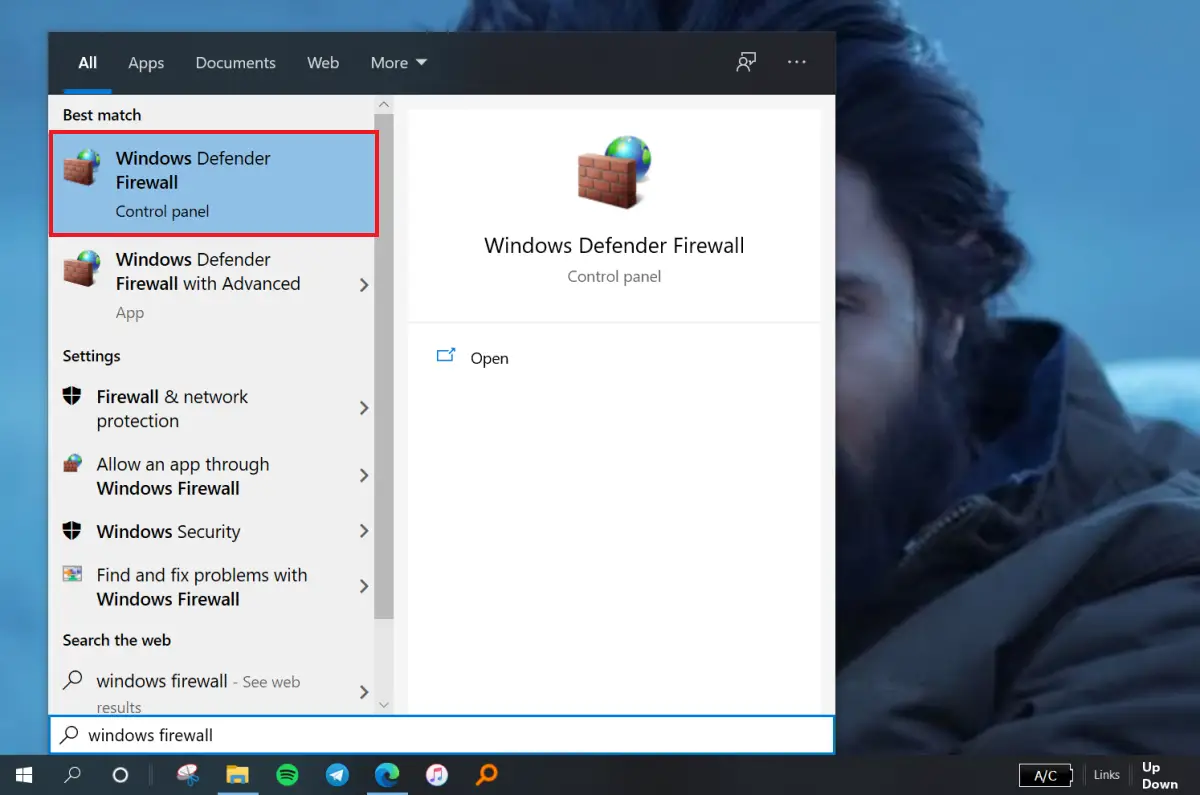
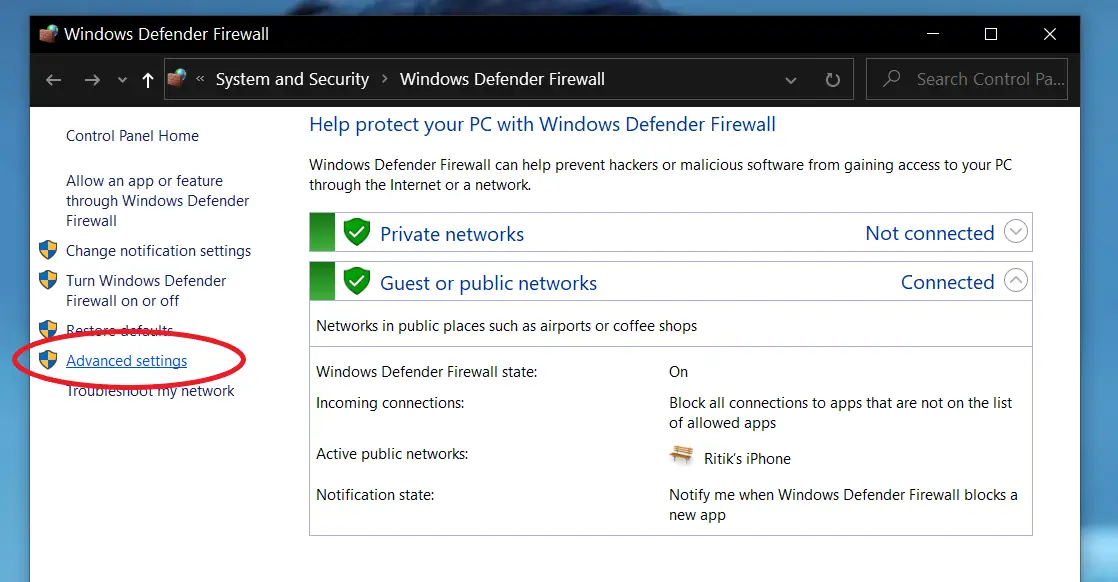
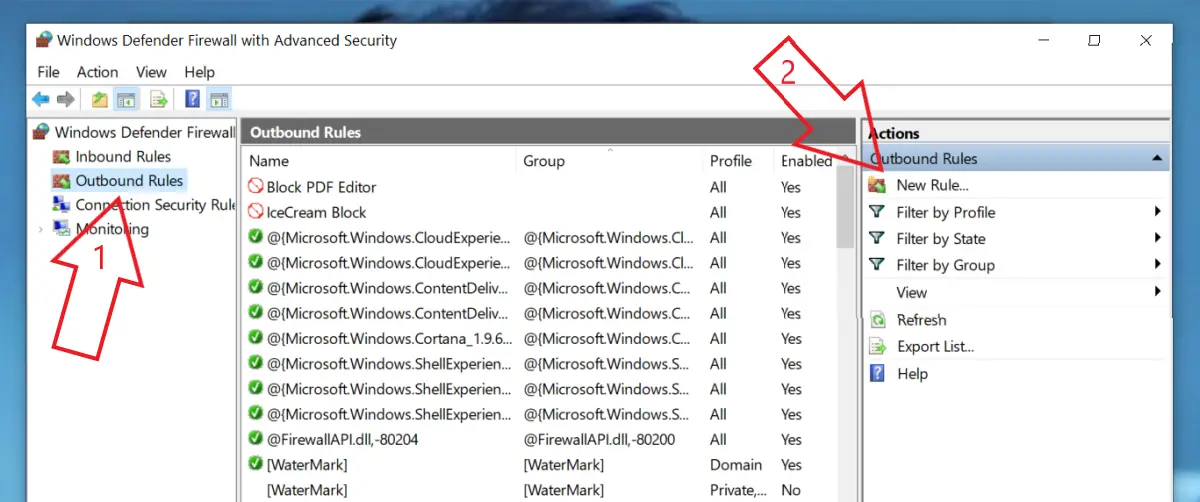
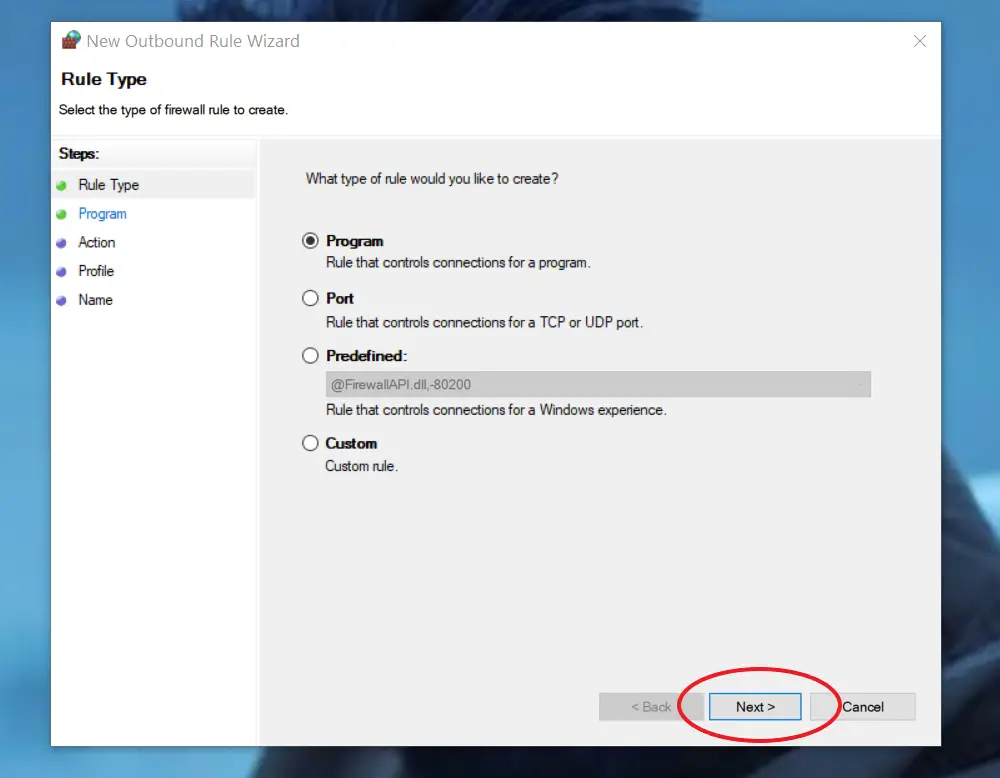
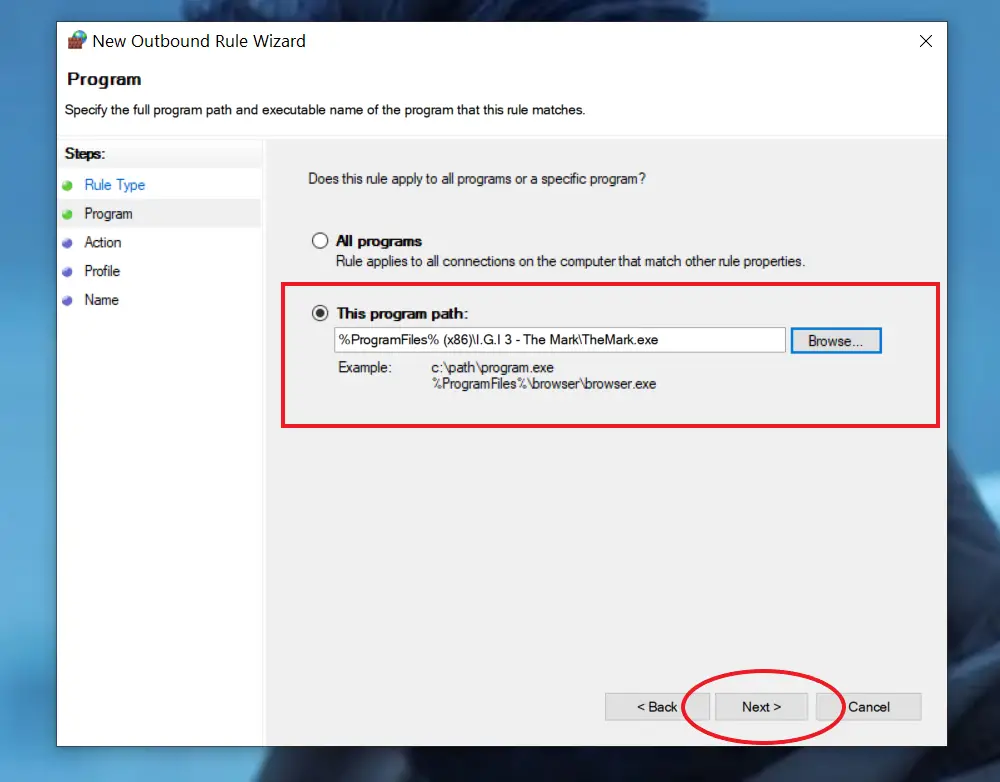
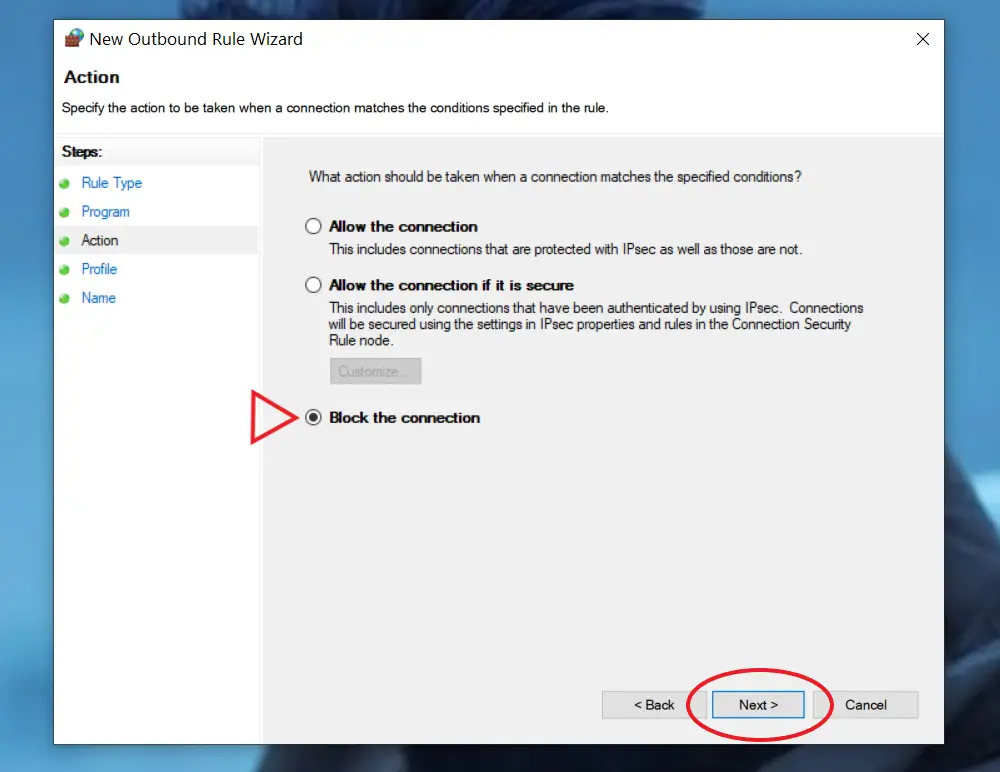

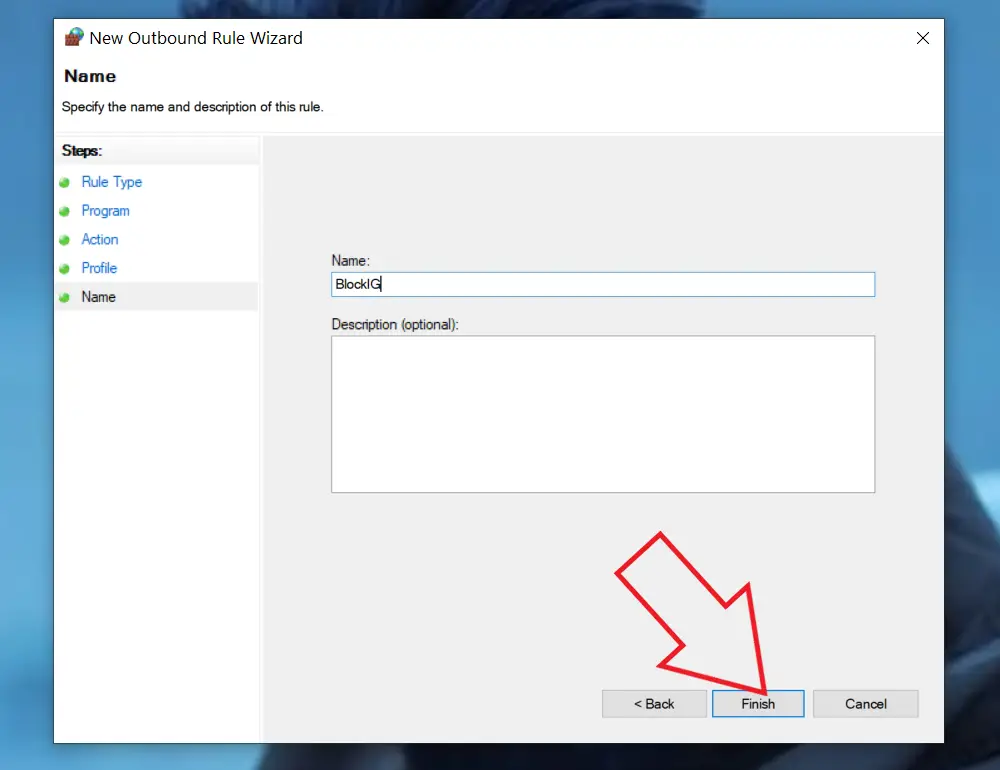



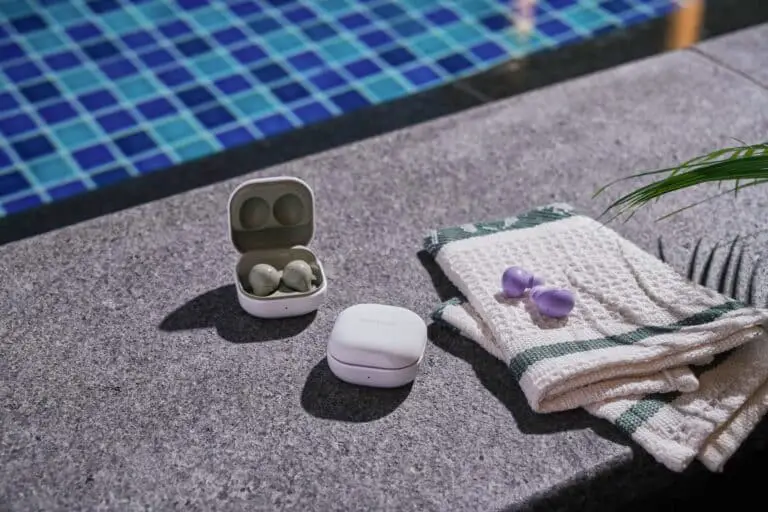
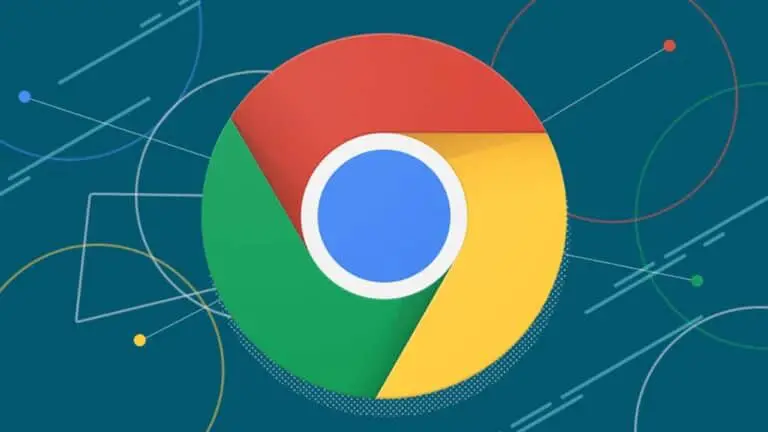
![キーボードのキーを押してサウンドをアクティブにする方法[Gboardガイド]](https://www.neuf.tv/wp-content/uploads/2020/05/gboard-tricks-features-android-768x432.jpg)