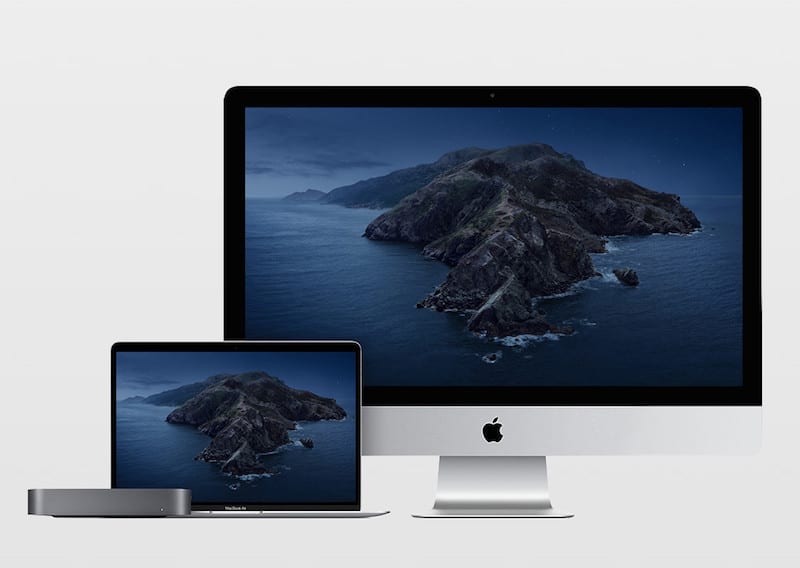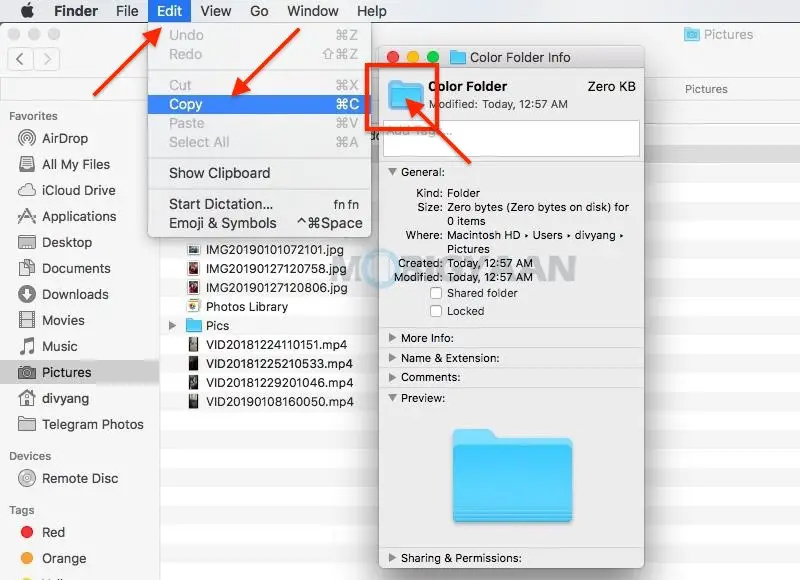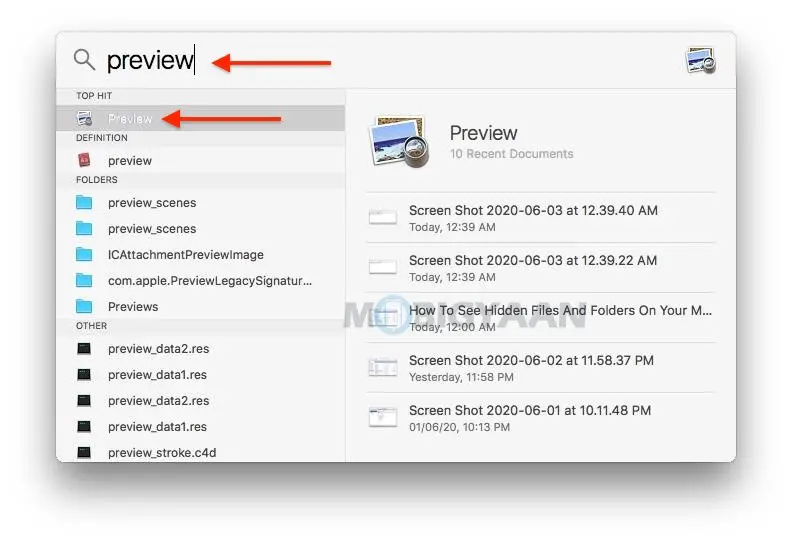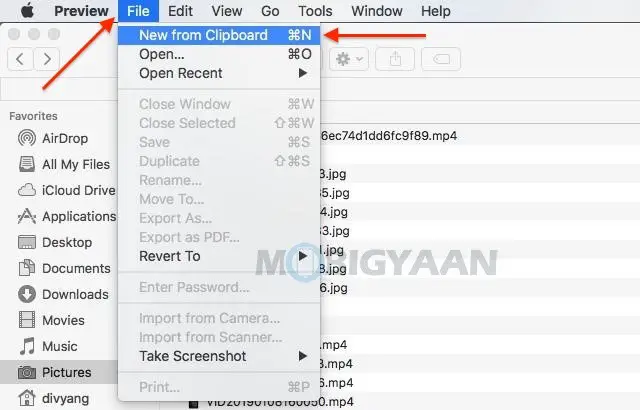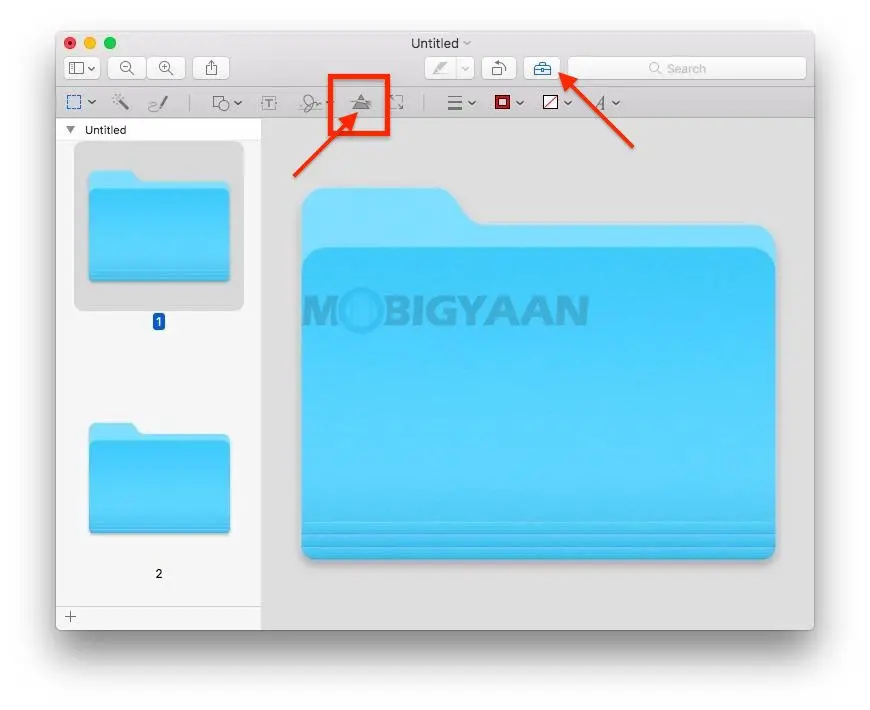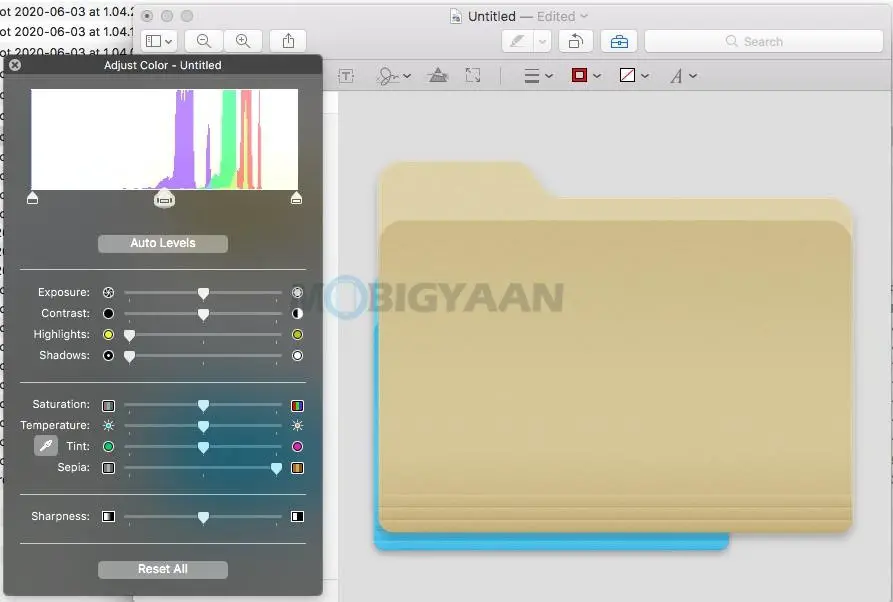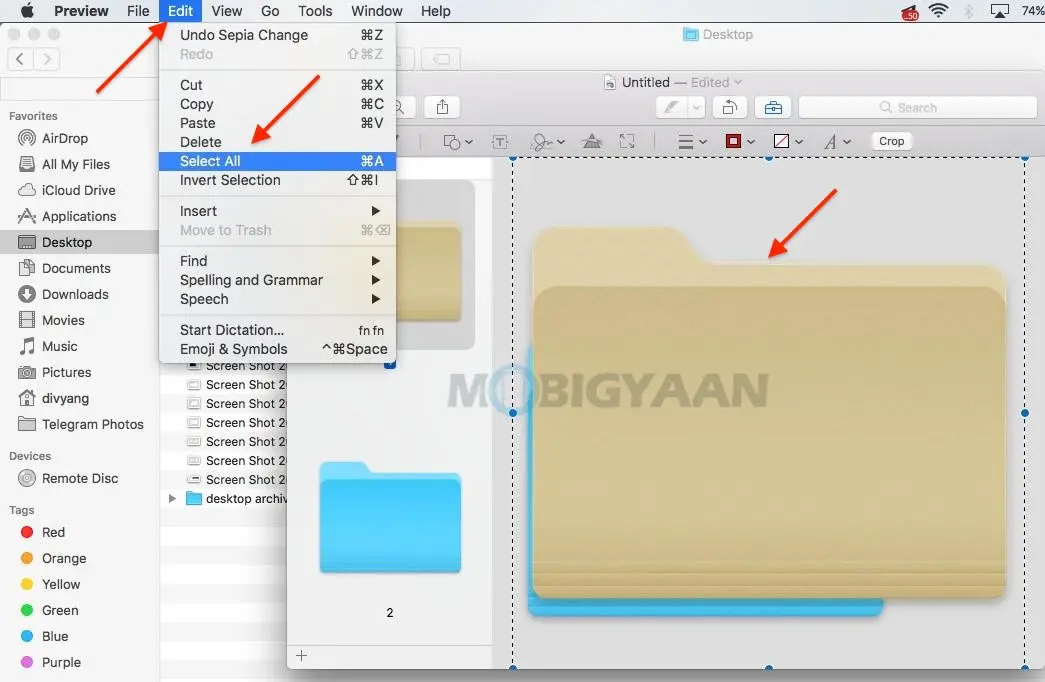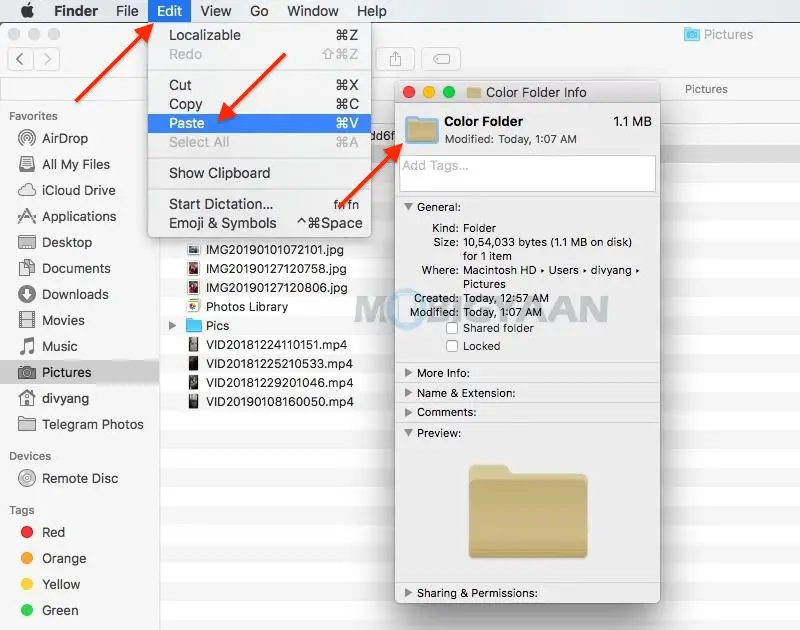Macでフォルダの色を変更する方法
デスクトップをよりカラフルに見せたい場合や、単に遊んでみたい場合、macOS には、Mac 上のフォルダの色を変更できる機能がいくつかあります。
フォルダにクールな色を追加すると、特定の種類のフォルダを識別するのに役立ちます。 あなたが今日それを絶対にやりたいのなら、あなたは正しい場所に来ました。 このクイックチュートリアルは、デスクトップの見栄えを良くするのに役立ちます。
Macでフォルダの色を変更するにはどうすればよいですか?
フォルダの色を変更するには、次の手順に従います。
- Finderで選択した場所にフォルダを作成します。
既存のフォルダを使用することもできます。このチュートリアルを示すために、新しいフォルダを使用しています。
- 選択したフォルダを右クリックして、 情報を入手する.
フォルダに関する情報を含むウィンドウが表示されます。
- クリックしてくださいフォルダアイコン フォルダ名の横。
- 上をクリックします 変更 それから 複写機 メニューバーで、またはキーボードショートカットを使用します コマンド+ C.
- オープン スポットライト検索 を使用して コマンド+スペース とタイプ 概要 開くには概要 アプリ Macで。
- プレビューアプリを開いた状態で、をクリックします ファイル->クリップボードの新機能 メニューバーから。
コピーしたフォルダアイコンがプレビューに貼り付けられて編集されます。 フォルダの色を変更して、セクションに貼り付けます。 情報を入手する 新しいアイコンをカラーで取得します。
- 上をクリックします マークアップ ツールバーを表示、 示されているように、プレビューで編集オプションを表示します。
- 上をクリックします 色を調整する 下の写真のように、光が透けて見えるプリズムのように見えます。
- スライダーを使用して、フォルダーアイコンの色を好みに合わせて変更します。
右端のセピアスライダーを使用して、フォルダーにセピア効果を追加しました。 色相、温度、彩度のスライダーを使用して色を変更し、他のスライダーを使用します。
- 着色が完了したら、を選択します 編集->すべて選択 画像をクリックした後、メニューバーで。 キーボードショートカットを使用することもできます コマンド+ A 選ぶ。
- プレス コマンド+ C コピーする 新しいフォルダアイコン。
ひっくり返す 情報を入手する 以前に開いたタブ。
- フォルダ名のすぐ横にあるフォルダ アイコンをもう一度クリックし、 コマンド+ V 固執する 古いものの上に新しい色のフォルダアイコン。
これで、フォルダーの色が正常に変更されました。 必要に応じて、このカラーリングをより多くのフォルダーに作成できます。 組み込みのプレビュー アプリを使用したくない場合や、より多くの編集オプションが必要な場合は、Photoshop などの他の画像編集ツールを使用することもできます。
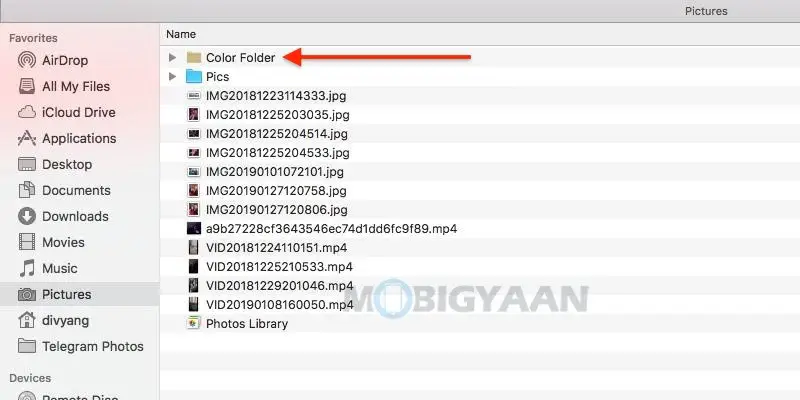
プレビューアプリには、フォルダーの色を変更するための基本的なオプションがあります。これは、このチュートリアルを説明するのに十分です。 プレビューアプリはMacで写真やビデオを表示するためのデフォルトのアプリであるため、デフォルトのアプリを好みに合わせて変更するオプションがあります。
Macのキーボードショートカットに慣れている場合は、パワーユーザーになる11の隠しキーボードショートカットも確認する必要があります。
MacとWindowsのその他のヒントとコツ、ガイド、チュートリアルは、ガイドセクションにあります。 最新のスマートフォンとテクノロジーの最新情報については、ソーシャルメディアプロファイルをフォローしてください。