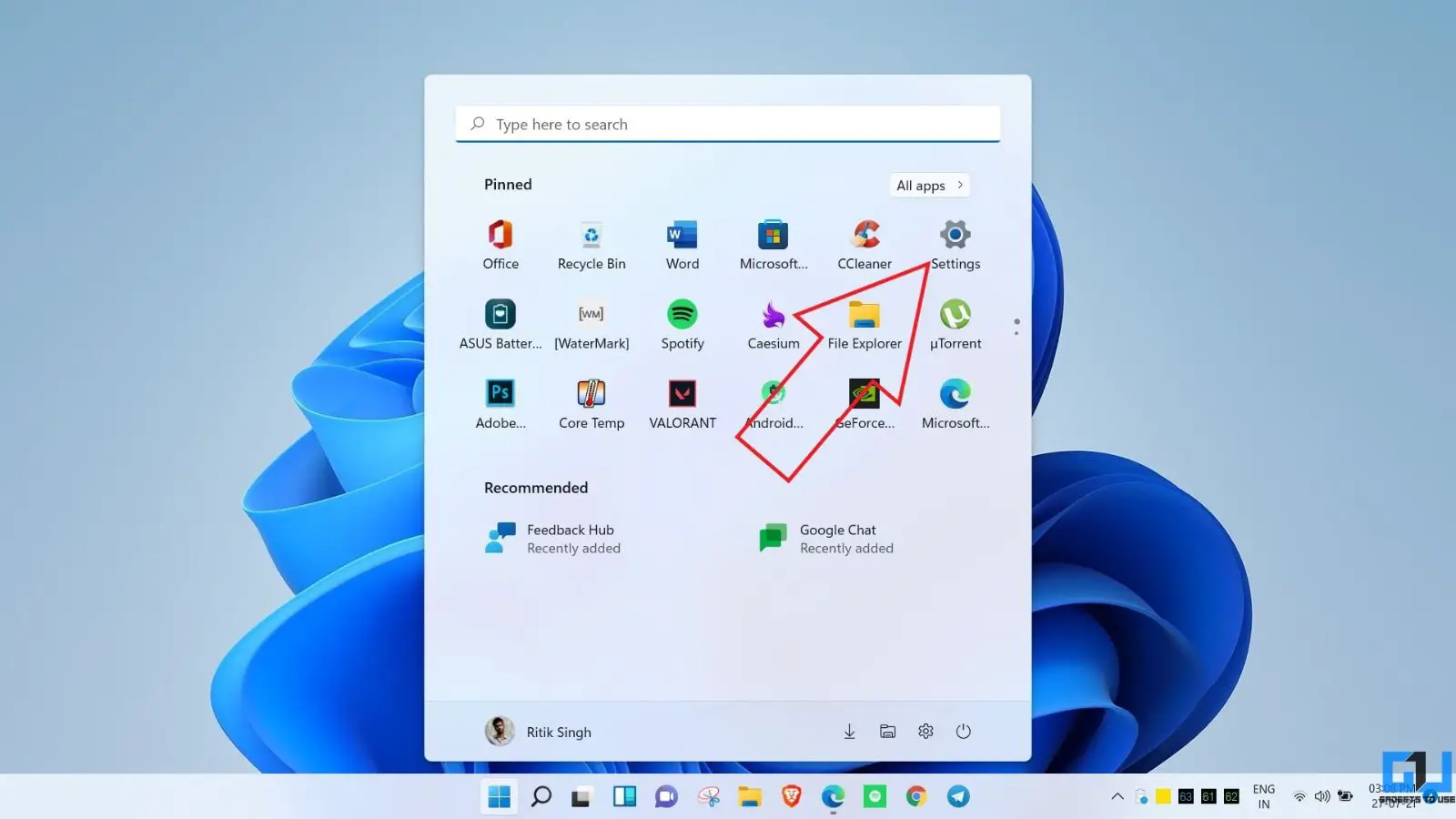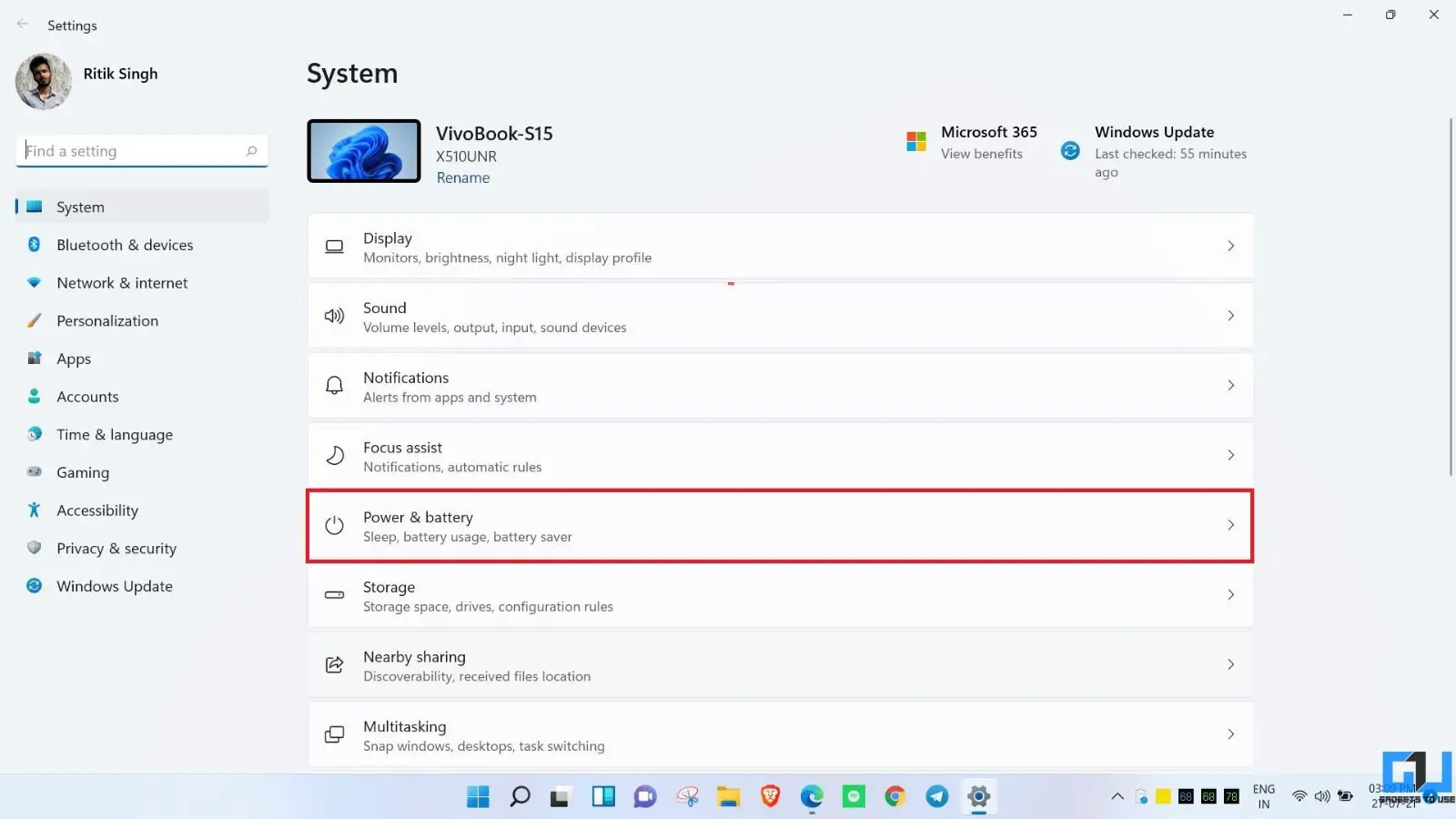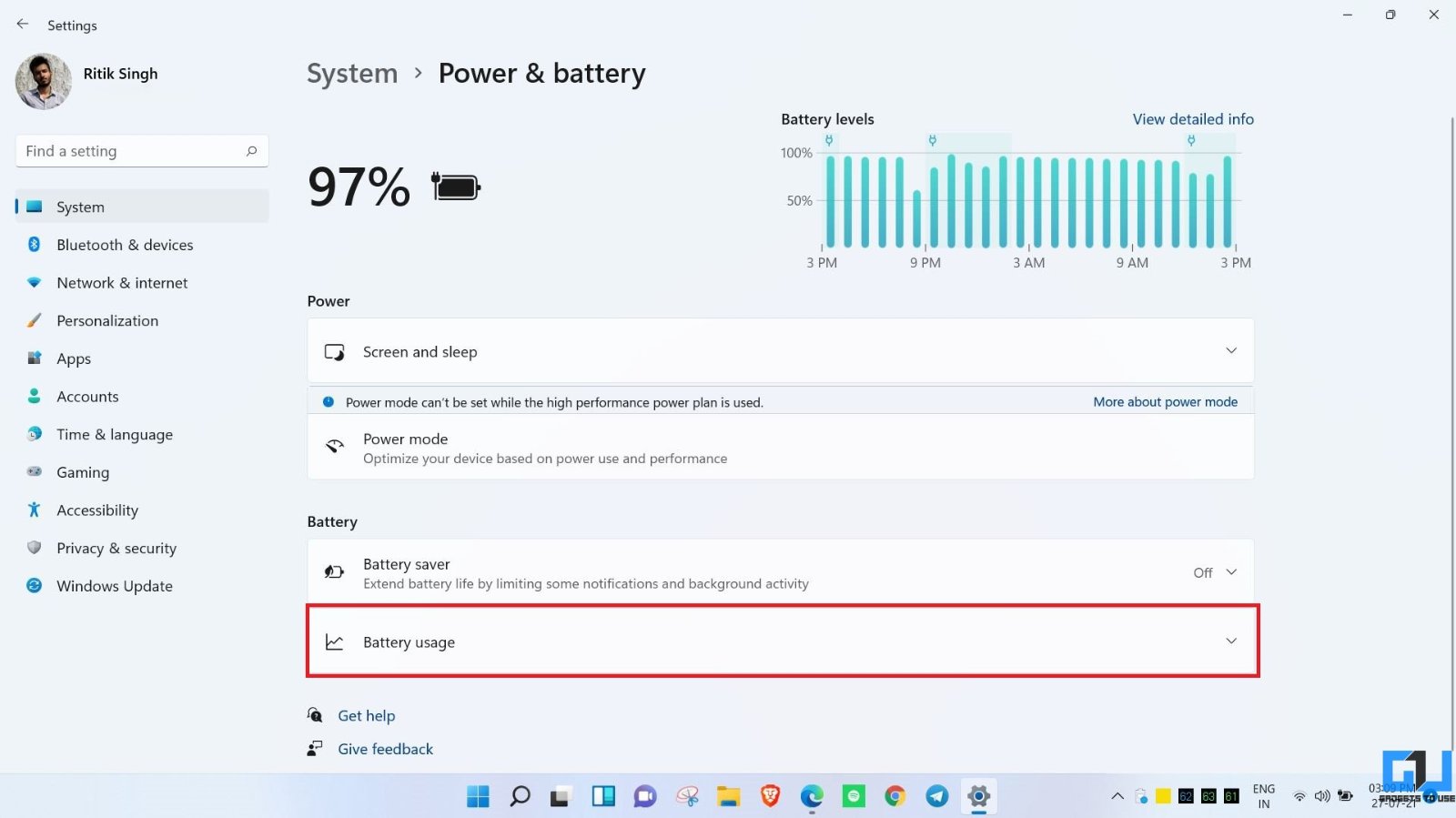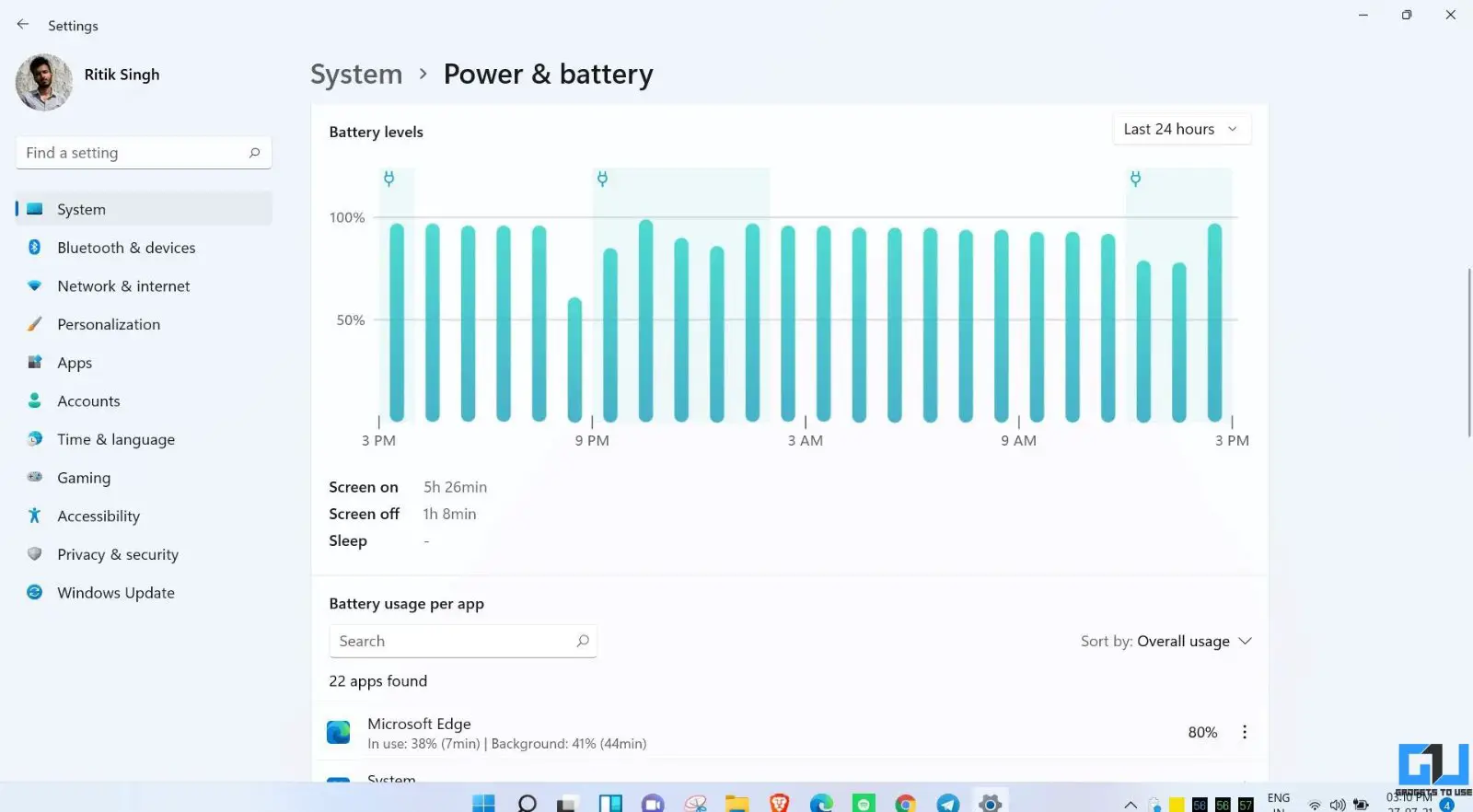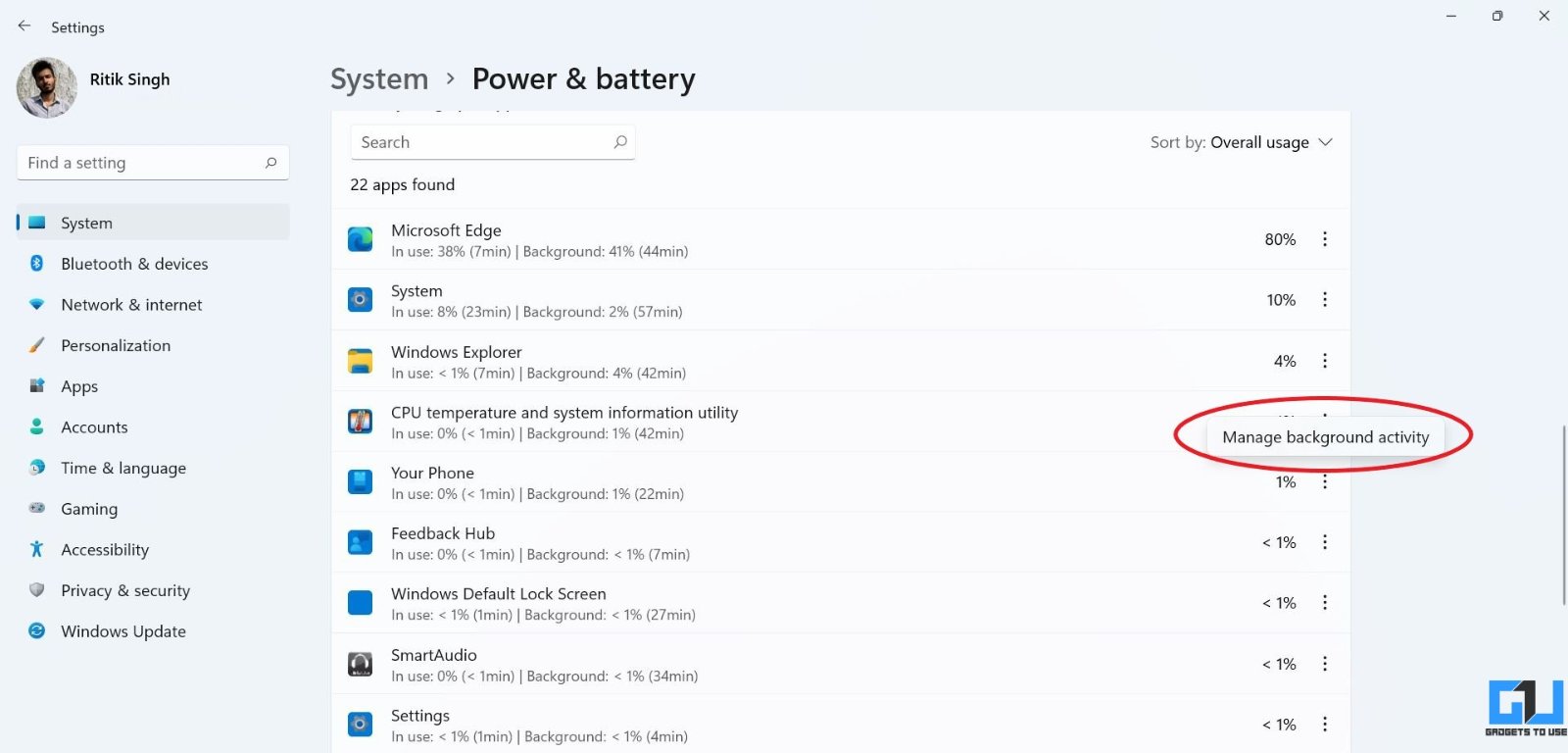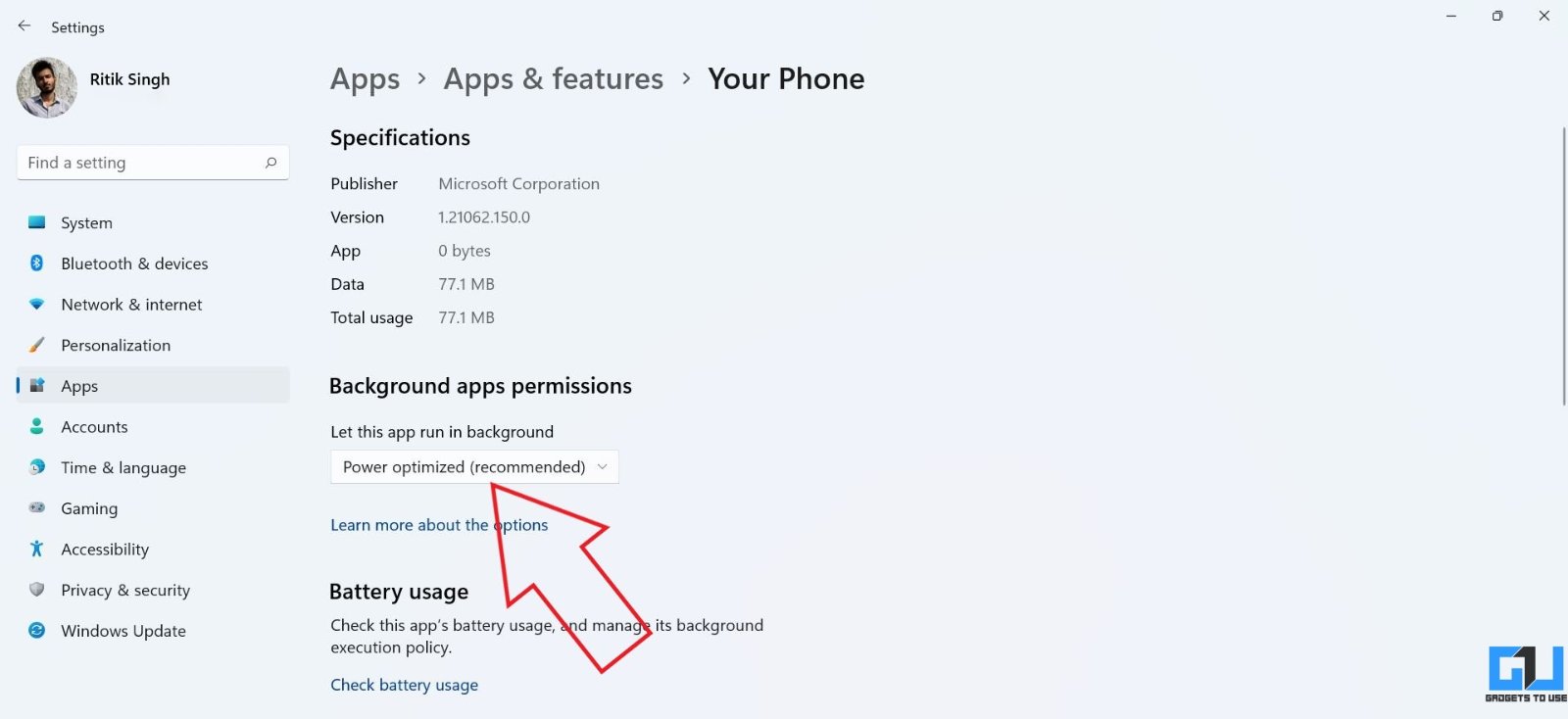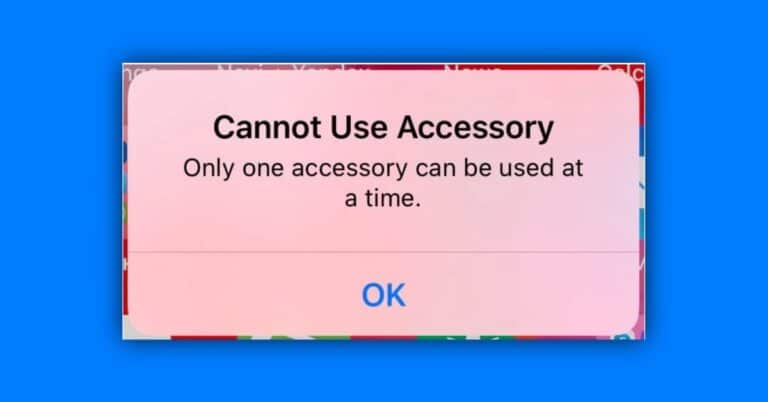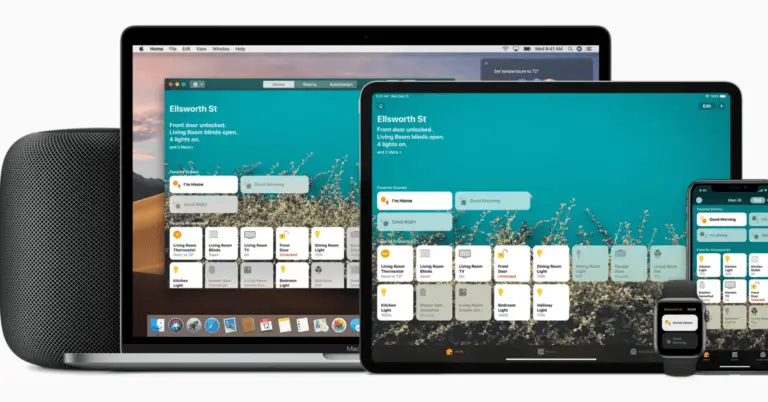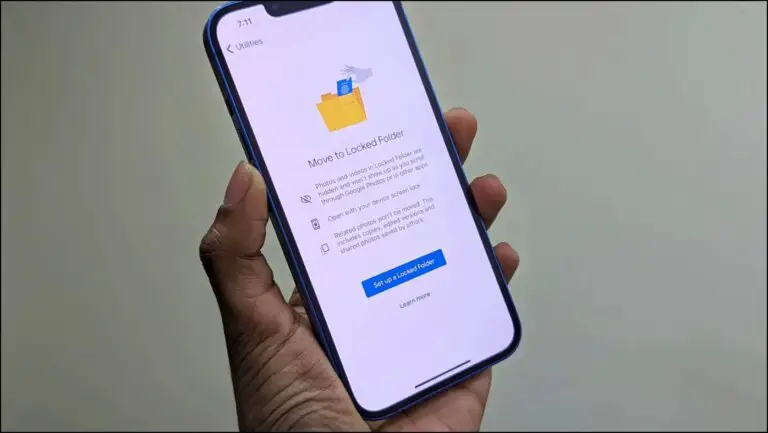Windows11のアプリでバッテリー使用量を表示および制御する方法
Windows 11は、ユーザーインターフェイスと新機能にいくつかの変更を加えています。 さらに、詳細なバッテリーグラフ、デバイス上のアプリやプログラムで使用されているバッテリー、さらには画面のオン、画面のオフ、待機時間を確認できるように改良されたバッテリーセクションもあります。 この記事では、Windows 11PC上のアプリとソフトウェアによるバッテリー使用量を表示および制御する方法を見てみましょう。
Windows11のアプリのバッテリー使用量を表示および制御する
Windows 11のインサイダーバージョンを実行しているラップトップを持っている何人かの人々は、バッテリーの消耗の問題を報告しました。 PCのバッテリー使用量が多い場合は、以下の手順に従ってアプリごとにバッテリーの消耗を確認し、バックグラウンドでのアクティビティを監視してください。
アプリと画面時間でバッテリー使用量を確認する
- ベール パラメータ Windows 11 PCで、[スタート]メニューから、またはWin + Iを押して。
- で システム タブで、 電源とバッテリー.
- こちらをクリック バッテリー使用量、スクリーンショットが示すように。
- これで、画面がオフになり、画面がオンになり、インストールされている各アプリの詳細なバッテリー使用量が表示されます。 また、フォアグラウンドとバックグラウンドでのバッテリー消費量も表示されます。
リストは、グローバル使用状況、フォアグラウンド使用状況、またはバックグラウンド使用状況でさらに並べ替えることができます。 これにより、使用中かバックグラウンドかを問わず、どのアプリが最もバッテリーを消費しているかがわかります。
アプリのバックグラウンドアクティビティを管理する
- 同じメニューで、アプリ名の横にあるXNUMXつのドットのメニューをクリックします。
- 選択する バックグラウンドアクティビティを管理する.
- 下のドロップダウンメニューをタップします バックグラウンドアプリを許可する アプリをバックグラウンドで実行できるかどうかを選択します。
- 選択した場合 これまで、アプリケーションは、使用されていないときは実行できません。
システムプログラムを含む一部のアプリケーションでは、「このアプリケーションではバックグラウンドアクティビティを管理できません」と表示される場合があります。 とにかく、アプリがバッテリーを消費しすぎる場合は、タップすることができます 終わり アプリケーションとそれに関連するプロセスをただちに停止します。
を介してバックグラウンドアクティビティを監視することもできます パラメータ > アプリケーションと機能。 アプリのXNUMXドットメニューをタップし、 高度なオプション バックグラウンドアプリの権限をカスタマイズします。
さらに、Windows11ラップトップまたはタブレットで映画やビデオを見ながらバッテリーを節約するためのその他のヒントがあります。
パック
これは、Windows 11のアプリでバッテリー使用量を表示および制御する方法についてでした。これで、WindowsPCでアプリと画面ごとにバッテリー使用量を確認できるようになりました。 とにかく、疑問や関連する質問がある場合は、以下のコメントからお気軽にお問い合わせください。 その他のWindows11のヒントとコツをお楽しみに。