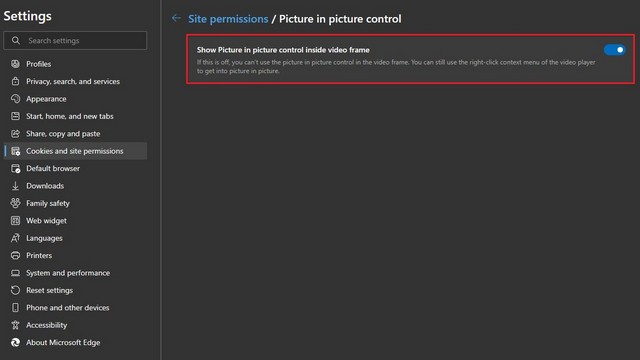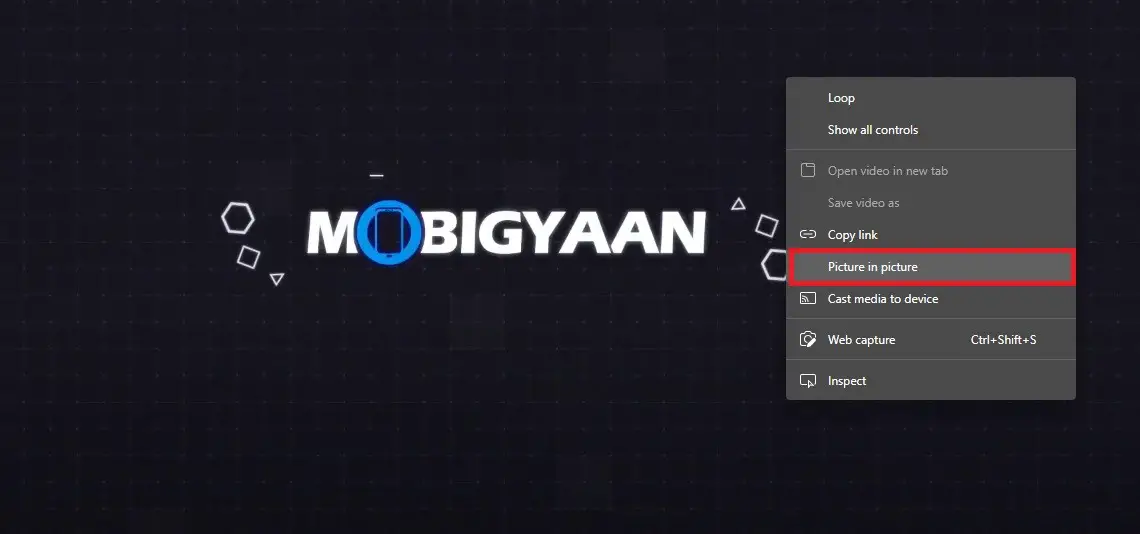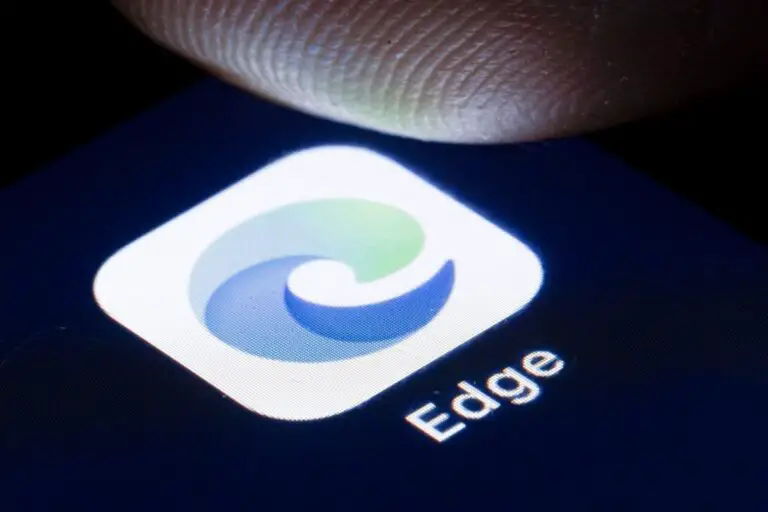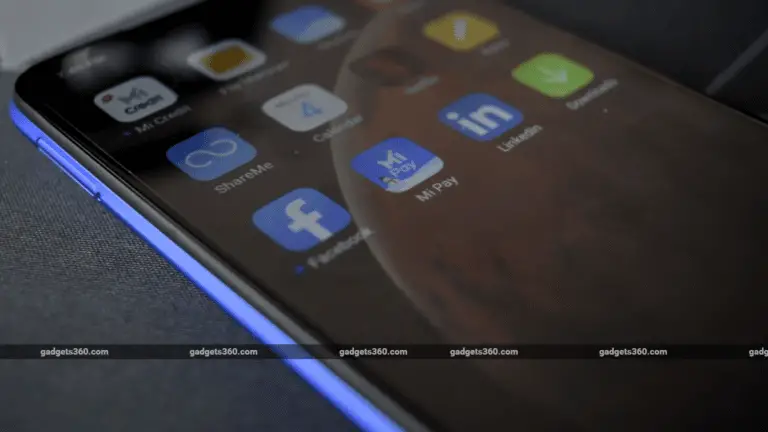MicrosoftEdgeでピクチャーインピクチャーモードを有効にする方法
ビデオの消費量の増加に伴い、Webブラウザーを開発している企業は、ユーザーがビデオプレーヤーをフローティングしながらWebサイトやPC上のマルチタスクを簡単にナビゲートできるPicture-in-Picture(PiP)モードと呼ばれる機能を追加しました。 画面の隅。
Microsoft Edgeを含むほとんどの主要なWebブラウザーには、ネイティブPiPモードのサポートが付属しています。 この機能を使用したことがないが使用したい場合は、コンピューターのMicrosoftEdgeでピクチャーインピクチャーモードを有効にするさまざまな方法のステップバイステップガイドをご覧ください。
Edgeでピクチャーインピクチャーモードを有効にする方法
Microsoft Edge Webブラウザでピクチャーインピクチャーモードをアクティブ化するにはさまざまな方法があります。このガイドでは、XNUMXつの異なる方法を紹介します。XNUMXつは[設定]からオプションをアクティブ化する方法、もうXNUMXつはビデオで直接PiPモードにアクセスする簡単な方法です。
1メソッド
ステップ1: コンピューターでMicrosoftEdge Webブラウザーを開き、右上隅にあるXNUMXつのドットのメニューをクリックします。 表示されるドロップダウンリストで、[設定]オプションをクリックします。
ステップ2: [設定]画面で、左側のペインの[サイトのCookieとアクセス許可]をクリックします。
ステップ3: 次に、右側で「ピクチャーインピクチャーコントロール」オプションが見つかるまで下にスクロールします。 または、左上隅の検索バーで「Picture-in-PictureControl」を検索することもできます。
ステップ4: 「ビデオフレーム内の画像コントロールに画像を表示する」オプションのトグルスイッチをオンにして、ビデオがEdgeブラウザーで再生されているときにPiPボタンを取得します。
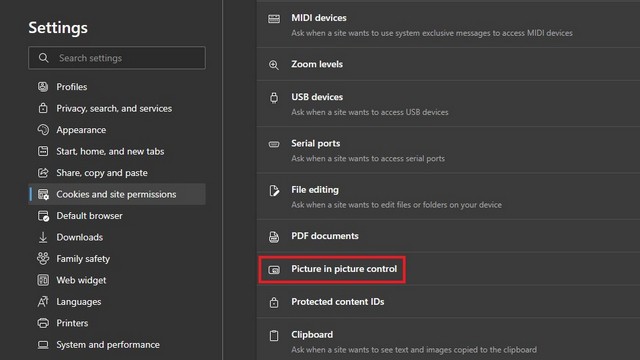
さてこれです。 ピクチャーインピクチャー(PiP)モードがMicrosoft EdgeWebブラウザーで有効になりました。 現在、これではPiPボタンを画面上で再配置することはできませんが、将来のアップデートでPiPモードに関連する機能のサポートを追加する予定です。
2メソッド
画面上のPiPボタンが少し退屈だと感じた場合は、このボタンがなくてもPiPモードを使用する方法があります。 Webページのビデオの任意の場所を右クリックし、コンテキストメニューから[PictureinPicture]を選択します。 YouTubeなどの一部のWebサイトでは、コンテキストメニューを表示するためにXNUMX回右クリックする必要があることに注意してください。
MozillaFirefoxでピクチャーインピクチャーモードを有効にするさまざまな方法についてはすでに説明しました。 ChromeやEdgeなどのWebブラウザーを含む、さまざまなトピックに関するいくつかのステップバイステップガイドをカバーしているので、必ずそれらをチェックしてください。