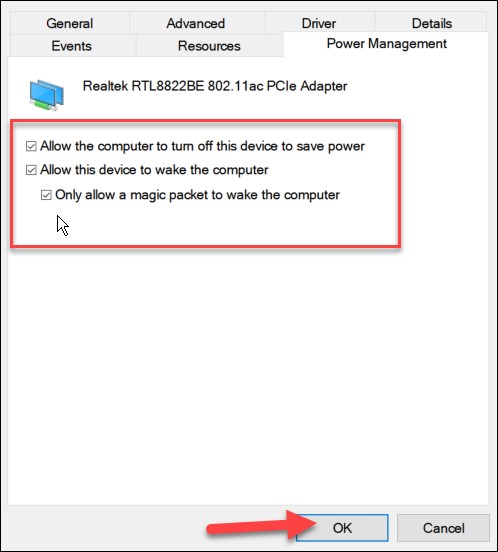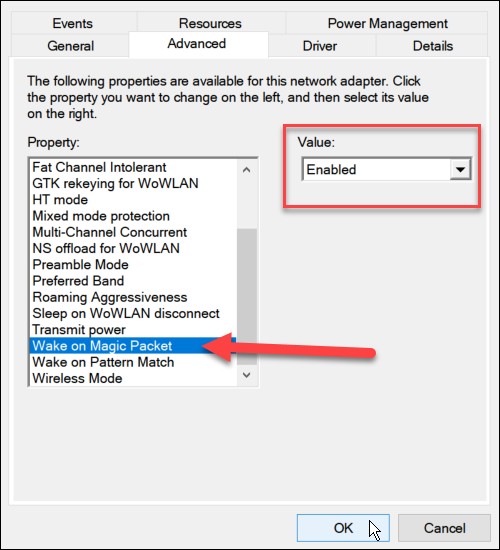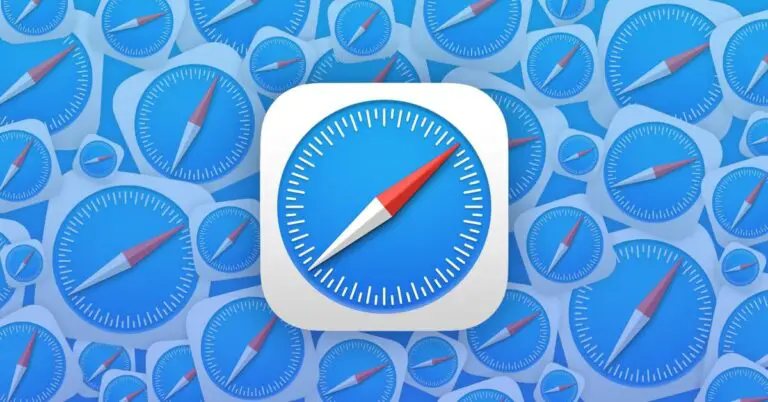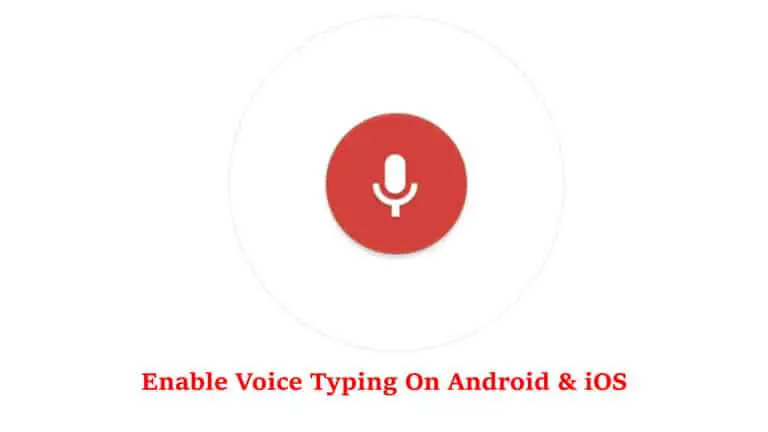Windows 11PCでWakeonLAN機能を有効にする方法
Microsoft Windowsオペレーティングシステムには、Windows11オペレーティングシステムでも使用できるWakeon LAN(WoL)機能が付属しています。これは、ビジネスの専門家が長年にわたって使用しているネットワーク機能です。 その名前が示すように、ネットワーク上の別のPCから送信された「魔法の」データパケットを使用して、コンピューターをリモートでウェイクアップできます。
その操作は非常に簡単です。 リモートPCは、スタンバイモードまたは休止状態モードでデータパケットを「リッスン」し、パケットが検出されると、PCがウェイクアップします。 これにより、ネットワーク上の他のWindowsマシンに簡単にアクセスできます。 Windows11でWakeon LANを有効にする場合は、ステップバイステップガイドをご覧ください。
Windows11でWakeonLAN機能を有効にする方法
ステップ1: コンピュータの起動プロセス中にBIOS設定を入力します。
ステップ2: BIOS / UEFIセクションで、「電源オプション」または「詳細」に移動し、「WakeonLAN」オプションを有効にします。
機能やセクションは、コンピュータの製造元によって異なることに注意してください。 そのため、デバイスにオプションが見つからない場合は、PCの製造元のサポートドキュメントで詳細を確認することをお勧めします。
ステップ3: コンピュータがロードされたら、スタートメニューを右クリックし、表示されるメニューからオプションを選択して、「デバイスマネージャ」を開きます。
ステップ4: デバイスマネージャで、[ネットワークアダプタ]を展開し、イーサネットアダプタを右クリックして、[プロパティ]を選択します。
ステップ5: 開いた[プロパティ]ウィンドウで、[電源管理]に移動し、[魔法のパケットのみにコンピューターのスリープ解除を許可する]を含む使用可能なすべてのオプションを確認してください。
ステップ6: 次に、[詳細設定]タブに移動し、[プロパティ]オプションで[Wake on Magic Packet]を強調表示し、[値]ボックスを[有効]に設定して、[OK]をクリックします。
それでおしまい。 これで、Wake onLAN機能がWindows11コンピューターで有効になり、使用を開始します。 それが機能しない場合は、最初にPCを再起動して、PCが動作するようにスリープモードまたは休止状態モードになっていることを確認してください。 また、必ずイーサネット経由でのみPCを接続してください。