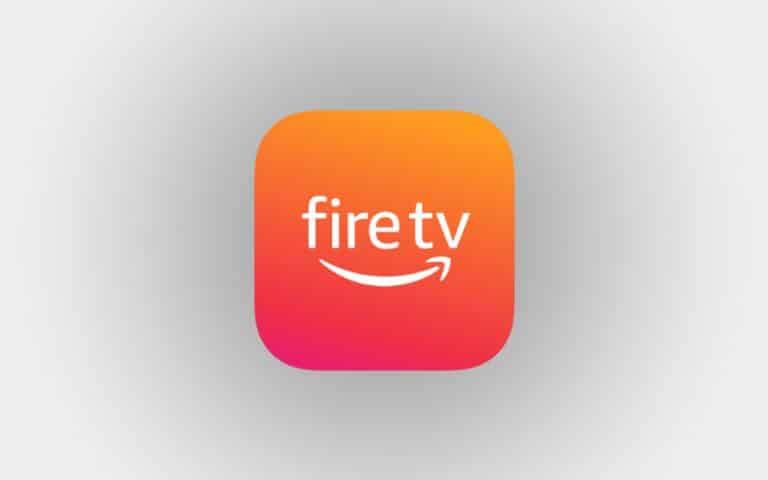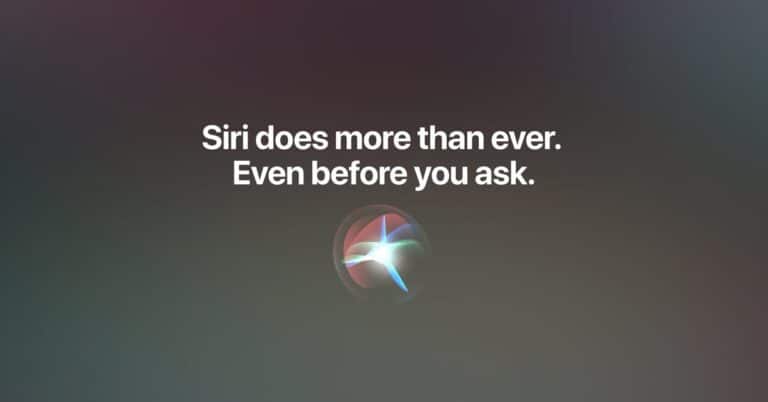ビデオの代わりにズーム会議でプロフィール写真を表示する
Zoomは、世界中の会議で最も広く使用されているビデオ通信アプリケーションのXNUMXつです。 ただし、必要な場合を除いて、ライブビデオを快適に共有できる人は多くありません。 代わりにプロフィール写真を表示することを好みます。 したがって、私たちはあなたができる方法についてのクイックガイドでここにいます ビデオの代わりにズーム会議でプロフィール写真を表示する.
ビデオや名前の代わりにズーム会議でプロフィール写真を表示する
デフォルトでは、Zoomは、カメラの電源を切るたびにビデオを自分の名前に置き換えます。 これは、ZoomPCまたはモバイルでプロフィール写真や必要な画像を表示するのに役立つすばやく簡単なガイドです。 そのためには、以下のガイドに従う必要があります。
ZoomPCの場合
会議に参加する前に写真を追加してください
最近Zoomに参加した場合は、プロフィール写真をまだ設定していない可能性があります。 ズームプロフィール写真を変更するには:
1) PCでZoomアプリケーションを起動します。
2) あなたの プロファイル名 右上隅にあります。
3) 選択 写真を変更する メニューで。
4) これで、ZoomのWebバージョンにリダイレクトされます。
5) プレス 変更 画像アイコンの下。
6) お好みの画像をダウンロードし、境界線を調整してクリックします enregistrer。 注:画像サイズは2MB未満である必要があります。
プロフィール写真を追加すると、コンピューターにダウンロードされたズームアプリにも同じことが反映され始めます。 次回会議に参加するときは、 私のビデオをオフにして、 そしてそれはあなたのビデオをアップロードされたプロフィール写真に自動的に置き換えます。
プロフィール写真を永続的に表示するには、ズーム設定に移動して[ 会議に参加するときにビデオをオフにする。 '
ズーム会議でビデオ画像を表示する方法
プロフィール写真を設定しておらず、すでに会議に参加している場合でも、以下の手順に従って、目的の写真に切り替えることができます。
1) ズーム会議で、右クリックしてを押します プロフィール写真を編集する.
2) 画像を選択し、境界線を調整し、変更を保存することを忘れないでください。
3) を押して動画をオフにします ビデオを停止.
そして今、それは終わりました! 設定した画像は、会議中に自動的にビデオに置き換わります。
Zoomモバイルアプリの場合
1) スマートフォンでZoomアプリを開き、 パラメータ.
2) プロフィールをタップして選択します プロフィール写真.
3) 電話ギャラリーから写真をアップロードします。
ズーム会議に参加する前にビデオをミュートまたはミュートして、ビデオまたは名前の代わりに画像を表示できるようになりました。
Zoomミーティングで、ビデオや名前の代わりにプロフィール写真を表示できるようになったことを願っています。 全体のプロセスは、電話とPCの両方で非常に簡単です。 それでも問題が解決しない場合は、以下のコメントからお気軽にお問い合わせください。zまた:ビデオをループでズームして再生し、会議に参加することをシミュレートします
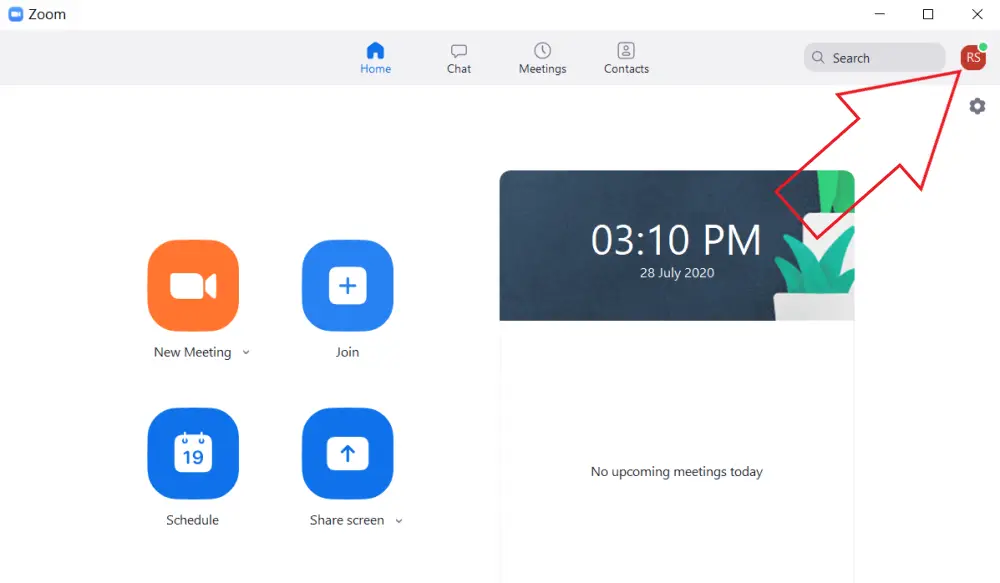
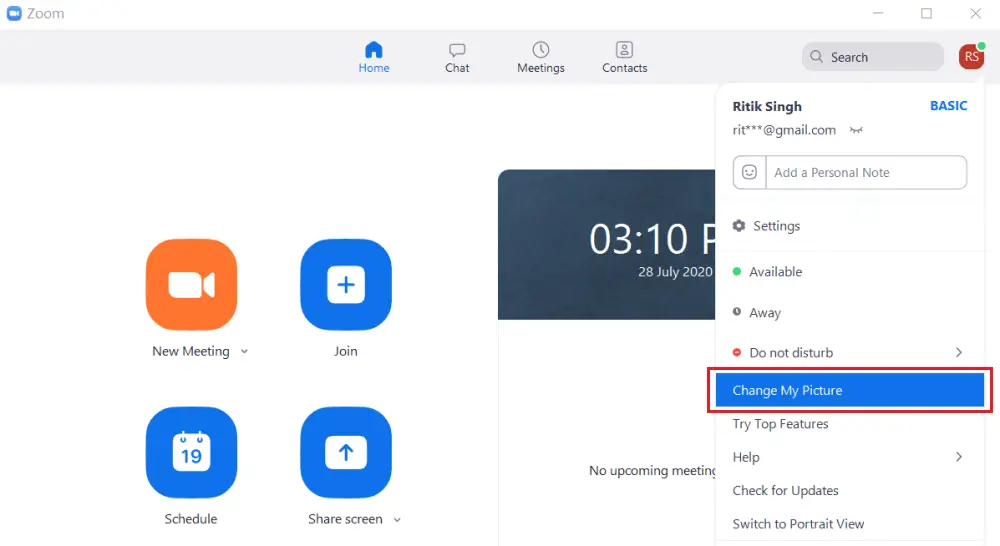
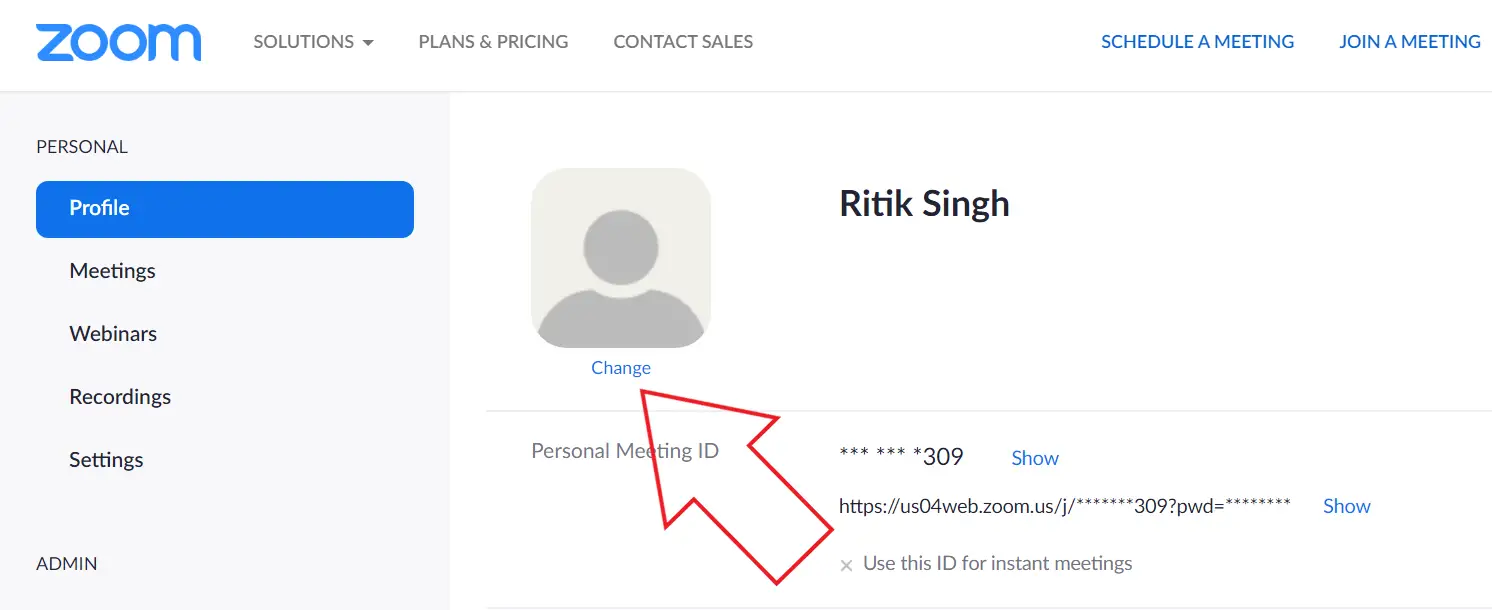
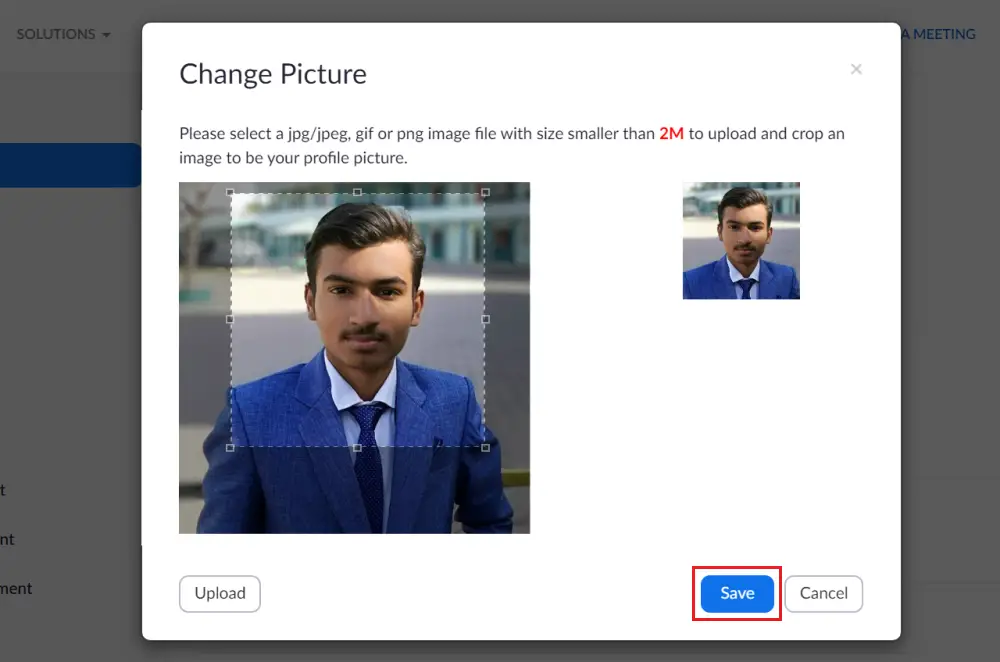
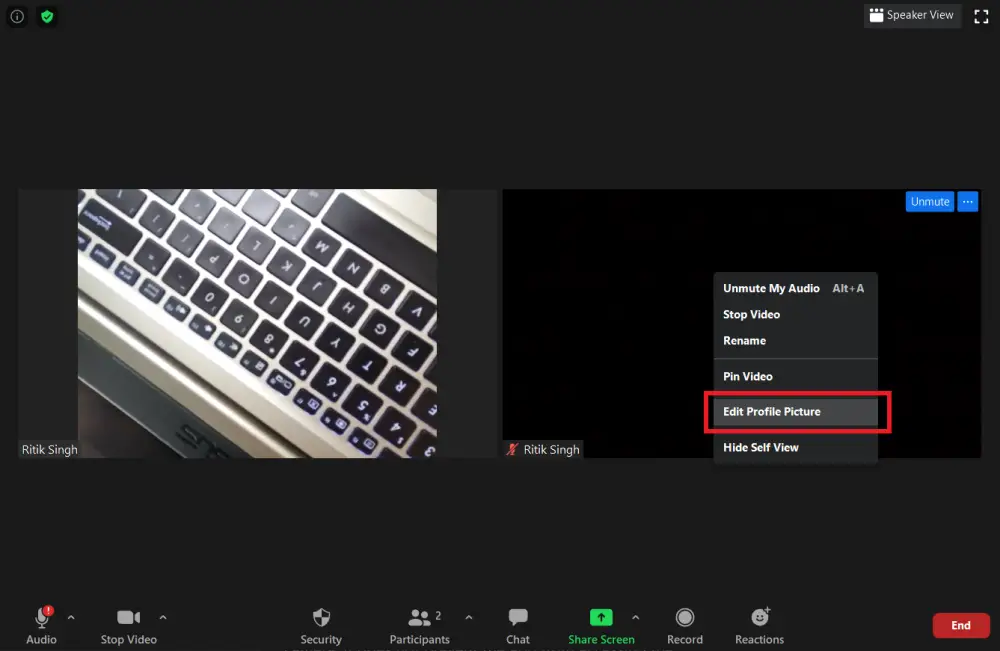

![最高の野菜チョッパー[2020] | 最もクールなガジェット](https://www.neuf.tv/wp-content/uploads/2020/06/The-Best-Vegetable-Chopper-For-2020-768x542.jpg)