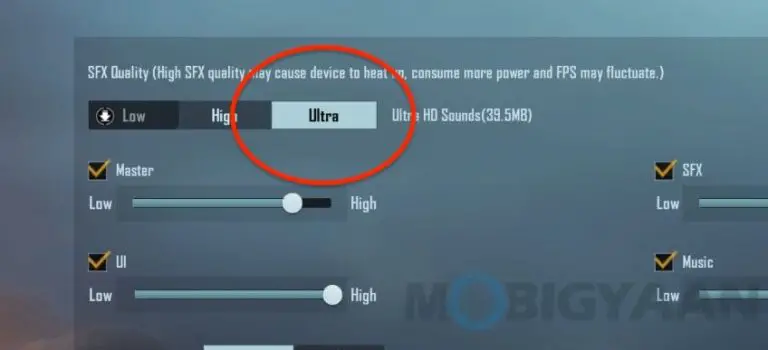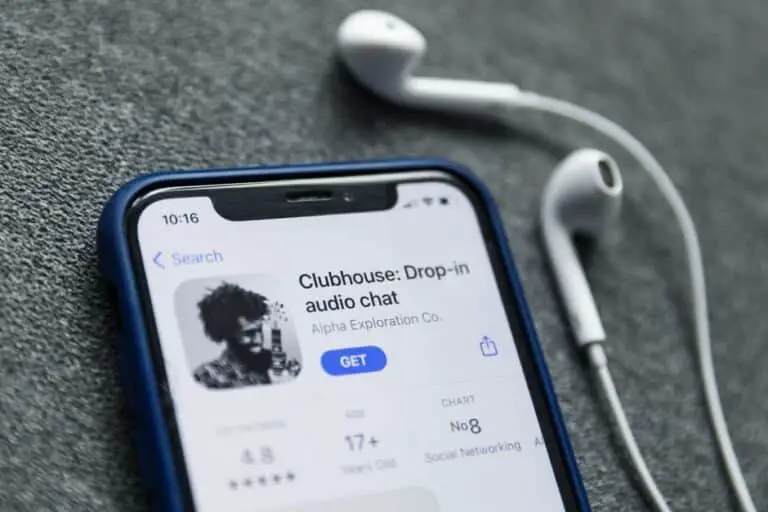Windows2でWSL11Linuxディストリビューションをバックアップする方法
マイクロソフトは、Windows11オペレーティングシステムにWindowsSubsystem for Linux(WSL)を導入しました。これは、Windows 10で最初にリリースされた機能です。WSLもバージョン2(別名WSL2)にアップグレードされ、パフォーマンスが向上しています。
WSL機能を使用してWindows11コンピューターでLinux仮想マシンを実行したことがある場合は、将来何か問題が発生した場合に備えて、ディストリビューションのバックアップを作成することをお勧めします。 幸いなことに、Windowsオペレーティングシステムでは、ユーザーがこれを行うことができます。
このステップバイステップガイドでは、コマンドプロンプトを使用して、WSL11用のwslコマンドツールを使用して、Windows2システムの任意の場所にLinuxディストリビューションのバックアップを作成するプロセスを示します。
Windows11のWSLでLinuxディストリビューションをバックアップする方法
ステップ1: Windows11コンピューターで[スタート]メニューを開きます。
ステップ2: 「コマンドプロンプト」を検索し、検索結果でアプリケーションを右クリックして、「管理者として実行」オプションを選択します。
ステップ3: コマンドプロンプトウィンドウで、次のコマンドを入力すると、デバイスで使用可能なLinuxディストリビューションのリストが表示されます。
wsl --list
ステップ4: その後、次のコマンドを入力して、WSLディストリビューションのバックアップを作成します。
wsl --export DISTRO-NAMEPATHFILE-NAME.tar
必ず「DISTRO-NAME」をシステム上のLinuxディストリビューションの実際の名前に置き換え、「PATHFILE-NAME.tar」をバックアップファイルを保存する場所に置き換えてください。 場所を指定せずにファイル名を指定するだけの場合、バックアップファイルはシステムドライブに保存されます。
それでおしまい。 上記の手順を実行すると、Linuxディストリビューション仮想マシンがWindows Subsystem for Linux(WSL)から指定された場所またはメインシステムドライブに正常にエクスポートされます。
保存されたLinuxディストリビューションは、新しいWindows10またはWindows11システム構成にインポートしたり、別のコンピューターにインポートしたり、他のユーザーと共有したりすることができます。
コマンドプロンプトでwsl.exeツールを-exportオプションとともに使用してLinuxディストリビューションをバックアップすると、Linuxディストリビューションは[スタート]メニューとの統合を失い、»[設定]«[アプリと機能]の項目として表示されなくなることに注意してください。 »。