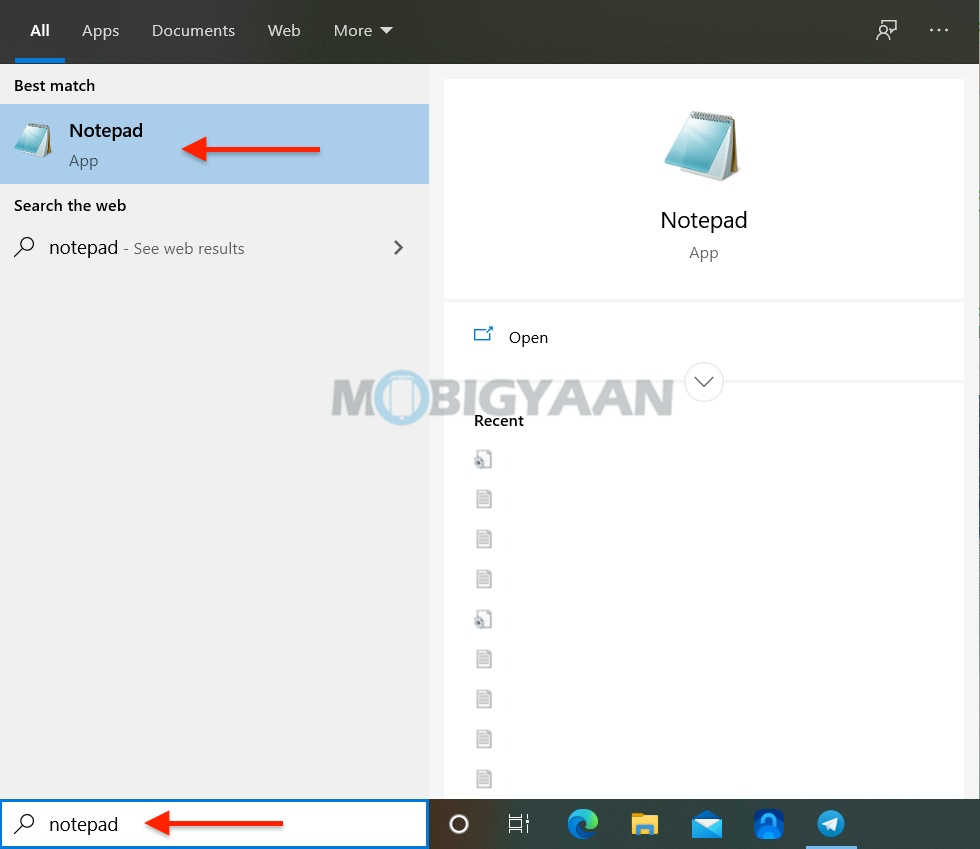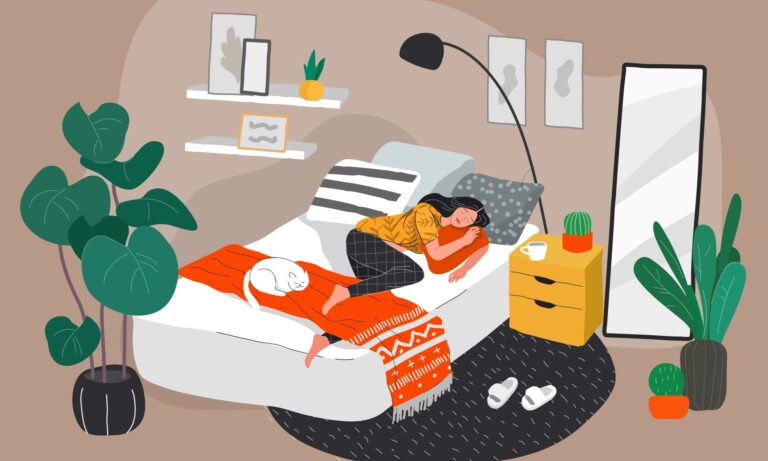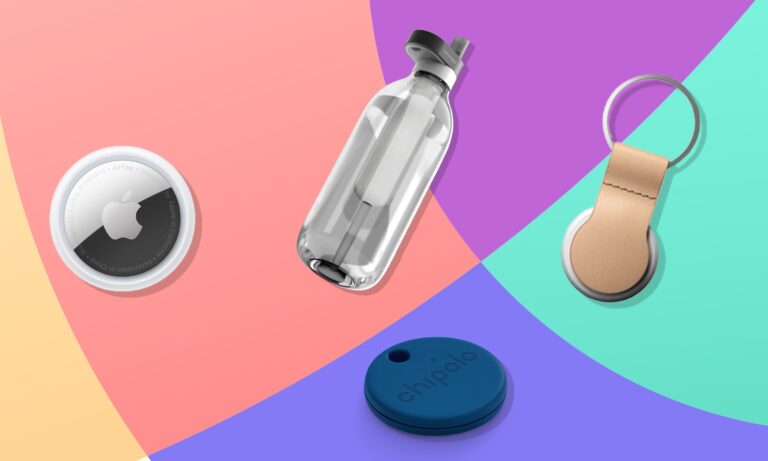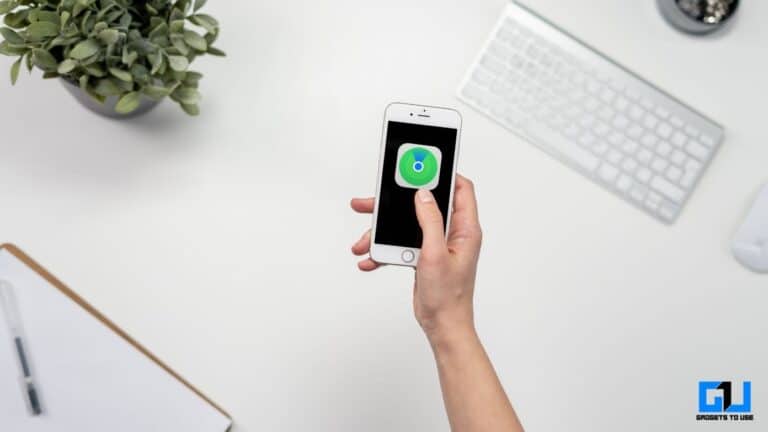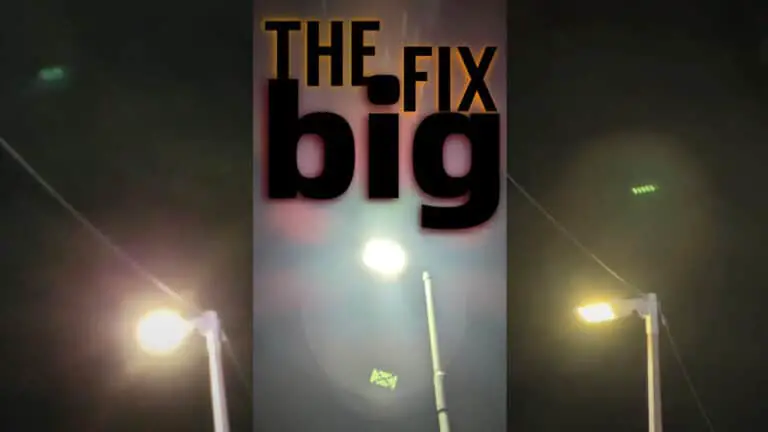ショートカットを使用して複数のWebサイトを開く方法[Windows10]
ショートカットを使用して複数のWebサイトを開きたいですか? 私だけではありません。多くの人がWebブラウザーで複数のタブを使用しており、それらを10つずつ開くのは一部の人にとっては大変な作業です。 ショートカットを使用して、Webブラウザの複数のタブで複数のWebサイトを開いてみませんか? 簡単です。Windows10でショートカットを作成するだけです。WindowsXNUMXPCまたはラップトップでショートカットを使用して複数のWebサイトを開く方法は次のとおりです。
ショートカットを使用して複数のWebサイトを開く方法[Windows10]
- ステップ1: 起動する スクラッチパッド [スタート]メニューまたはタスクバーの下部にある検索バーにあります。 メモ帳を使用して、アクセスするWebサイトのショートカットコードを入力して追加します。
- ステップ2: 次のコードをコピーしてメモ帳に貼り付けるだけです
@エコーオフ
https://www.mobigyaan.comを開始します
https://www.google.comを開始します
https://www.instagram.comを開始します
https://www.facebook.comを開始します
https://www.twitter.comを開始します
ステップ3: 別のファイル拡張子でメモ帳を保存しますクリック ファイル->保存 エースと任意の名前と .bat拡張子。 ファイル拡張子を変更するには、 すべてのファイル スー タイプとして保存。 たとえば、ノートブック名Websites.txtを使用している場合は、.txt拡張子を.bat拡張子に置き換えます。
メモ帳に貼り付けたコードには、MobiGyaan、Google、Instagram、Facebook、Twitterを含む5つのWebサイトが含まれています。 コードを実行すると、10つのウィンドウのさまざまなタブですべてのWebサイトが一度に開きます。 Windows XNUMXは、デフォルトのWebブラウザーを使用してリンクを開きます。
ショートカットを使用して、コードを変更し、これらのURLをPCでアクセスするWebサイトに置き換えることができます。 リンクに制限はありません。必要な数だけ追加してください。各リンクをそれぞれの行に配置してください。つまり、同じ行ではなく、新しいリンクの場合はEnterキーを押してください。 また、各リンクの前に単語の先頭とスペースを確保してください。
WebサイトをMicrosoftEdgeやInternetExplorerなどの別のWebブラウザーで開く場合は、デフォルトのWebブラウザーをWindows 10に変更する必要があります。Windows10PCでデフォルトのWebブラウザーを変更するには、ここをクリックしてステップバイステップの簡単な手順を実行してください。 。 ステップワイズ法。 新しいクロムベースのMicrosoftEdgeブラウザをPCのデフォルトとして設定することもできます。
このようにして、Windows 10 PCまたはラップトップのショートカットを使用して複数のWebサイトを開くことができます。Windows10でさらに多くのことを行うことができます。ここでは、Windows10を最大限に活用するための最良のヒントとコツを紹介します。 もっと素晴らしいものがここにあります- WindowsとMacのチュートリアルとガイド。
取得するため 最新の技術ニュース、スマートフォン、ガジェットの最新情報については、ソーシャルメディアのプロフィールをフォローしてください。