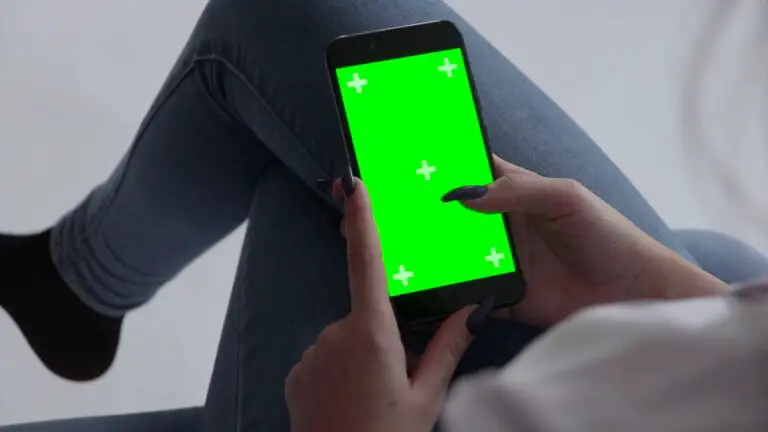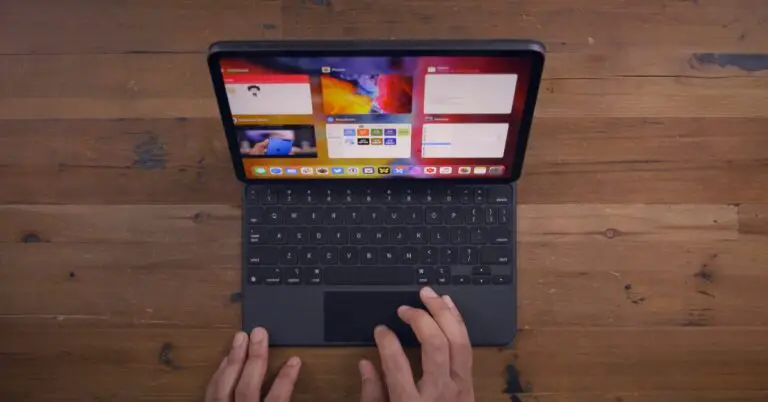Windows 9 Bluetooth、オーディオラグ、または接続の問題を修正する11つの方法
多くの人がインサイダープログラムを通じて新しいWindows11に切り替えました。 ベータ版は定期的に更新されていますが、まだ完全ではありません。 多くの人は、Bluetoothの誤動作、Bluetoothヘッドフォンまたはイヤホンのオーディオラグ、および関連するコンピューターの接続の問題などの問題に直面しています。 幸い、これらの問題は、いくつかの簡単なトラブルシューティング手順で修正できます。 この記事では、Windows 11PCでBluetoothが機能しない問題やオーディオラグの問題を修正する方法を見てみましょう。
Windows 11 PCでのBluetooth、オーディオラグ、および接続の問題のトラブルシューティング
1.Bluetoothがオンになっていることを確認します
開始するには、Bluetoothデバイスの電源がオンになっていて、他のデバイスとペアリングされていることを確認してください。 以下の手順に従って、Bluetoothをオンにし、デバイスをWindows11コンピューターとペアリングできます。
- ベール パラメータ Windows 11の場合これは、[スタート]メニューから、またはを押して実行できます。 Win + I 同時に。
- 選択する Bluetoothとデバイス 左側のサイドバーから。
- ここで、トグルをアクティブにします Bluetooth まだの場合。
- クリッカーシュル デバイスを追加 デバイスタイプを選択します。
- 利用可能なデバイスのリストが表示され、クリックしてペアリングして接続できます。
- 他のデバイスの電源がオンになっていて、検出可能であることを確認してください。
2.PCでBluetoothを無効または有効にします
Windows 11でBluetooth接続の問題を修正する最も簡単な方法のXNUMXつは、Bluetooth接続をオフにしてから再度オンにすることです。 これにより、一時的なバグや問題が解消されます。
アクションセンターを開き、をクリックします Bluetooth オフにするには、もう一度クリックしてオンに戻します。 あなたはまたからこれを行うことができます パラメータ > Bluetoothとデバイス.
3.機内モードを無効にします
AndroidやiOSと同様に、Windowsには機内モードが組み込まれており、Wi-FiやBluetoothを含むすべての接続機能をオフにします。 機内モードをオンにすると、Windows 11PCのBluetoothが自動的にオフになります。
そのため、機内モードが有効になっているかどうかを確認してください。 その場合は、オフにします。 機内モードでもBluetoothをオンにすることができます。
4.他のBluetoothデバイスを切断します
複数のBluetoothデバイスに同時に接続すると、Windows 11デバイスでオーディオの遅延や接続の問題が発生する可能性があります。他のデバイスを切断するには:
- ベール パラメータ Windowsデバイスで。
- アラ Bluetoothとデバイス.
- クリックして 三点 現時点では使用したくない接続デバイス用。
- 最後に、クリック 切断する.
5.距離と干渉を確認します
Bluetoothデバイスの範囲は通常約10メートルです。 したがって、デバイスが動作範囲内にあることを確認してください。 ヘッドホンまたはBluetoothヘッドセットを使用している場合、コンピューターから離れすぎると、オーディオの遅延やその他の接続の問題が発生する可能性があります。
また、他の物体からの干渉がないか確認してください。 Bluetoothは2,4GHz帯域で動作し、Wifiなどの同じ周波数で動作する他のデバイスに干渉する可能性があります。
非常にまれですが、Bluetooth信号とWifi信号が相互に干渉していると思われる場合は、ルーターのチャネルを変更するか、5GHz周波数に切り替えることを検討してください。 または、ルーターに近づいて、金属や建物などの障害物を避けてください。
これにより、Windows11のBluetoothデバイスでのオーディオラグやラグおよび接続の問題などの問題が修正されます。
6.Bluetoothデバイスを取り外して再度ペアリングします。
一部のBluetoothデバイスで問題が発生したり、正しく接続されなかったり、オーディオに問題がある場合は、最初から取り外してペアリングしてみてください。
- ベール パラメータ Windowsの場合。
- アラ Bluetoothとデバイス.
- クリックして 三点 Bluetoothデバイス用。
- プレス 削除.
- 次に、をクリックします デバイスを追加 デバイスタイプを選択します。
- Bluetoothデバイスとペアリングして接続します。
7.Bluetoothの検出可能性を許可する
Bluetooth検出がオフになっていると、Windows 11PCに接続できなくなります。 以下の手順に従って、確認してアクティブ化します。
- ベール パラメータ Windowsコンピュータで。
- アラ Bluetoothとデバイス.
- こちらをクリック 特長.
- 下にスクロールしてを押します その他のBluetooth設定.
- チェックボックスをオンにします Bluetoothデバイスを認証する このPCを見つけるために。
- さらに、チェックボックスをオンにします 通知.
8.PCとBluetoothデバイスを再起動します。
それでもBluetoothが正常に機能しない場合、またはオーディオラグの問題が発生する場合は、Bluetoothデバイスだけでなくコンピューターも再起動してみてください。 これにより、問題の原因となっている一時的な問題が修正されます。
9.Bluetoothドライバーを更新または再インストールします
何も機能しない場合は、PCのBluetoothドライバーに問題がある可能性があります。 ソフトウェアコンポーネントを使用すると、Windows PCがBluetoothデバイスと通信したり、その逆を行ったりすることができます。 バグがあるか古くなっている可能性があるため、ドライバを更新または再インストールしてみてください。
- 押す Win + X キーボードでクリックします デバイスマネージャー.
- デバイスマネージャで、ダブルクリックします Bluetooth それを拡張します。
- 右クリック Bluetoothアダプタの名前。「radio」またはRという単語が含まれる場合があります。
- クリッカーシュル ドライバーを更新する > 検索 更新されたドライバーソフトウェアの場合は自動的に.
必要なドライバーが自動的に検出されて更新されるまでお待ちください。 それでも機能しない場合は、を選択してドライバーをアンインストールします デバイスをアンインストールします コンテキストメニューで。 次に、製造元のWebサイトからBluetoothドライバーをダウンロードして、再度インストールします。
(解決済み)Windows 11Bluetoothが機能しない問題
これは、Windows 11コンピューターでBluetoothが機能しない、オーディオラグ、または関連する接続の問題を解決するためでした。これで、ヘッドフォンまたはBluetoothヘッドセットを正しく接続して使用できるようになります。 それでも疑問や質問がある場合は、以下のコメントでお知らせください。 このような他の記事をお楽しみに。
また、次のWebサイトでインスタント技術ニュースをフォローすることもできます。 グーグルニュース またはヒントやコツ、スマートフォンやガジェットのレビューについては、参加してください GadgetsToUseテレグラムグループ または最新のレビュービデオを購読する GadgetsToUseYoutubeチャンネル。