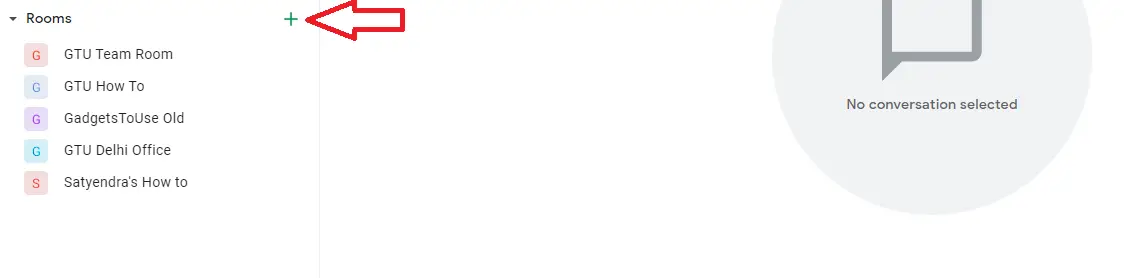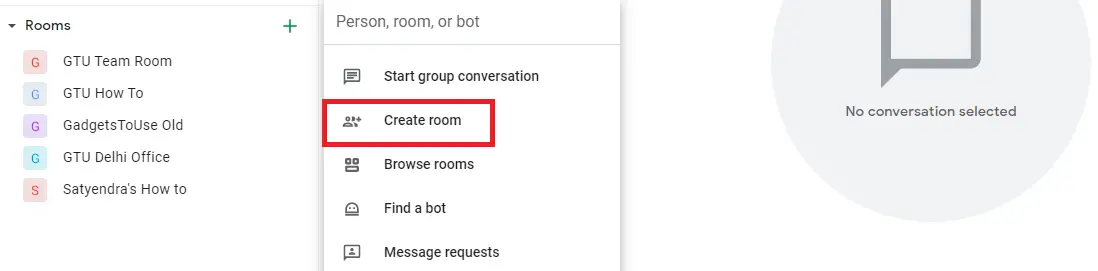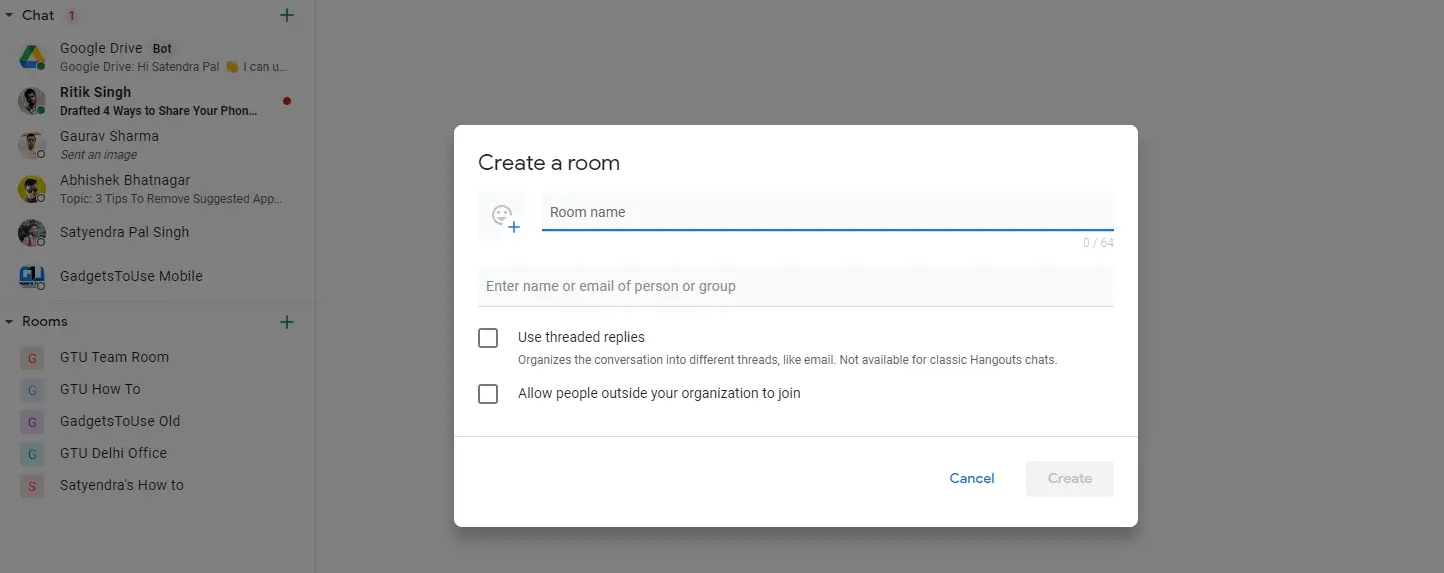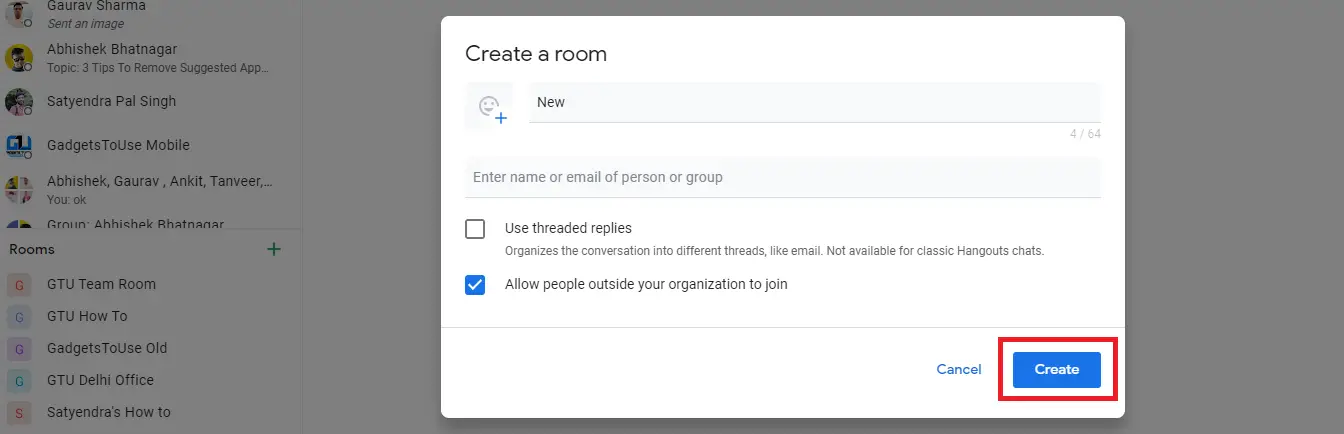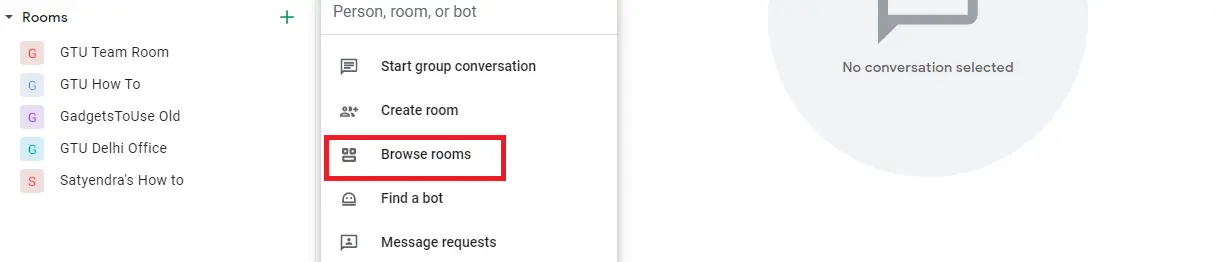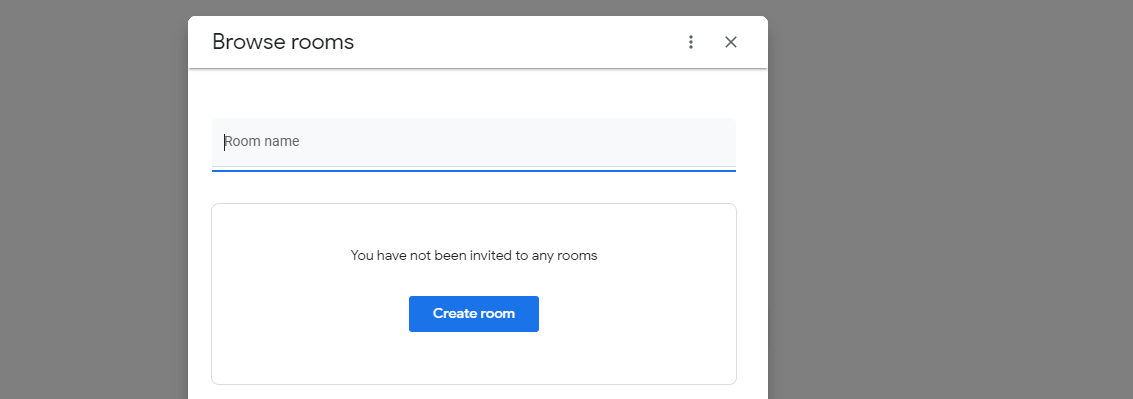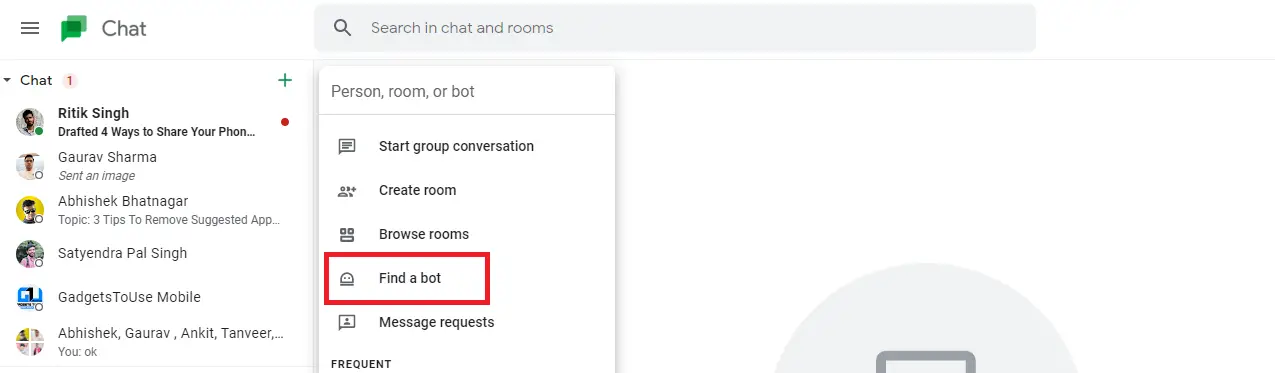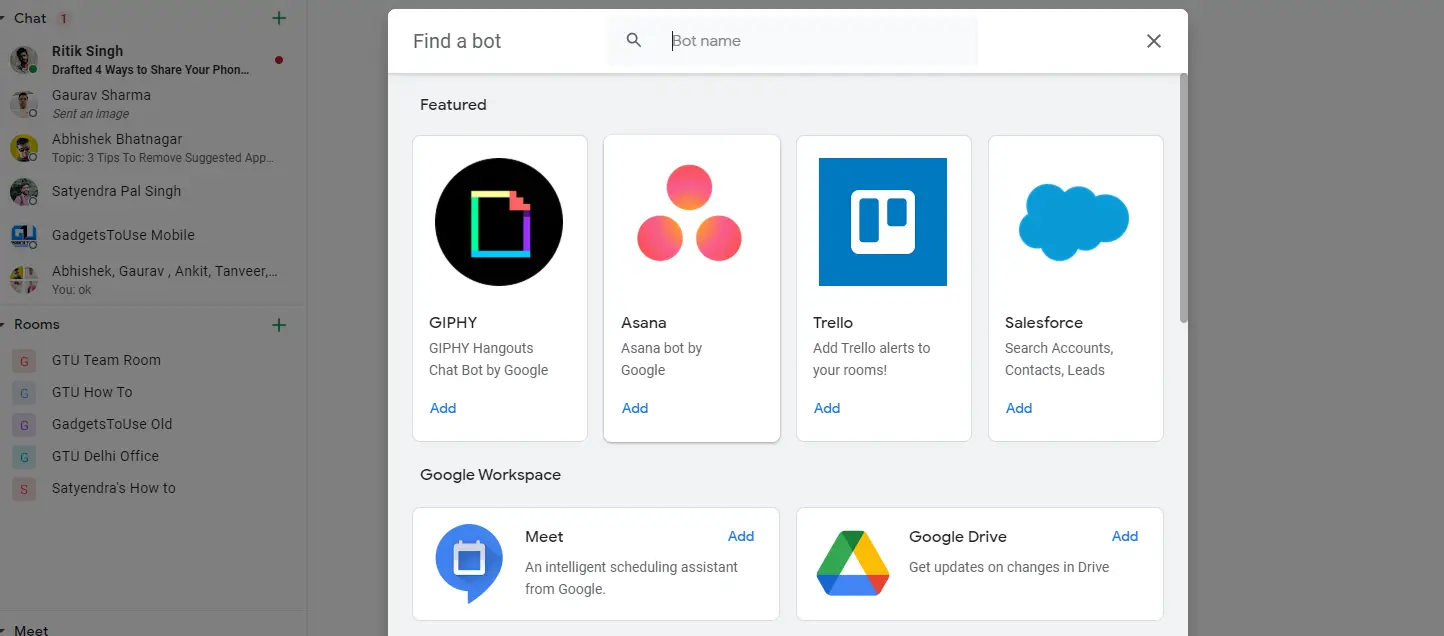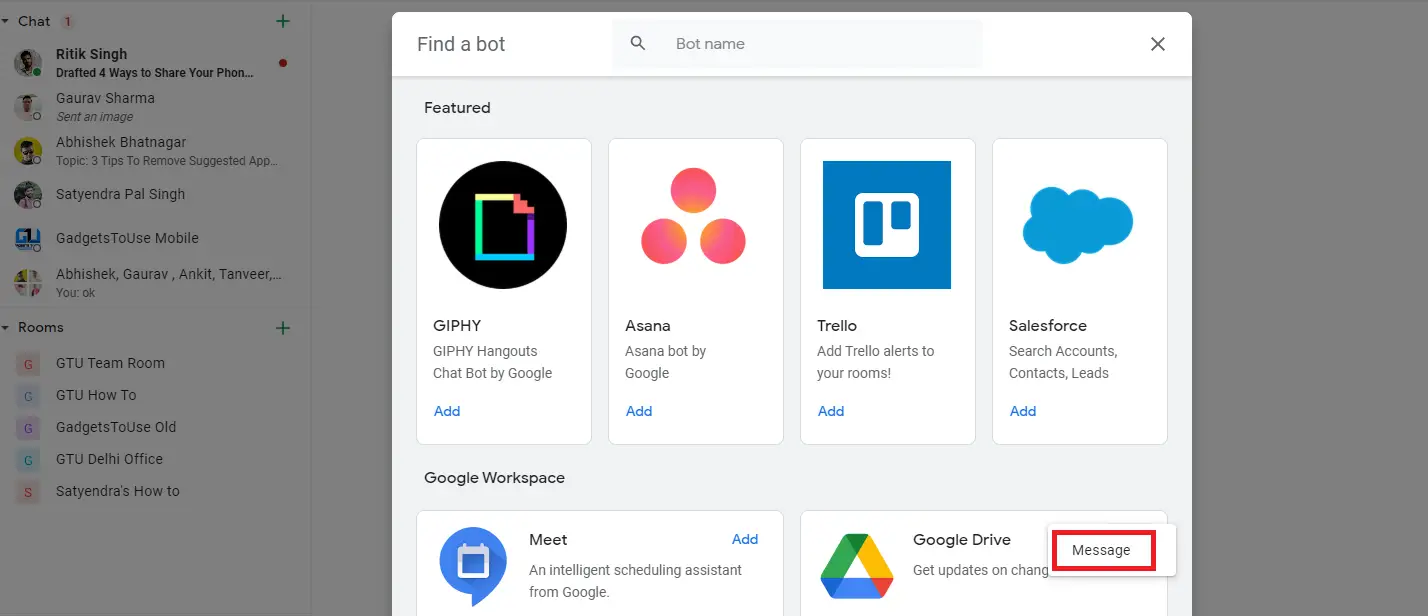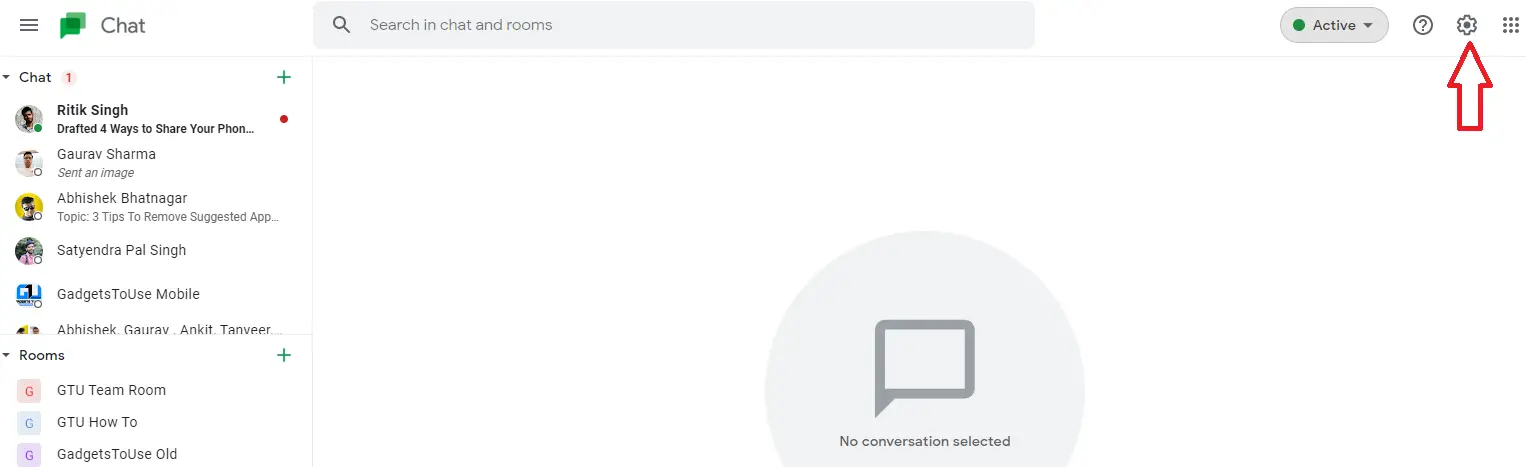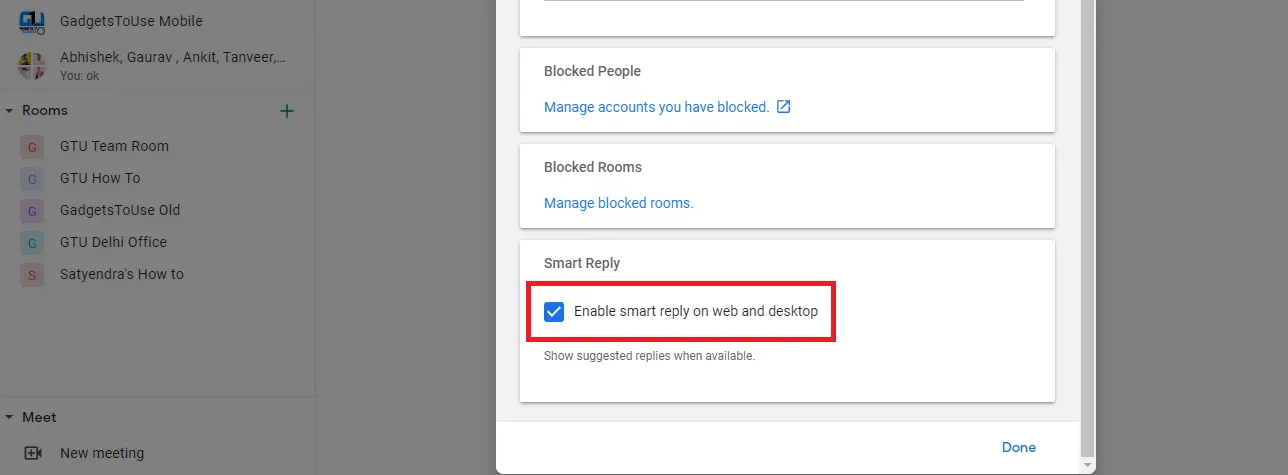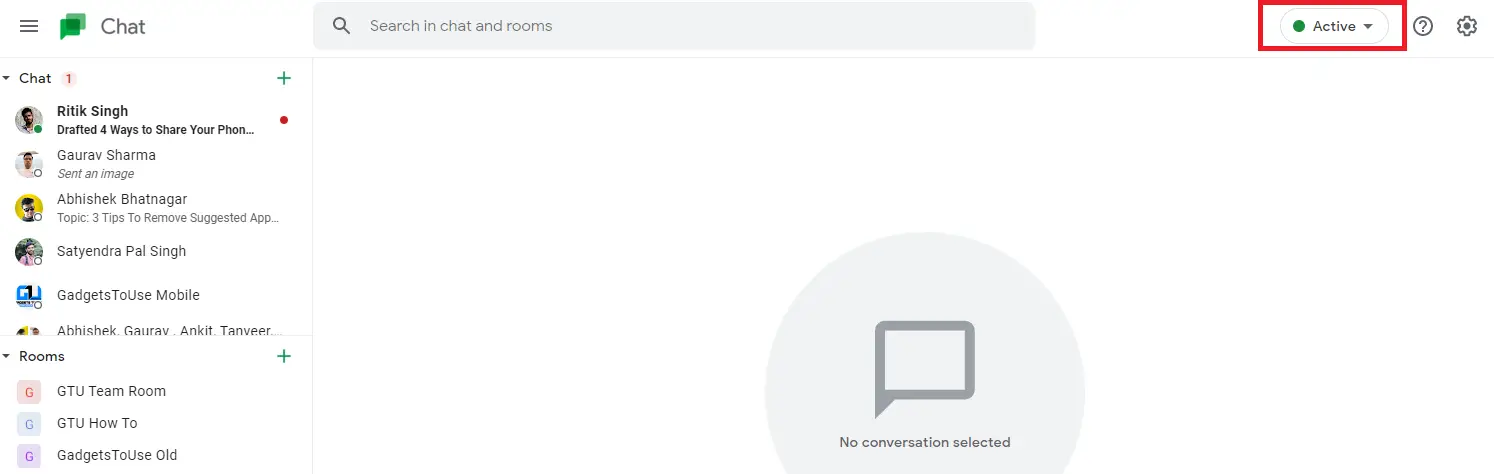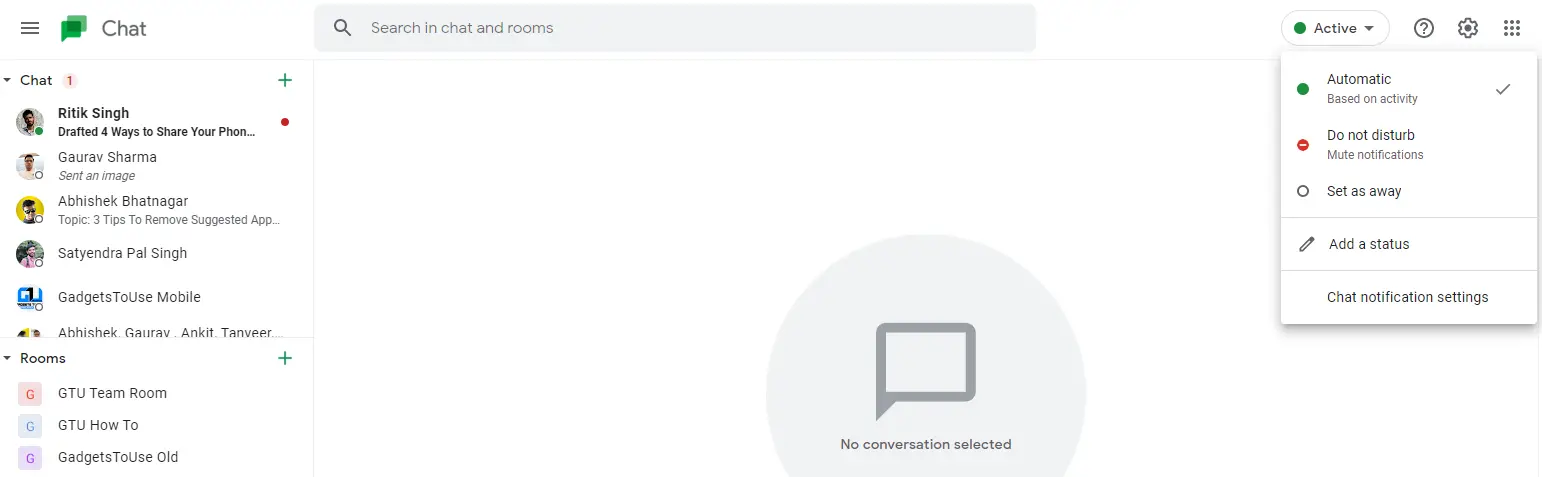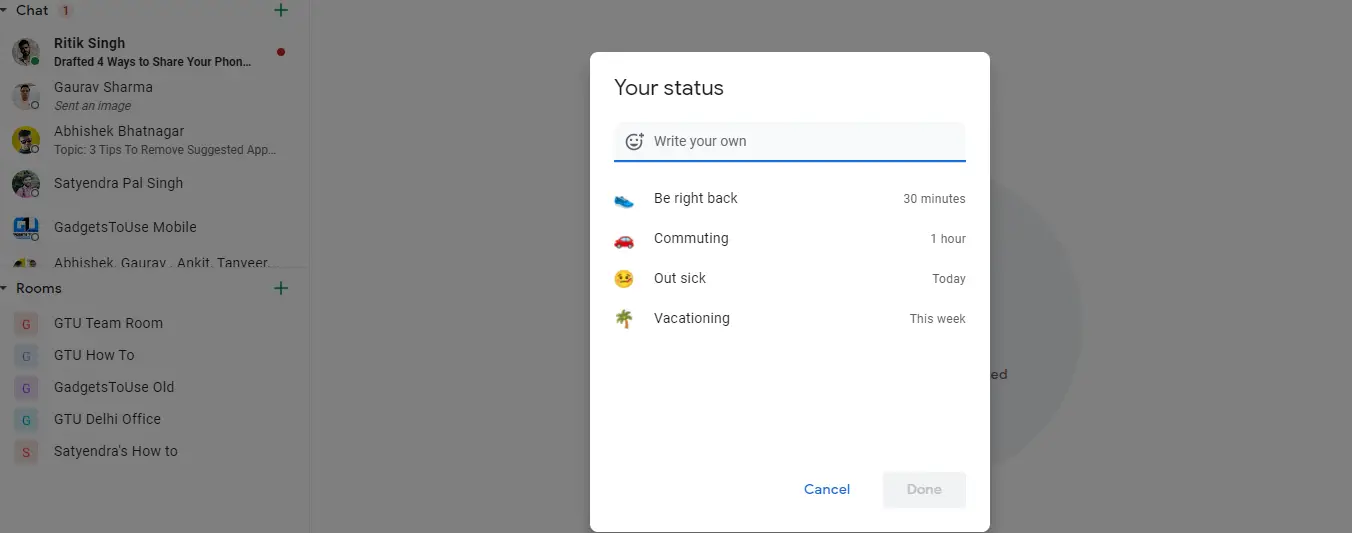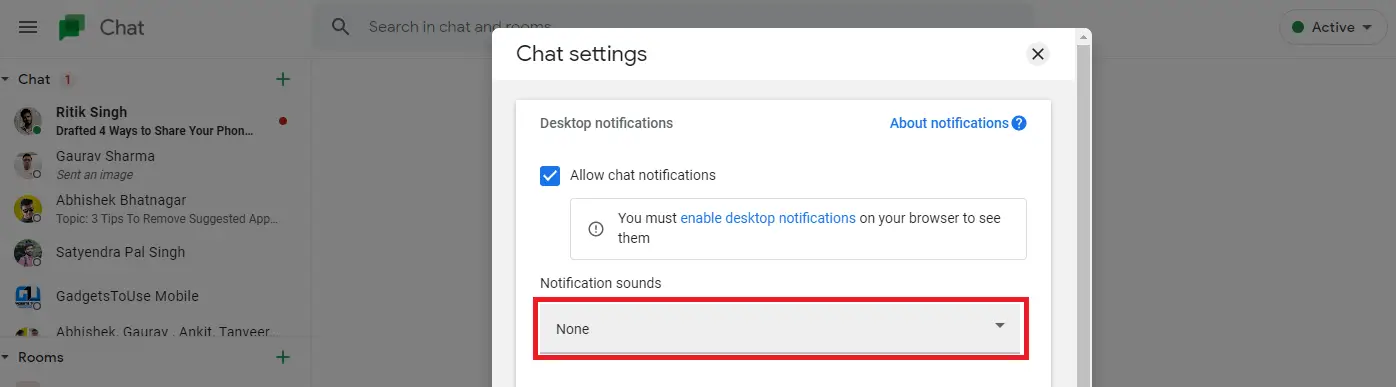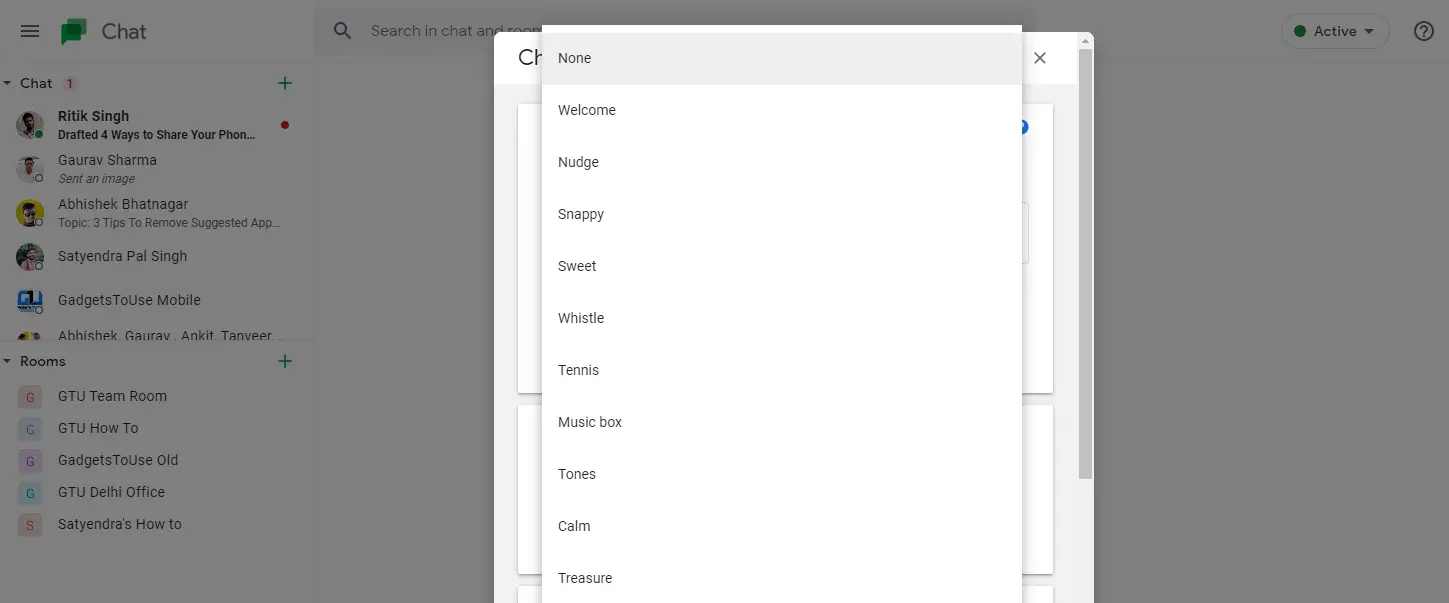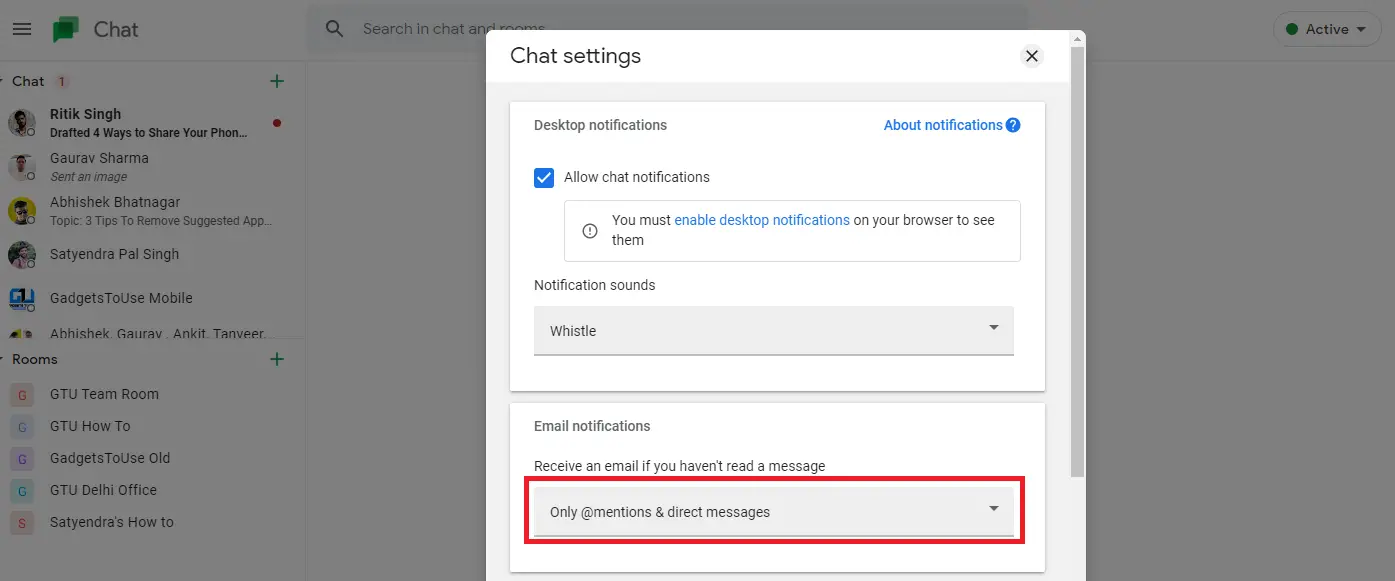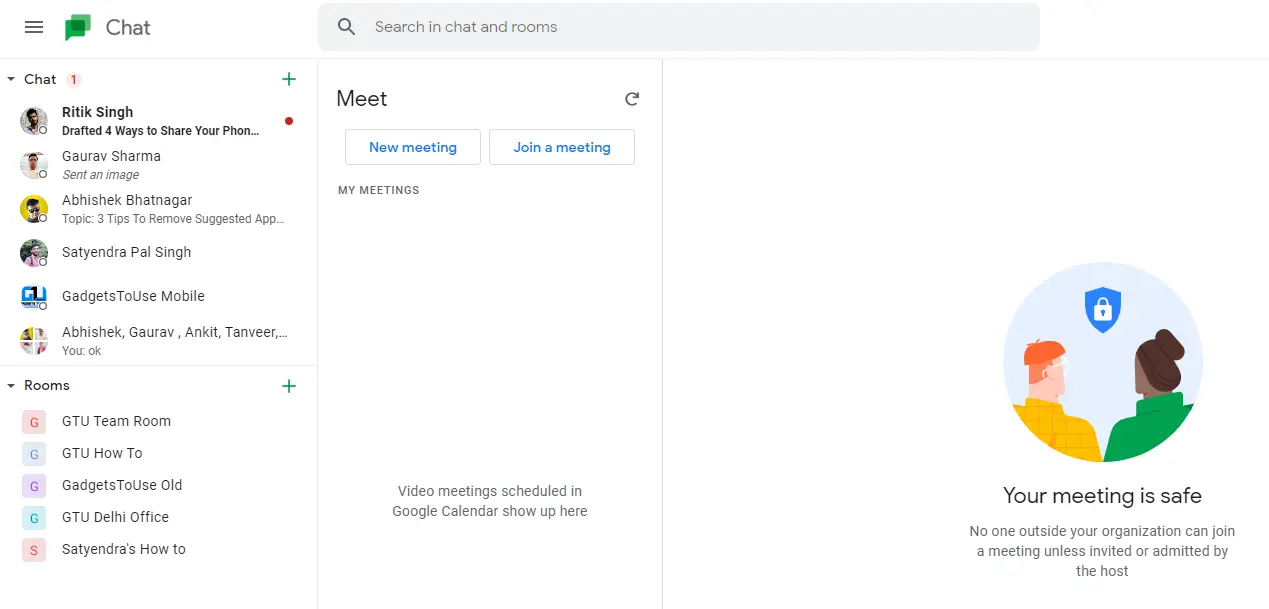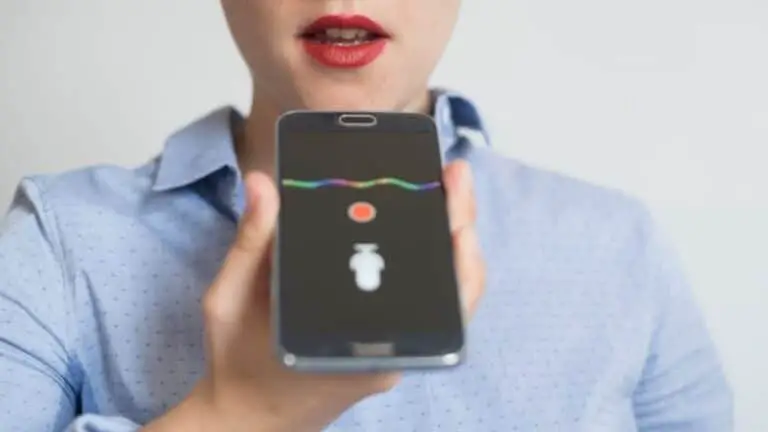プロのように使用するための7つのGoogleチャットのヒントとコツ
Googleは、特に職場でのコミュニケーションに使用されていたハングアウトサービスに代わる別のメッセージングサービスを発表しました。 Google Chatは、もともとGoogleWorkspaceユーザーのみを対象にリリースされました。 ただし、ハングアウトが正式に停止されると、Googleチャットはすべてのユーザーが利用できるようになります。 現在、GTUでGoogle Chatを使用しており、そこからいくつかの優れた機能を抽出しています。 そこで、プロのようにチャットを使用するためのGoogleチャットのヒントとコツをいくつか紹介します。
Googleチャットのヒントとコツ
Googleチャットには、個人チャットやグループチャットなどの同様のハングアウト機能に加えて、ルーム、ボット、スマートステータス返信などの追加機能があります。 チャットを使用すると、ドライブファイルの共有やタスクの割り当てなど、同僚と簡単に連携できます。 Googleチャットのすばらしい機能は次のとおりです。
部屋を作成して参加する
Googleチャットのルームを使用して、チームとコミュニケーションを取り、共同作業を行うことができます。 Google Workplaceユーザーの場合、チャットで会議室を作成して参加する方法は次のとおりです。
1.PCでGoogleChatを開き、[ +下部のパーツの横にあります。
2.「部屋の作成」をクリックします。
3.次に、パーツの名前を入力します。 基本的に絵文字であるルームアバターを追加することもできます。
3.職場外の人の参加を許可する場合は、「組織外の人の参加を許可する」機能を有効にします。
4.最後に、[作成するには.
それで全部です。 Googleチャットルームが正常に作成され、チームとのコミュニケーションを開始できます。
Googleチャットのルームに参加するには:
1. Google Chatを開き、[ +」部屋の横。
2.次に、[部屋の参照]をクリックします。
3.これで、招待された部屋がリストの一番上に表示されます。 名前の付いたものを検索して見つけることもできます。
4.最後に、「+」または「参加」をクリックして、この部屋に参加します。
Googleチャットでボットを使用する
Google Chatには、会議のスケジュール設定や特定のタスクの実行などの特定のサービスでユーザーを支援する自動アカウントであるボットもあります。 現在、チャットには、Zoom、GitHub、Trello、Zapierなどのいくつかのサードパーティボットに加えて、GoogleドライブボットとMeetボットがあります。
チャットでボットを使用する方法は次のとおりです。
1.PCでGoogleChatを開き、[ + チャットの横にある[ボットを探す]を選択します。
2.ボットセクションにリダイレクトされ、Googleチャットにボットのリストが表示されます。
3.必要なボットを見つけて、[ アドオン。 "
4.「メッセージ」を選択すると、チャットに追加されます。 「部屋に追加」を選択して、部屋またはグループチャットに追加することもできます。
ボットを追加すると、チャットに表示され始めます。 その後、これらのボットとチャットしてタスクを完了することができます。
スマートレスポンスを有効にする
Google Chatには、Gmailのスマートリプライと同じように、スマートリプライ機能もあります。 機械学習を使用して、チャットの会話に可能な応答を提供します。 この機能をオンまたはオフにする方法は次のとおりです。
1.デスクトップでGoogleChatを開き、右上隅にある歯車のアイコンをクリックして入力します パラメータ.
2.ここで、をクリックします スマートr答え メニューで。
3.「Webおよびデスクトップでスマート応答を有効にする」をオンまたはオフにして、機能を有効または無効にできるようになりました。
ステータスの設定
他の人気のあるメッセージングサービスと同様に、Googleチャットでステータスを設定することもできます。 デフォルトでは、オンラインの場合は「アクティブ」と表示されますが、「サイレント」または「アウェイ」に設定できます。 日帰り旅行や病気などのように、カスタムステータスを設定することもできます。
Googleチャットでステータスを設定する方法は次のとおりです。
1.デスクトップでGoogleWebを開きます。
2.これで、設定アイコンの近くの右上隅にステータス「アクティブ」が表示されます。
3. [アクティブ]をクリックすると、ドロップダウンメニューが表示され、[邪魔しない]や[離れた場所に設定]などの他のステータスを選択できます。
4.カスタムステータスを設定する場合は、このドロップダウンリストの下部にある[ステータスの追加]をクリックできます。
5.次のページで、自分のステータスを書き込むか、「Be Back」、「Traveling」、「On Sick Leave」、または「Vacation」として指定されたステータスから選択します。
通知音を変更する
デフォルトでは、Google Chatの通知音はそれほど大きくありません。あまり気に入らない場合は、いつでも変更できます。 Googleチャットで通知の音を変更する方法は次のとおりです。
1.PCでGoogleチャットを開きます。
2.次に、右上の設定(歯車)アイコンをクリックします。
3. [チャット設定]ページに、[通知音]オプションが表示されます。
4.このオプションの下に、メッセージの別の通知音を選択できるドロップダウンメニューがあります。
現時点では、Googleのデータのオプションのみを使用でき、選択したカスタムサウンドは使用できないことに注意してください。
電子メール通知を許可する
Googleチャットで常にアクティブにできず、特定のメッセージを見逃している場合は、メール通知をオンにすることができます。 そのため、メッセージを見逃すと、同じメッセージから通知メールが届きます。 この機能を有効にする方法は次のとおりです。
1. Googleチャットを開き、歯車のアイコンをクリックしてチャット設定に移動します。
2.設定ページに、「電子メール通知」オプションが表示されます。
3.以下に別のオプションがあります-「メッセージを読んでいない場合はメールを受信する」。下のドロップダウンメニューをクリックして、適切なオプションを選択できます。
4.電子メール通知を受信する場合は、「メンションとダイレクトメッセージのみ」を選択します。 それ以外の場合、メールを受信したくない場合は「オフ」を選択できます。
会議を開始または参加する
また、GoogleチャットからGoogleMeetの会議を開始または参加することもできます。 すべてのチャットと会議室が一覧表示されているチャット画面の左側に、下部に[会議]オプションが表示されます。 それをクリックすると、「新しい会議」と「私の会議」が表示されます。
[マイミーティング]をクリックすると、[Google Meet]ウィンドウが開きます。このウィンドウで、新しいミーティングを開始するか、招待されたミーティングに参加できます。
したがって、これらは、この新しいGoogleチャットサービスの使用を開始するときに試すことができる最高のGoogleのヒントとコツです。 これらのヒントやコツの詳細については、お楽しみに!