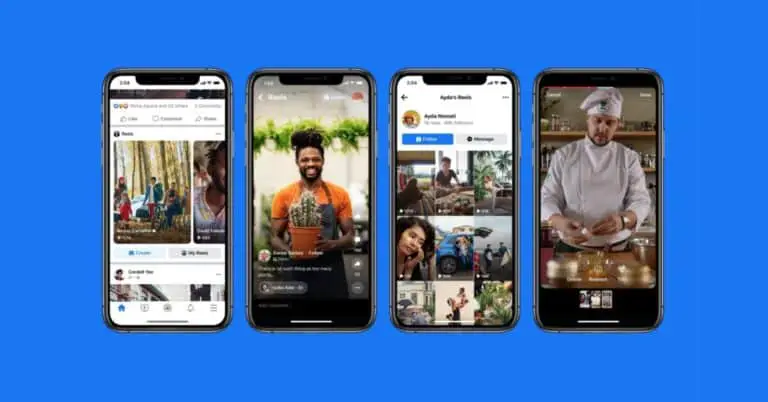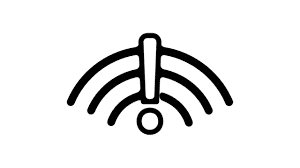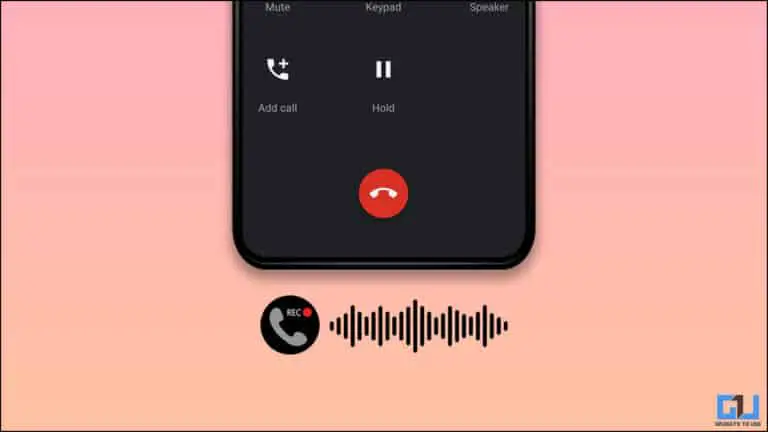AndroidでGoogleChromeのバッテリーの消耗を修正する7つの方法
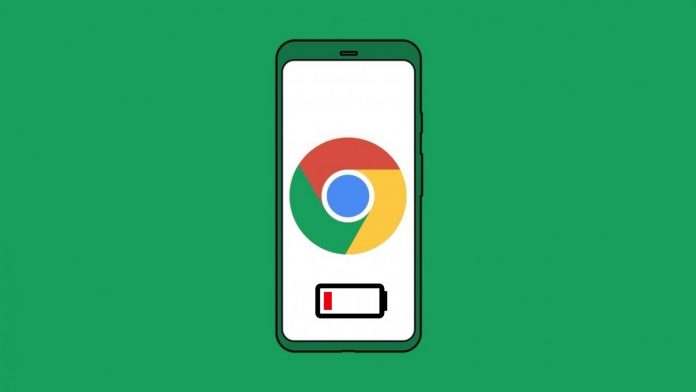
携帯電話のすべてのアプリの中で、Google Chrome は多くの人にとって主要なバッテリー ハックになる可能性があります。 何人かのユーザーは、携帯電話で Chrome を使用しているときにバッテリーの消耗が早いと不満を漏らしています。 また、ブラウザが原因で加熱の問題が発生したという報告も見ています。 Chrome が電池を使いすぎていたり、スマートフォンが熱くなっていたりしても、心配はいりません。 ここにいくつかの簡単な方法があります AndroidでのGoogleChromeのバッテリー消耗の問題を修正.
あなたは興味があるかもしれません: 最高の安いスポーツウォッチ
Android携帯のGoogleChromeのバッテリーの消耗を修正
Google Chrome は、ほとんどすべての Android スマートフォンにデフォルトでプリインストールされています。 また、使いやすさと機能を考えると、ほとんどの人は携帯電話や PC で Chrome を使用することを好みます。 ただし、Android で Chrome を使用する場合、バッテリーの消耗が大きな問題になる可能性があります。
以下に、AndroidデバイスでGoogleChromeブラウザを使用しているときにバッテリーを節約するのに役立ついくつかの重要なヒントについて説明しました。
1.Chromeを最新バージョンに更新します
開始するには、Google Play ストアから Chrome を最新バージョンに更新します。 これにより、ビルド固有のバグや問題が解消されます。 また、Beta、Dev、または Canary リリースを使用している場合は、Stable チャネルへのアップグレードを検討してください。 これにより、Android で Google Chrome の首謀者がシャットダウンされる可能性があります。
GoogleChromeを更新する
2.データとキャッシュをクリアします
通常、データとキャッシュを消去すると、アプリの一時的なバグや不具合が修正されます。 Chrome モバイル ブラウザで最近バッテリーの消耗が激しくなった場合は、キャッシュとデータをクリアしてみてください。
これにより、すべてのブラウザ データが消去されることに注意してください。 そのため、先に進む前に、パスワードやブックマークなどの重要なデータをすべて同期してください。
- ベール パラメータ あなたのAndroid携帯電話で。
- アラ アプリと通知 > すべてのアプリケーションを見る.
- ここで、探してください クロム。 それをタップします。
- クリッカーシュル ストレージとキャッシュ。
- タップ 明確なストレージ > すべてのデータをクリアする.
- 夢中 はい プロンプトが表示されたら。
3.自動同期をオフにします
Google Chrome は、オートフィル、ブックマーク、パスワード、開いているタブ、支払い情報、設定などの Chrome データを自動的に同期します。 あなたのGoogleアカウントで。 これにより、デバイスを切り替えたり、複数のデバイスで Chrome を使用したりするときに、シームレスなエクスペリエンスが実現します。
ただし、バックグラウンドで継続的に同期すると、携帯電話のバッテリーが消耗する可能性があります。 そのため、同期が重要でない場合は、同期を完全にオフにするか、不要なアイテムに対してオフにすることを検討してください。
- スマートフォンでGoogleChromeを開きます。
- を押します XNUMXドットメニュー 右上隅にあります。
- 選択する パラメータ とタッチ Googleの同期とサービス.
- 次の画面で、オフにします Chromeデータを同期する.
- 不要なデータの同期をオフにするには、をタップします 同期を管理します。
- 無効化 すべてを同期する 手動で選択します。
4.ダークモードでChromeのバッテリーを節約します
Google Chrome には、携帯電話に OLED 画面がある場合にバッテリーを節約できるダーク モードが付属しています。 ダークモードに切り替えると、バッテリーを節約できるだけでなく、目の負担も軽減されます。
テーマを変更するには、Chromeを開き、に移動します 設定>テーマ 選択 暗いです. お使いの携帯電話に一般的な LCD 画面がある場合は、あまり役に立ちません。
5.Webサイトでダークモードを強制する
Chrome でダークモードを有効にしている場合でも、アクセスするほとんどの Web サイトの背景は白です。 この場合、Web サイトを強制的にダーク モードにして、アクセスするページの背景を暗くすることができます。 これにより、Android で Chrome を使用しているときにバッテリーを節約できます。
以下の手順に従って、Webサイトでダークモードを強制できます。
- Chromeを開いて入力します chrome://フラグ 検索バーで。
- 次の画面で、「ダークモード」を検索します。
- 変更 Webコンテンツにダークモードを強制する でフラグ 有効.
- Chromeを閉じてから再度開きます。
Web サイトを開いて、正しく機能しているかどうかを確認してください。 インジケーターをアクティブ化しながら他のオプションを選択することで、実験を続けることができます。 繰り返しますが、これは、携帯電話にOLEDディスプレイがある場合にのみバッテリーを節約するのに役立ちます.
6.イージーモードでChromeのバッテリーを節約
Chrome には組み込みの簡易モードがあり、有効にすると、データと処理能力の使用量が少なくなります。 携帯電話のバッテリー寿命が短くなり、Web サイトの読み込みも速くなります。 Chrome で簡易モードを有効にするには:
- スマートフォンでGoogleChromeを開きます。
- XNUMXドットメニューをクリックして、を押します。 パラメータ.
- 下にスクロールしてクリックします 簡易モード.
- トグルをアクティブにして、機能をアクティブにします。
7.その他のマイナーな変更
Chrome でサイトの通知を無効にすることで (有効になっている場合)、電力消費をさらに削減できます。 携帯電話の組み込みの電源マネージャーを使用して、Google Chrome のバックグラウンドでのバッテリー使用量をより適切に制御することもできます。
とはいえ、お使いの携帯電話が以前ほど長持ちしない場合は、Android携帯の急速なバッテリー消耗の問題を解決するためのこれらのXNUMXつの方法を確認してください。
まとめ-AndroidでのChromeバッテリーの消耗(解決済み)
Android での Google Chrome のバッテリー消耗の問題を解決するための役立つヒントをいくつか紹介します。 これらのヒントが、携帯電話で Chrome を使用する際のバッテリー節約に役立つことを願っています。 それらを試してみて、以下のコメントに違いがある場合はお知らせください. また、その他ご不明な点やご質問がございましたら、お気軽にお問い合わせください。
あなたはおそらくそれも好きでしょう: 最高のレーザー彫刻機/カッター
に関するその他のヒントを見つける neuf.tv
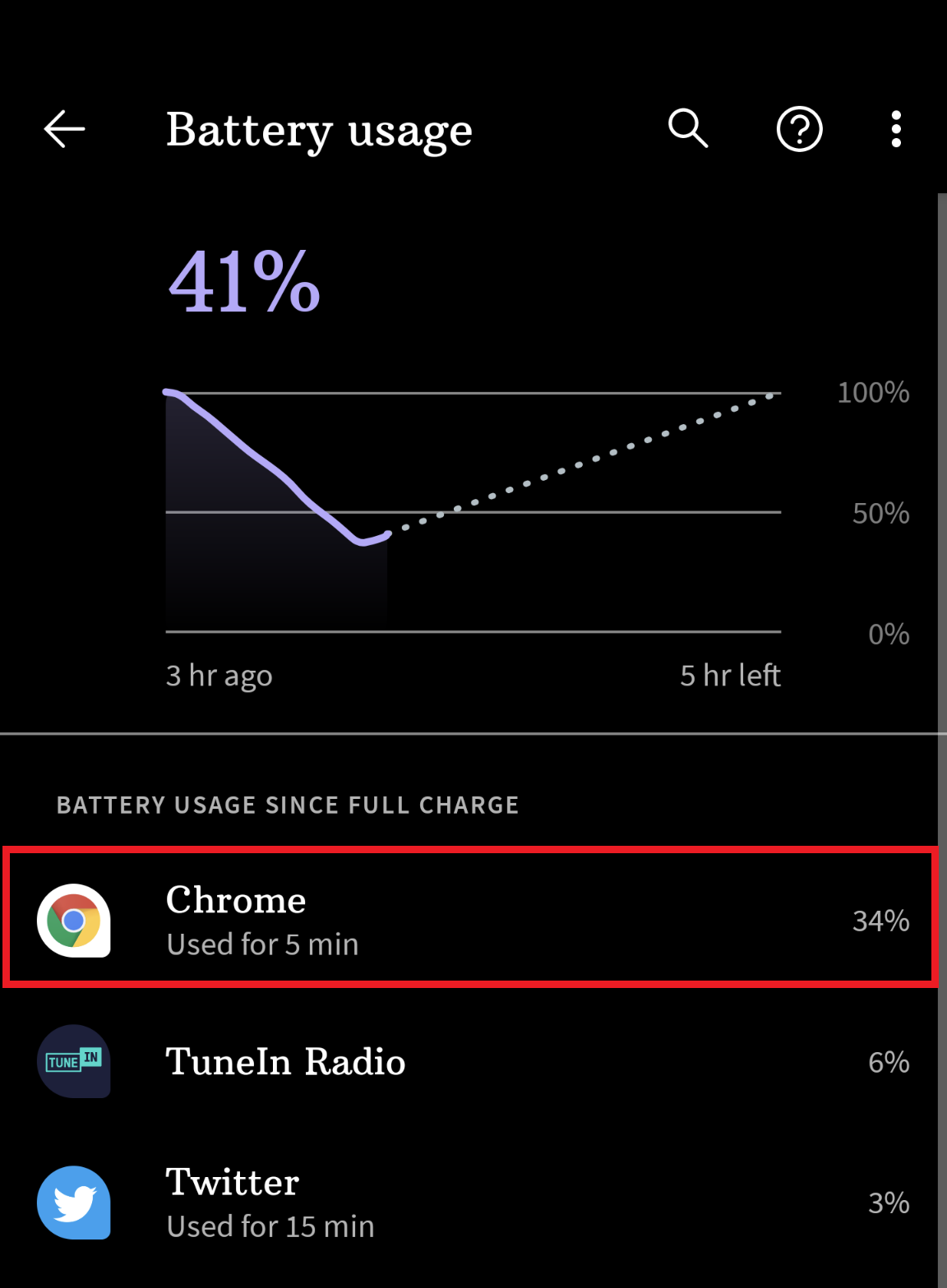
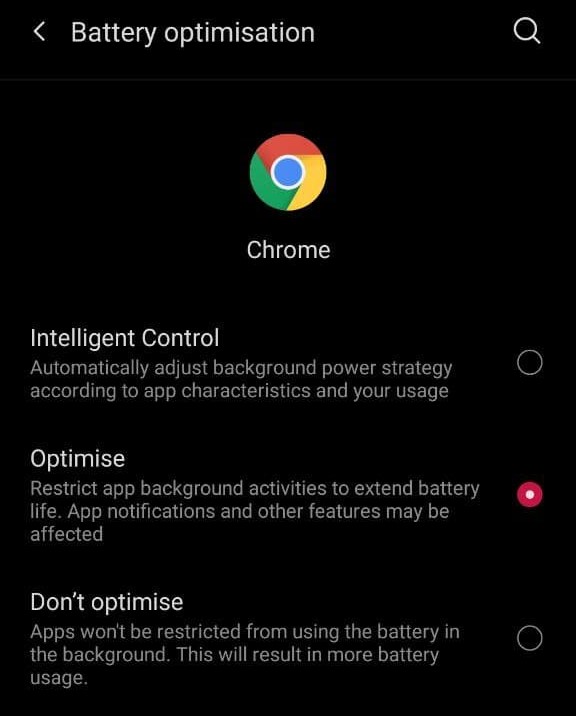
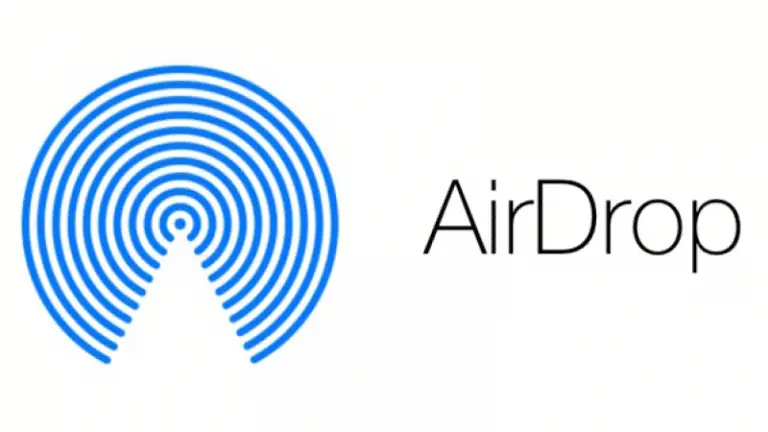
![AndroidのYouTubeサーバー[400]への接続エラーを修正します](https://www.neuf.tv/wp-content/uploads/2020/10/How-to-Fix-YouTube-Server-Error-400-on-Android-768x432.jpg)