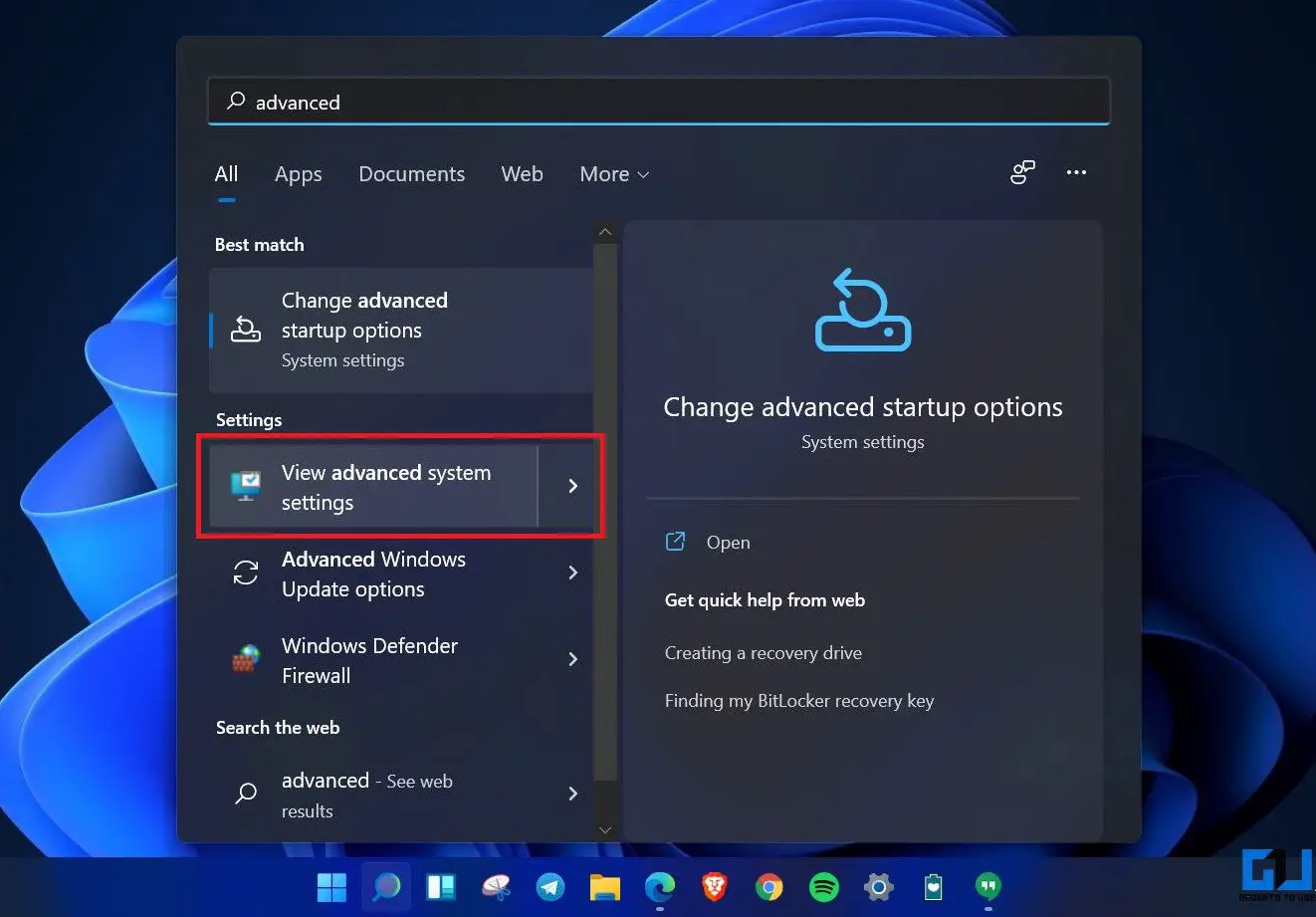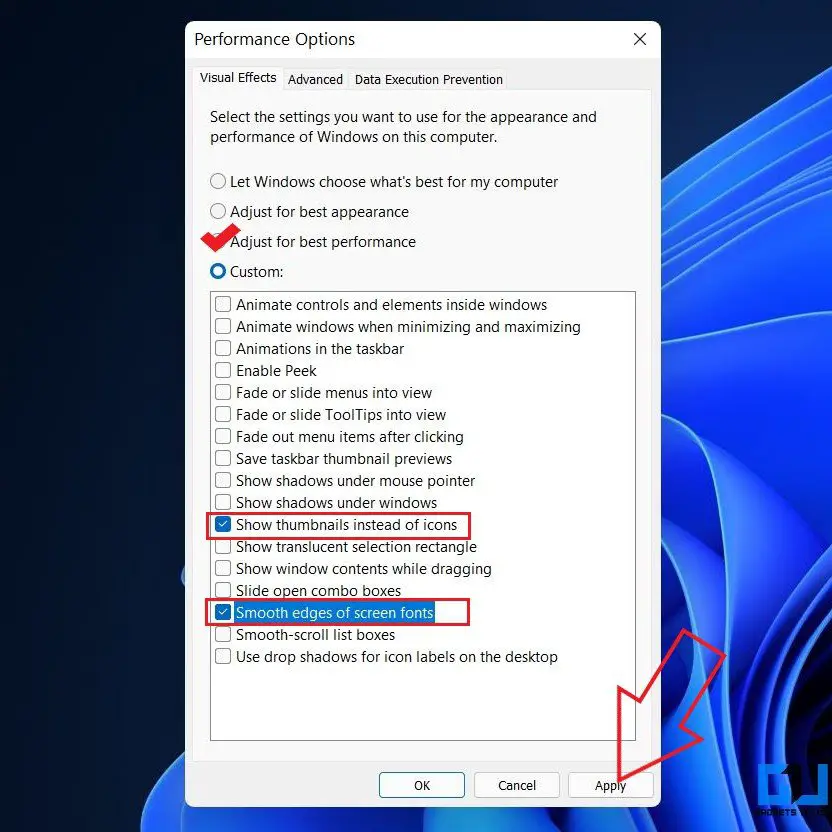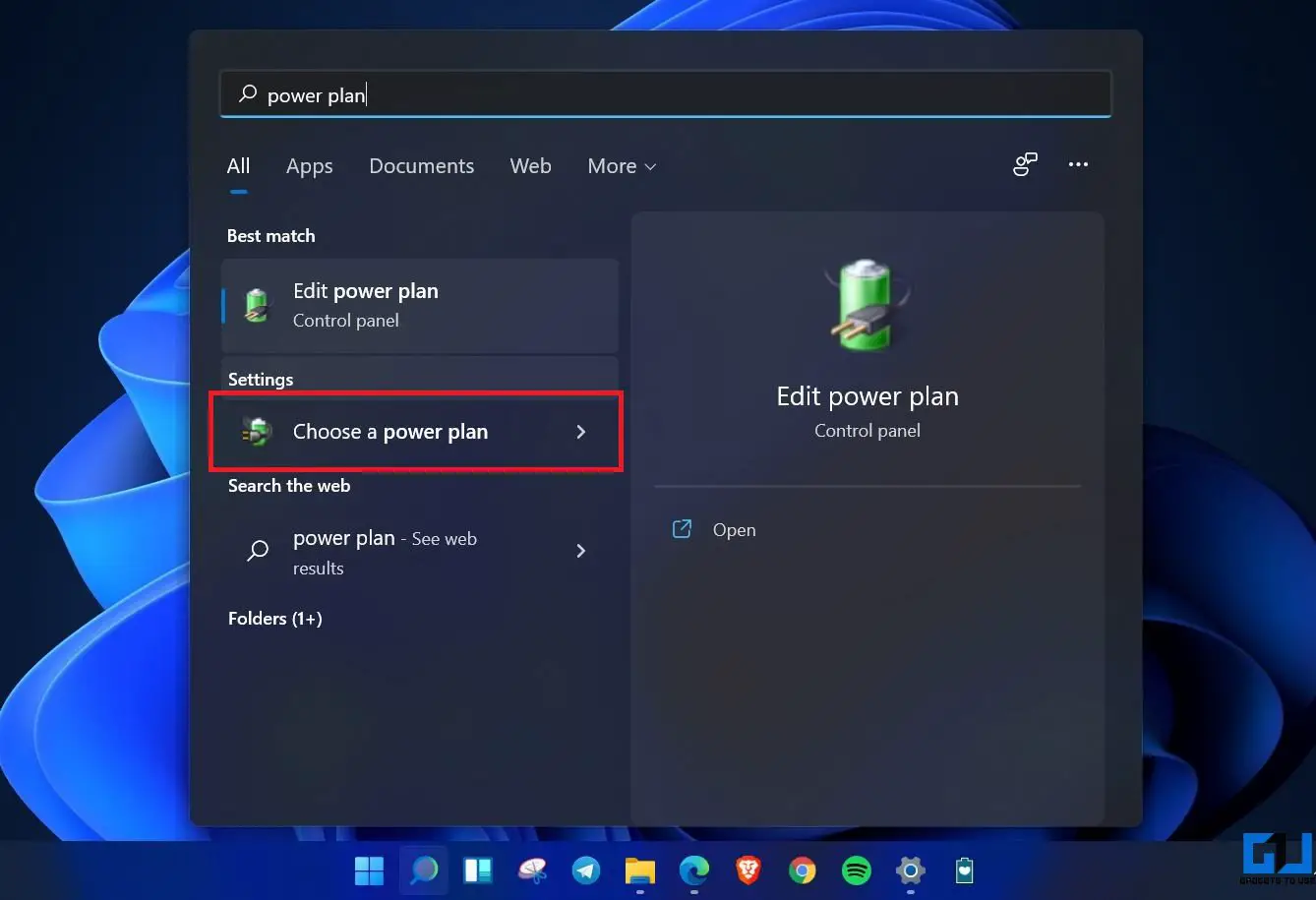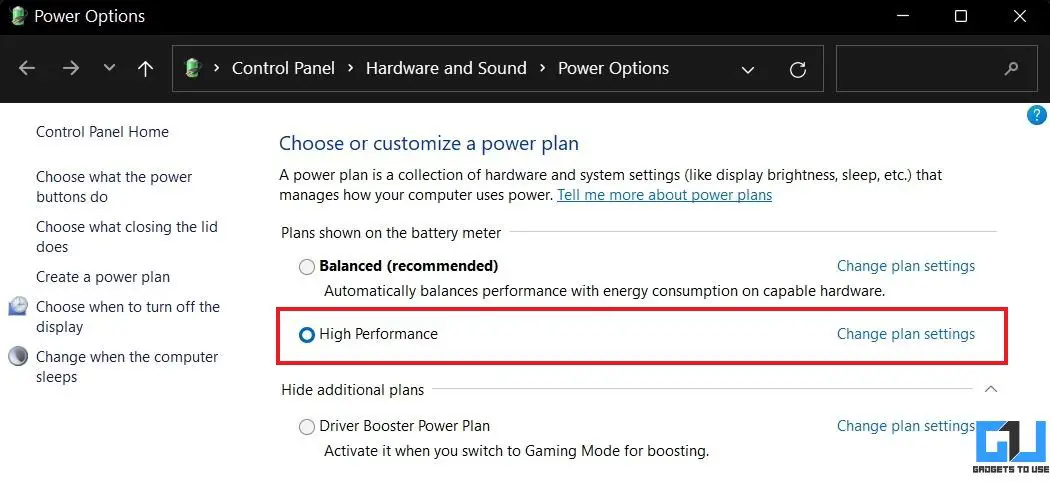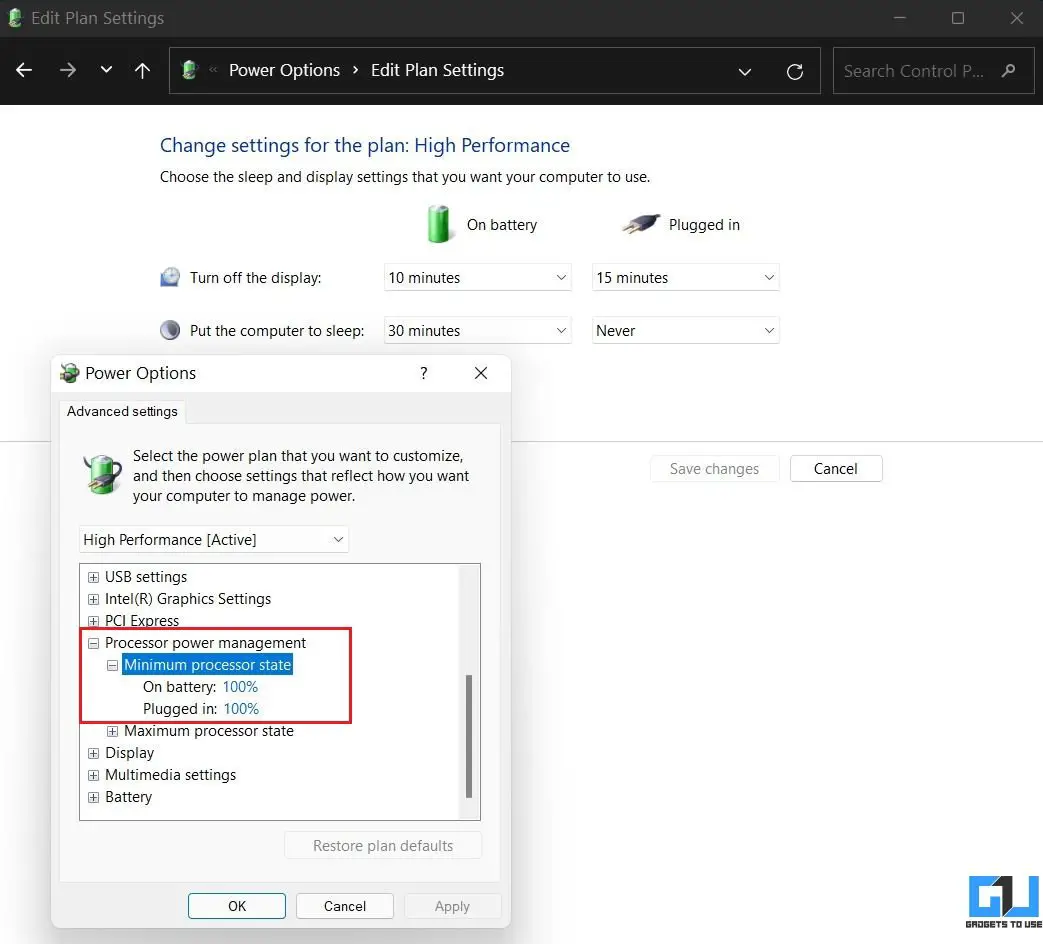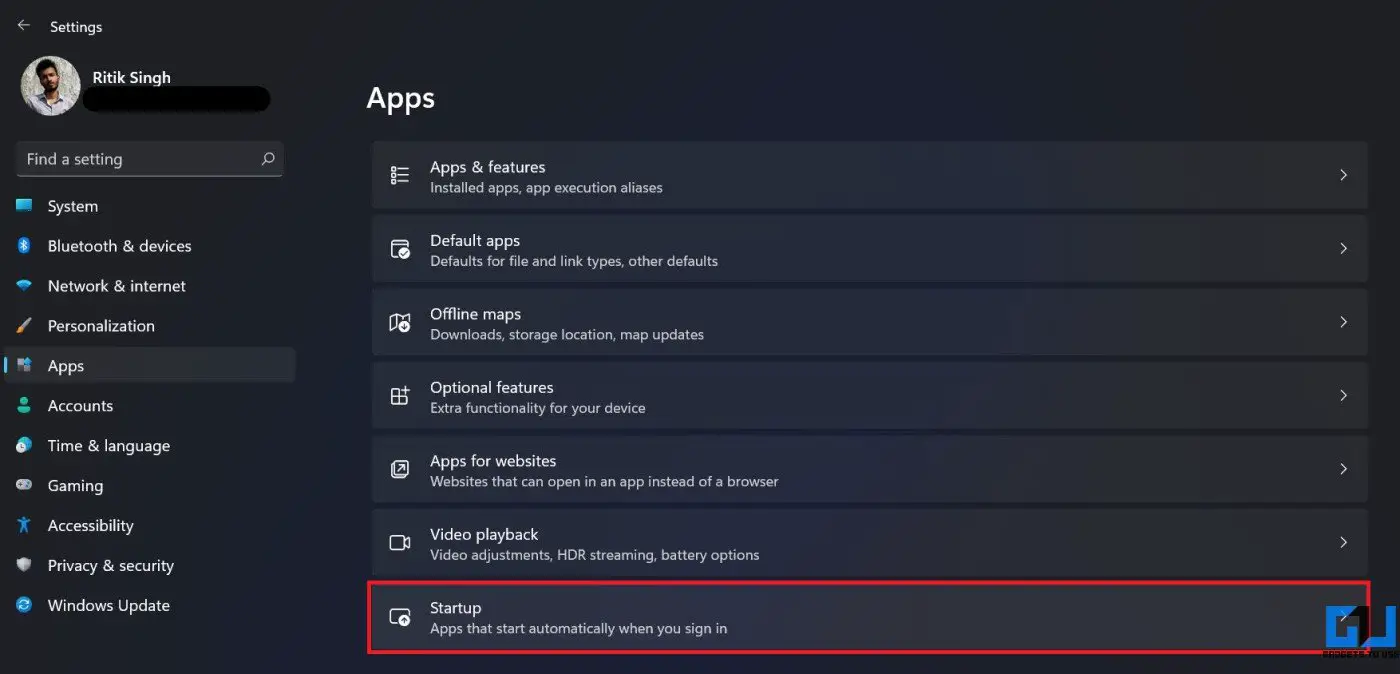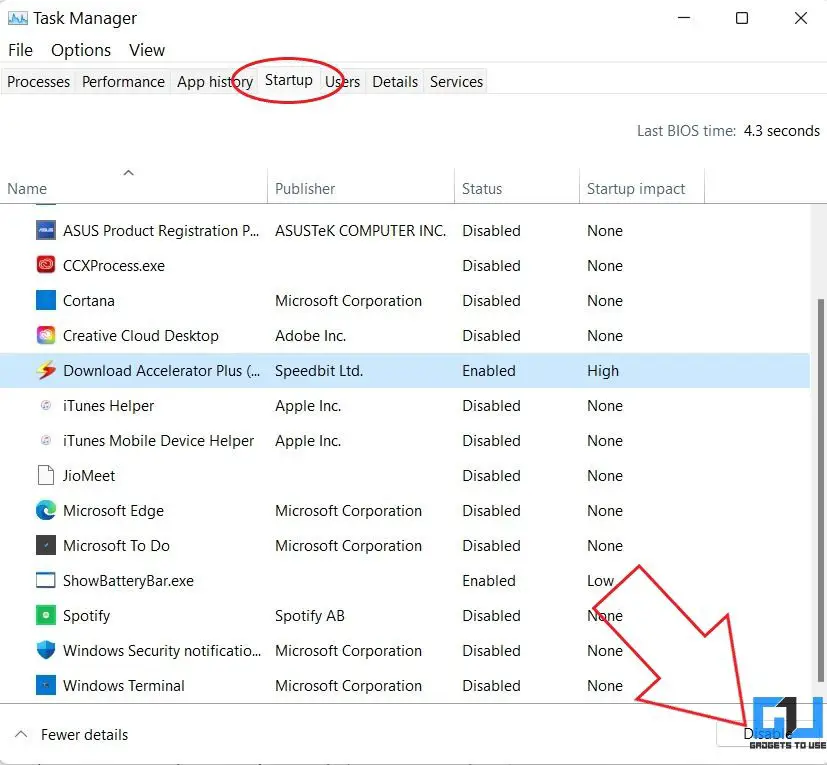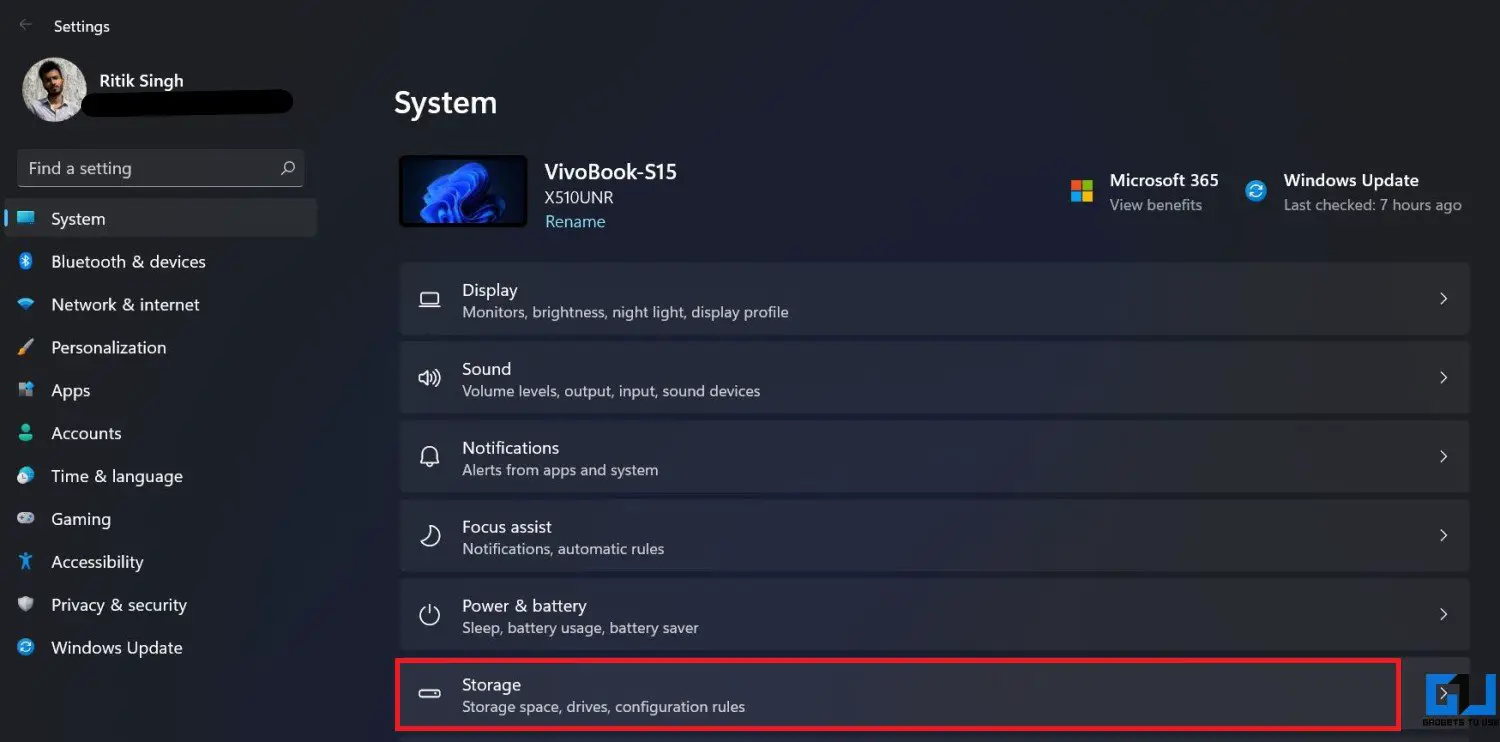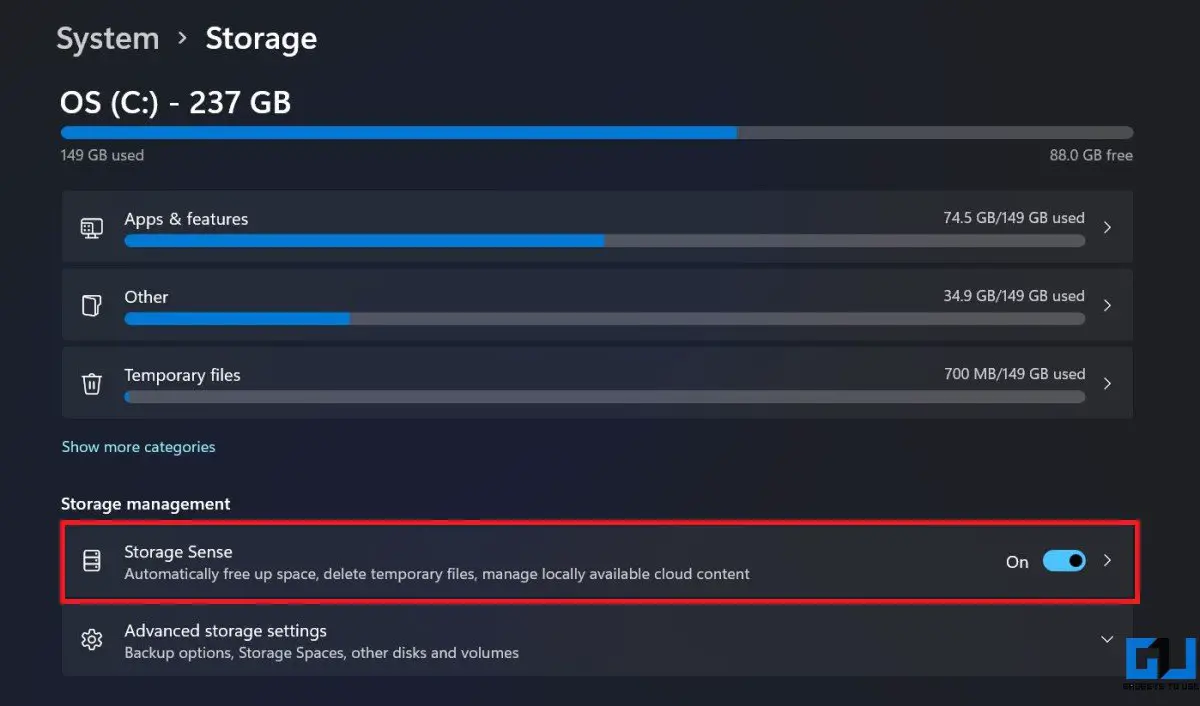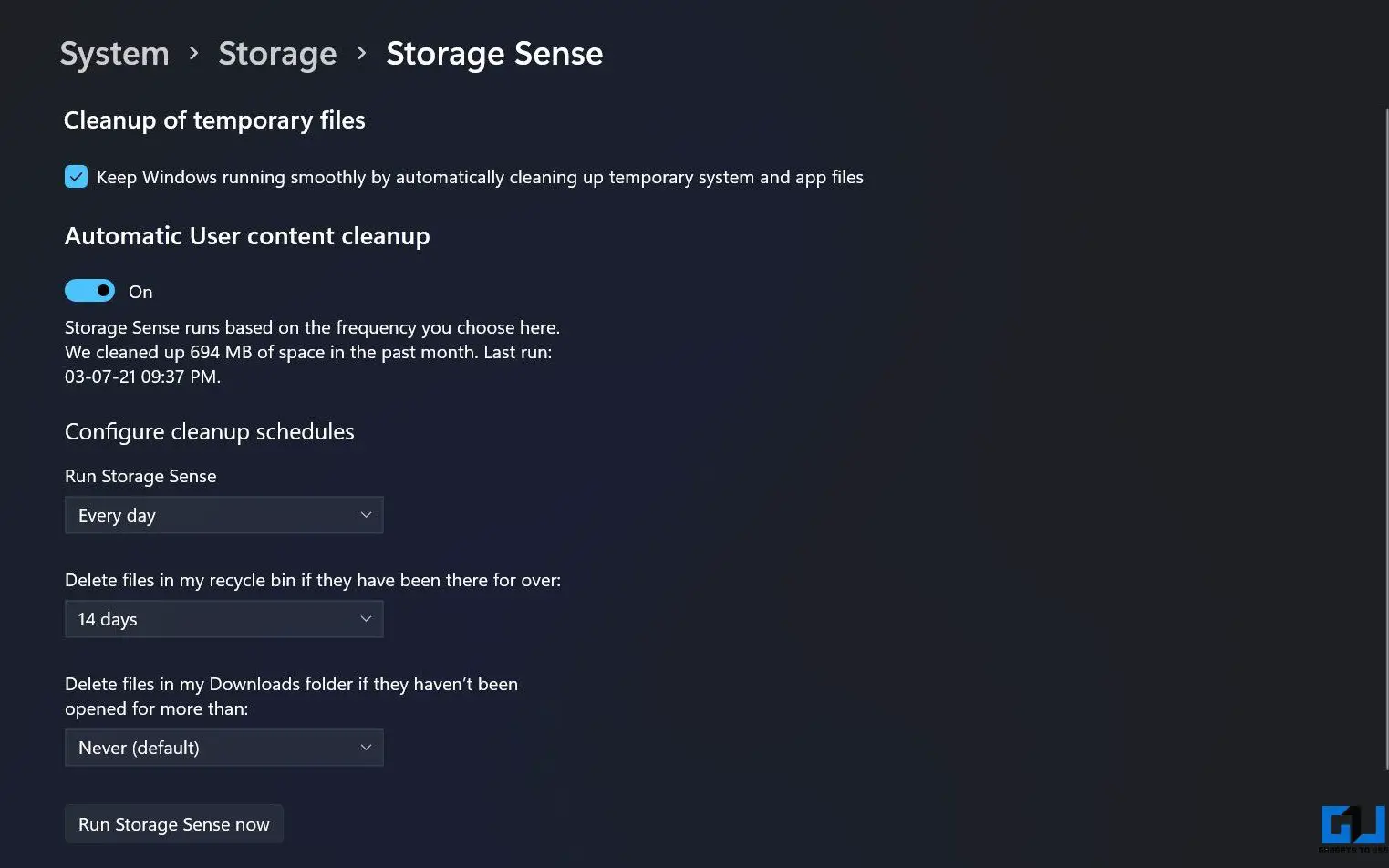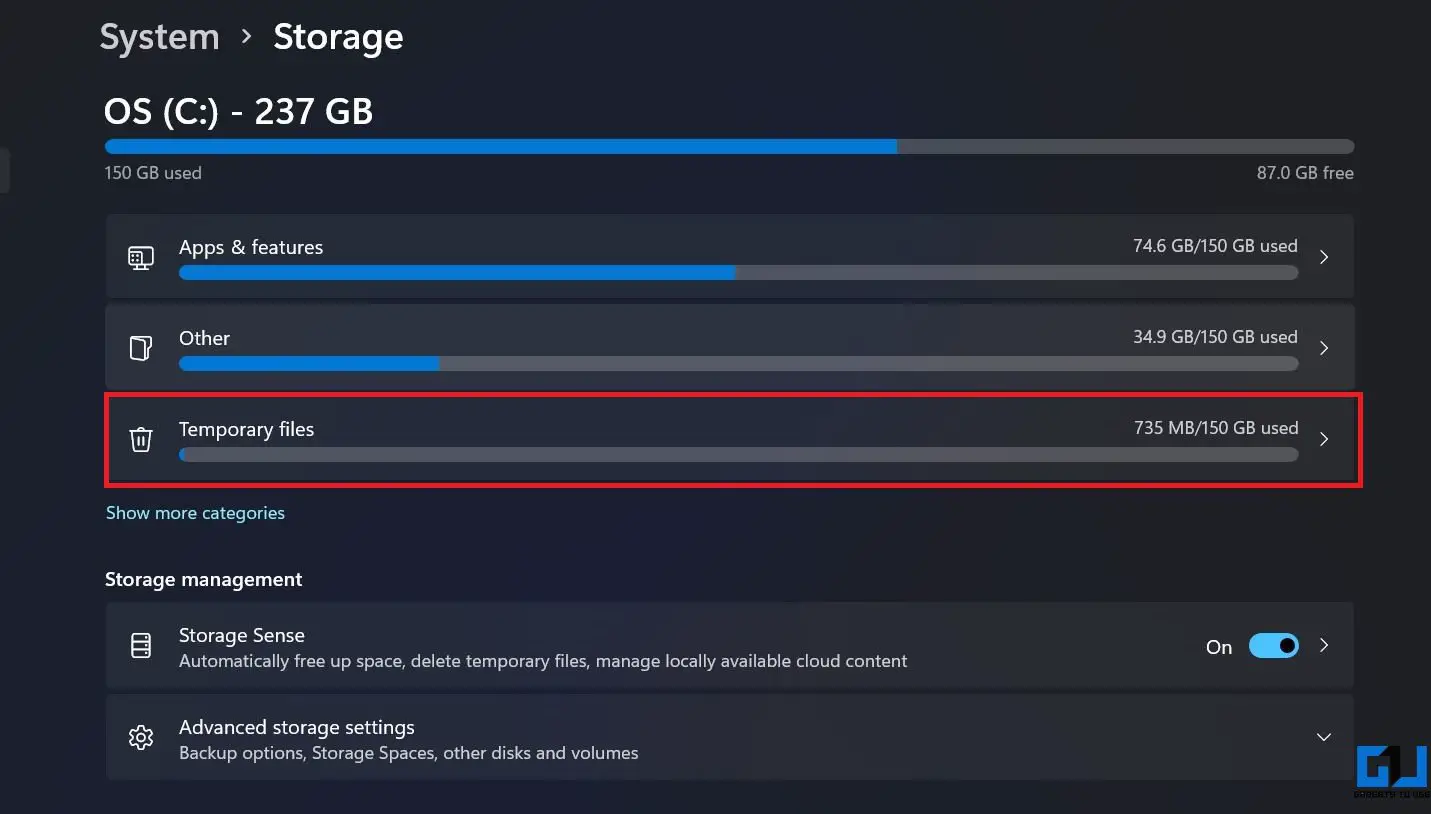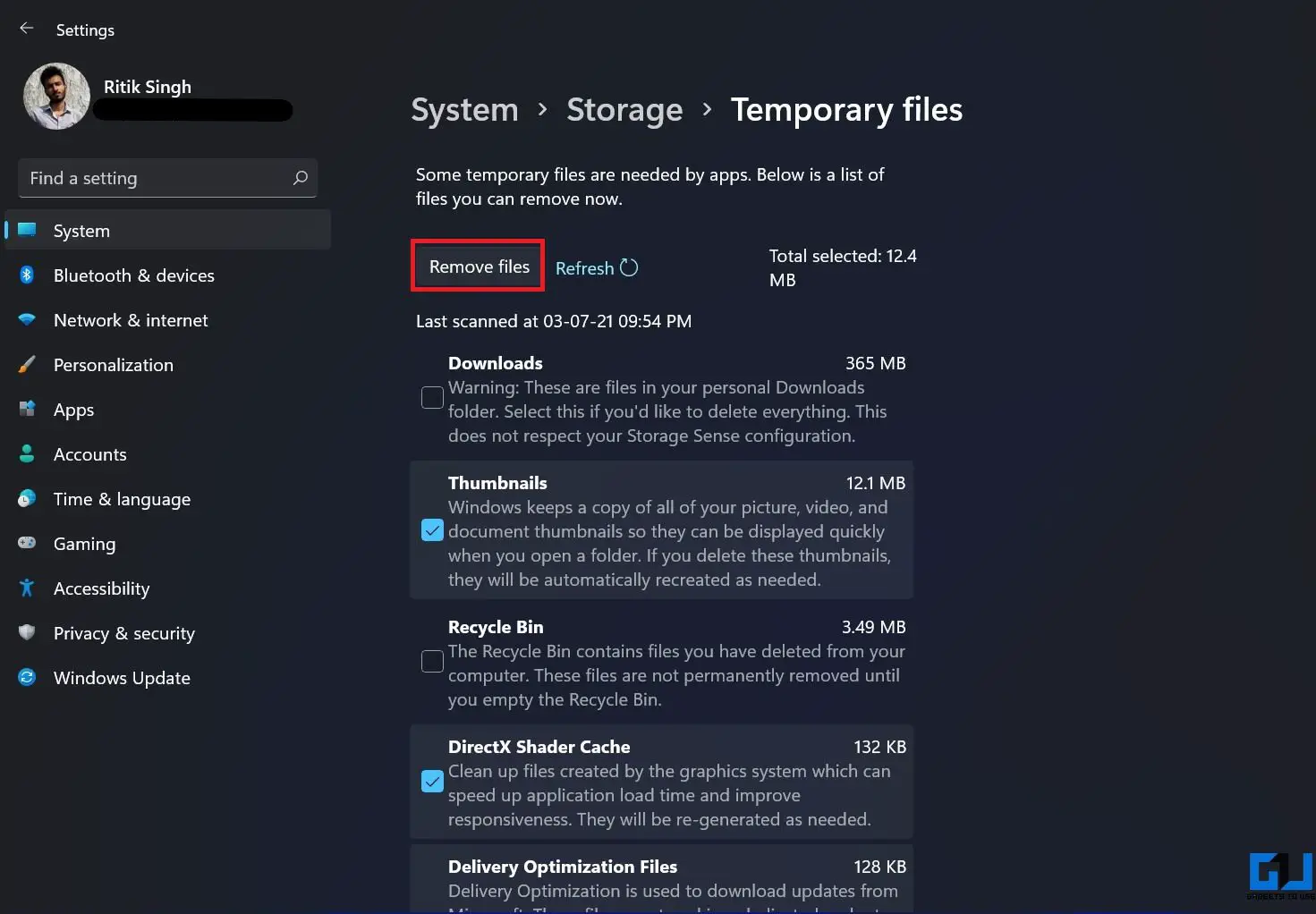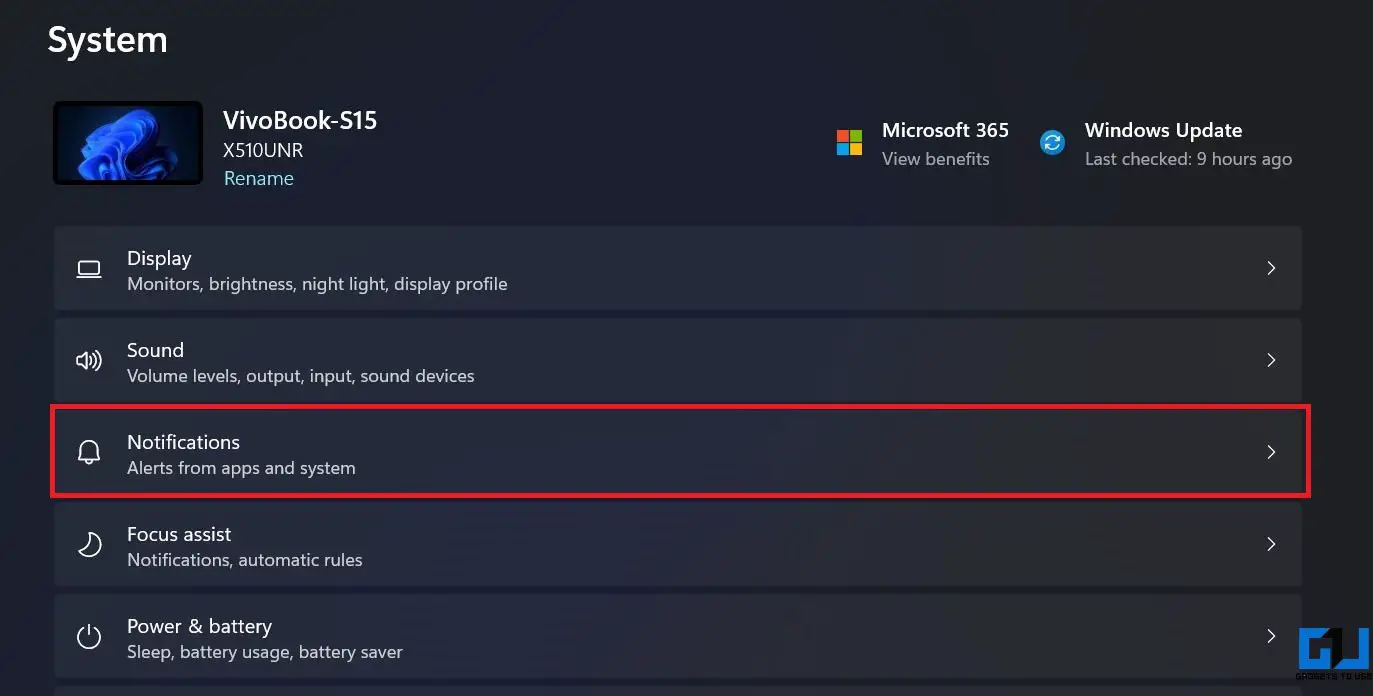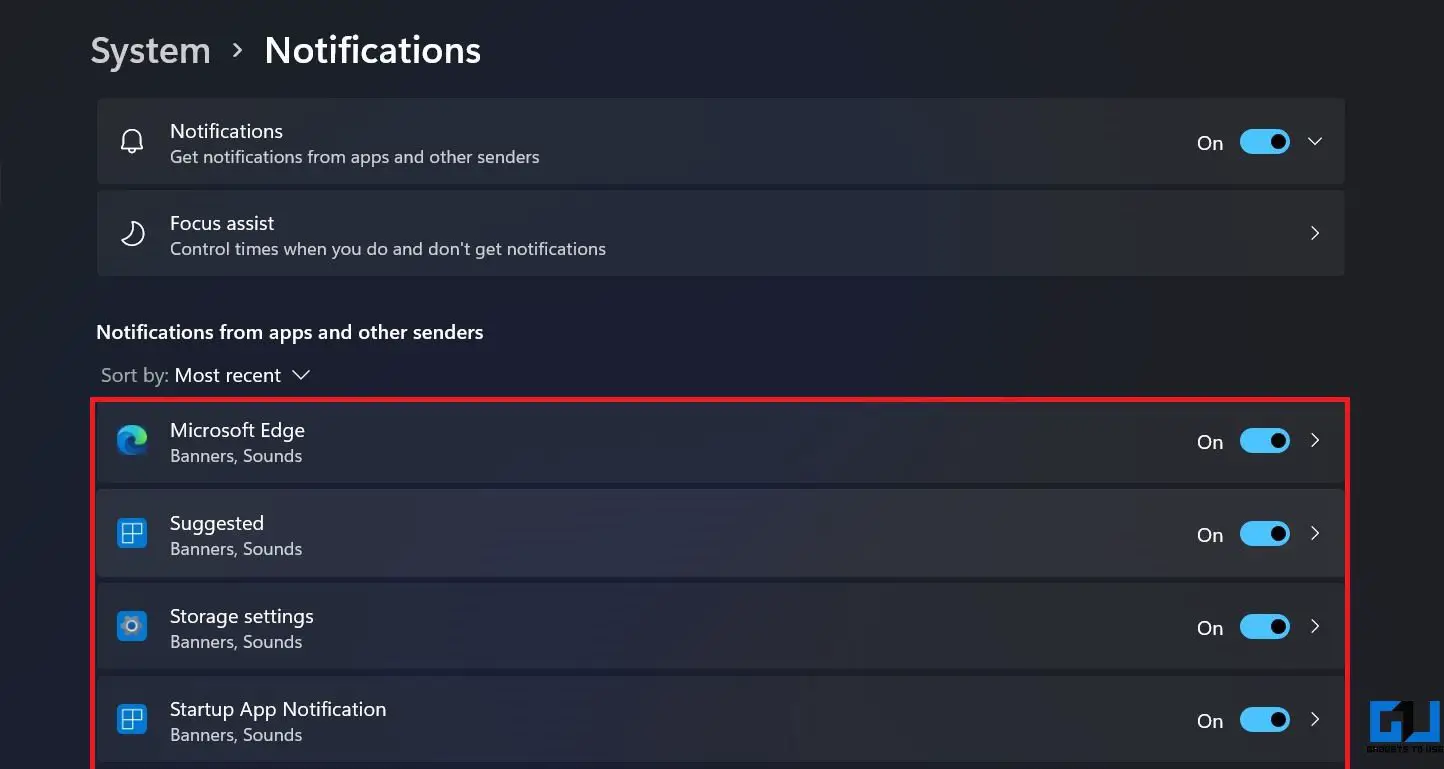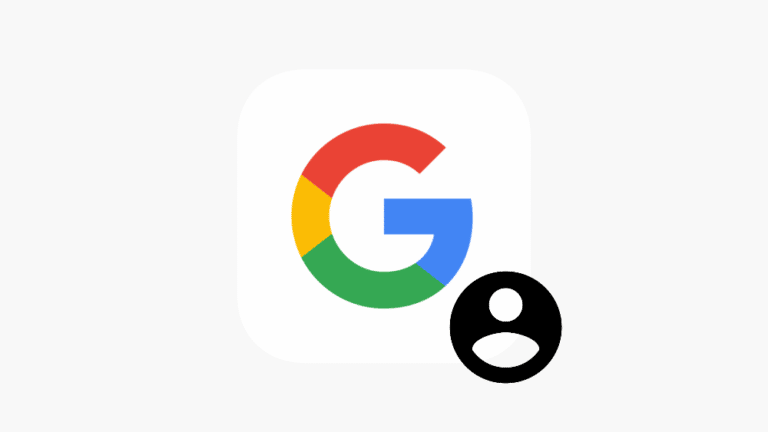Windows 7を最適化して高速化し、パフォーマンスを向上させる11つの方法
Windows 11は、前世代のWindows 10に比べていくつかのパフォーマンスが向上しています。より洗練され、高速で、生産性が向上しています。 ただし、多くのユーザー、特にサポートされていないデバイスにWindows 11をインストールしたユーザーは、時折の遅延やフリーズなどのパフォーマンスの問題が発生する可能性があります。 Insiderプレビュービルドにとどまる小さな問題がありますが、Windows 11を高速化し、パフォーマンスを向上させてすばやく使用するための簡単な方法をいくつか紹介します。
Windows 11を高速化し、パフォーマンスを向上させる
以前のバージョンと同様に、Windows 11には、コンピューターのパフォーマンスを向上させるために微調整できる多くのオプションがあります。 したがって、新しいWindowsがマシンにインストールされている場合は、以下の手順に従って、それを最大限に活用してください。
ちなみに、まだ試していない場合や、マシンに互換性がない場合は、サポートされていないPCにWindows11をインストールする方法を説明します。
1.視覚効果を無効にする
Windowsは、視覚効果、メモリ使用量、プロセッサ計画などのパフォーマンスの側面を自動的に決定します。 あなたのコンピュータのために。 以下の手順に従って、パフォーマンスに重点を置くように手動で構成できます。
1. を開く スタートメニュー 「詳細」を検索します。
2. クリッカーシュル システムの詳細設定を表示する 結果から。
3. こちらをクリック パラメータ アンランジェリーデ 性能.
4. 次の画面で、 パフォーマンスを向上させるために調整する.
5. 以下のオプションの中で、「 アイコンの代わりにサムネイルを表示する "そして" 画面フォントの滑らかなエッジ。 「」
6. 次に、をクリックします 適用する を押す はい.
いくつかの視覚効果が減少しますが、同時に、Windows 11 PCは、ジッターやラグがなく、はるかに高速で鮮やかに感じられます。
2.パフォーマンスダイエットプランに切り替えます
電源プランは、デバイスの電力消費を管理するためのシステム設定とハードウェア設定を組み合わせたものです。 ネイティブでは、バランスモードに設定されています。 ただし、バッテリーの寿命をあまり気にせず、最大のパフォーマンスを実現したい場合は、次のように高性能モードに切り替えることができます。
1. を開く スタートメニュー 「ダイエットプラン」を検索してください。
2. クリッカーシュル ダイエットプランを選ぶ.
3. 次の画面で、 ハイパフォーマンス 計画して選択します。 を選択することもできます DriverBoosterパワープラン ゲーム用。
高性能が見つかりませんか? サイドバーの[電源プランの作成]をタップし、[高パフォーマンス]を選択し、画面の指示に従って手動で追加します。
4. 今プレス プラン設定の変更 > 詳細な電源設定を変更する.
5. ここに行く プロセッサーの電力管理 プロセッサの最小状態と最大状態が100%であることを確認してください。
3.スタートアップアプリを無効にする
PCにインストールするアプリケーションの数が多いほど、Windowsの起動に時間がかかります。 以下の手順に従って、起動時にアプリが自動的に起動しないようにして、起動時間を長くすることができます。
1. ベール パラメータ コンピューターで選択します サイドバーから。
2. ここで選択 スタート.
3. 次のページで、自動的に起動したくないアプリのトグルをオフにします。
4.スタートアッププログラムを無効にする
タスクマネージャを使用すると、スタートアッププログラムと、それらがコンピュータのスタートアップ時間に与える影響を表示したり、スタートアッププログラムを有効または無効にしたりできます。 Windows11でタスクマネージャーを使用してスタートアッププログラムを無効にする方法は次のとおりです。
1. 押す Ctrl + Shift + Esc タスクマネージャを開きます。
2. に行く スタート 舌。
3. プログラムを右クリックして、 無効化.
または 起動時に起動しないようにするには、右下隅にある[無効にする]ボタンをタップします。
5.保管方向を有効化します
Windows11はWindows10のStorageSense機能を引き継ぎます。これは、コンピューターのストレージを監視し、一時的なシステムファイルやゴミ箱などのジャンクファイルを削除することで、必要に応じて自動的にスペースを解放するように設計されています。
1. ベール パラメータ にいることを確認してください システム 舌。
2. クリッカーシュル ストレージ を押す 収納感。
3. StorageSense機能をアクティブにします。 目的の自動クリーニングプログラムを選択します。
を押してStorageSenseを実行することもできます 今すぐStorageSenseを実行する 基本的。
6.一時ファイルを削除します
時間の経過とともに、PCは大量の一時ファイルでいっぱいになる可能性があります。 これには、サムネイル、ダウンロード、キャッシュ、配信最適化ファイル、更新ログ、フィードバック診断、インターネット一時ファイル、以前のバージョンのファイルなどが含まれます。
これらの一時ファイルは、必要に応じていつでも削除して、コンピューターのストレージスペースを解放できます。 これは、特にディスク容量が不足している場合に、パフォーマンスに確実にプラスの影響を与えます。
1. ベール パラメータ にいることを確認してください システム 舌。
2. クリッカーシュル ストレージ を押す 一時ファイル.
3. ここで、削除するすべてのジャンクファイルを選択してタップします ファイルを削除する.
「ダウンロード」にはダウンロードしたすべてのファイルが含まれているため、取り扱いには注意してください。 また、最近Windows 11にアップグレードした場合、PCに以前のバージョンのファイルが含まれている可能性があります。 すぐに戻ってこないことが確実な場合にのみ、それらを削除してください。
7.通知を無効にする
絶え間ない通知はコンピュータを不自由にする可能性があります。 幸い、以前のバージョンと同様に、Windows11では通知をオフにすることができます。
1. ベール パラメータ お使いのコンピュータで。
2. で システム タブで、 通知.
3. ここを見て、 通知を無効にする 不要なアプリケーションの場合。
重要ではないアプリについてのみ通知をオフにします。 そうしないと、重要なアラートを見逃す可能性があります。
結論-より高速なWindows11をお楽しみください
これらは、新しいWindows 11を高速化し、パフォーマンスを向上させるためのいくつかの実用的な方法でした。 Windows11コンピューターが以前よりも速く実行されていることを願っています。 すべての手順に従って、あなたの経験について教えてください。 他に追加するものがある場合は、以下のコメントからお問い合わせください。 このような他の記事をお楽しみに。