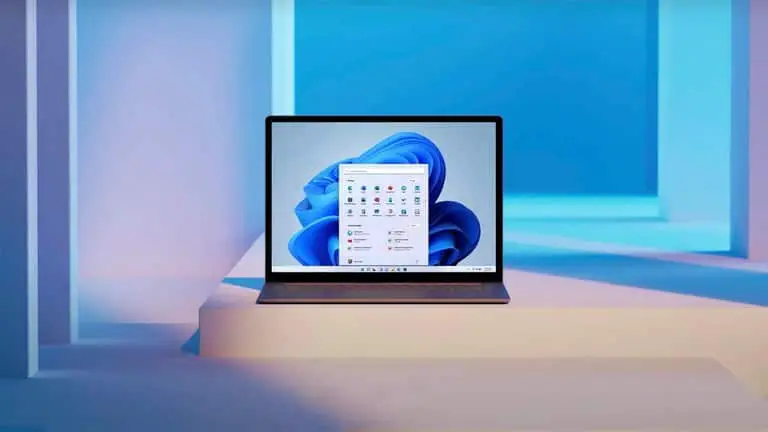電話とPCのZoomMeetingでビデオファイルまたはYouTubeビデオを共有する3つの方法
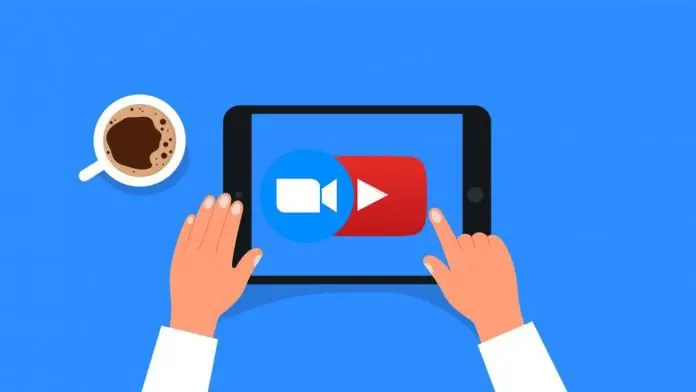
Zoomミーティング中に、ビデオファイルまたはYouTubeビデオを他の参加者と共有したい場合があります。 しかし、多くの人はそれが困難で混乱していると感じることがあります。 幸い、これは非常に簡単で、Zoomの基本的な知識を持っている人なら誰でも行うことができます。 この記事では、ZoomMeetingsでビデオファイルまたはYouTubeビデオを共有するXNUMXつの簡単な方法を紹介します。
PCと電話のZoomMeetingでビデオファイルまたはYouTubeビデオを共有する
Zoom会議でビデオを共有する方法はいくつかあります。 YouTubeビデオの場合は、ビデオリンクを共有するか、画面共有を使用して会議中にビデオをストリーミングできます。 オフラインビデオファイルの場合は、画面を再度共有するか、ファイルを直接会議に送信できます。 以下にXNUMXつの方法を説明しました。
方法1-画面共有を使用してビデオを共有する
Zoomには、会議中に他の人と画面上のコンテンツをブロードキャストできる画面共有機能が付属しています。 画面上のあらゆるものを共有するために使用できますが、ここでは、YouTubeビデオ、または携帯電話やPCに保存されているビデオを共有するために使用します。
PCの場合
コンピューターからビデオを共有またはストリーミングする
- デスクトップでZoomクライアントを開き、会議に参加します。
- 会議中に、をクリックします 共有画面 下部のオプション。
- PCからビデオを共有またはストリーミングするには、 進捗 上から。
- クリッカーシュル ビデオ、確認してください ソナー 下隅にあり、を押します シェア.
- プロンプトが表示されたら、プラグインをインストールします。
- 次に、コンピューター上のビデオファイルを選択して、会議での共有を開始します。
それでおしまい。 これで、Zoomは会議でビデオの表示を開始します。
組み込みのコントロールを使用して、ポイントを再生、一時停止、および検索できます。 また、いつでもビデオをオフにすることができます。 画面の上部にマウスを置くと、他の会議コントロールにアクセスできます。
YouTubeからのビデオを共有する
- ブラウザでYouTubeビデオを開きます。
- 次に、ズームを開き、をクリックします 共有画面 下部のオプション。
- あなたがにいることを確認してください ベーシック 舌。
- ここに ブラウザタブを選択します あなたのユーチューブビデオを持っています。
- また、あなたがチェックしたことを確認してください 音を共有する 左下のボックス。
- 次に、YouTubeビデオを再生して、Zoomミーティングで他の人と共有します。
電話で
- 携帯電話でZoomアプリを開き、会議に参加します。
- 会議中に、を押します シェア 下部のアイコン。
- 選択する 画面 利用可能なオプションから。
- プロンプトが表示されたら、画面での表示および記録のアクセス許可にズームを許可します。
- 次に、YouTubeアプリを開いて、共有するビデオを再生します。
- 活性化します オーディオを共有する フローティングツールバーから、ビデオを全画面で表示します。
画面を共有している間、Zoomはすべてのコンピューターサウンドを聴衆に向けて再生します。 したがって、元のビデオオーディオを問題なく聞くことができます。
方法2-ビデオファイルを会議に送信する
PCの場合
- 会議中にファイルを転送するには、Zoom Desktop Clientv4.6.10以降が必要です
- ウェビナーでファイルを転送するには、Zoom Desktop Clientv5.6.0以降が必要です
Zoomを使用すると、会議中または会議チャットを介してウェビナー中に他の会議参加者にファイルを転送できます。 ファイルは、すべての参加者に、直接参加者に、または特定の事前定義されたグループに具体的に送信できます。
これを使用して、MP4、MOV、AVI、FLV、WEBM、またはその他の形式のビデオファイルを共有できます。 ただし、開始する前に、チャットによるファイル共有がオンになっているかどうかを必ず確認してください。 無効になっている場合は、ズームプロファイル設定に移動して「 会議チャットを介してファイルを送信します。
Zoomミーティングでチャットを介してビデオファイルを共有するには:
- 進行中の会議中に、をクリックします 話し合う 基本的。
- XNUMXドットメニューをクリックして、ビデオの送信先を選択します。
- プレス 預金 右下隅にあるを選択します お使いのコンピューター。 Dropbox、Googleドライブなどからのビデオを共有することもできます。
- 最後に、プレーヤーでビデオを選択して、を押します ベール.
- Zoomは、目的の会議参加者とのチャットを介してビデオファイルを送信します。
他の参加者は、自分のデバイスにビデオファイルをダウンロードして表示できるようになります。
電話で
現時点では、Zoomのモバイルアプリはチャットによるファイル共有を許可していないようです。 代わりに、GoogleドライブやDropboxなどのプラットフォームを介してビデオをダウンロードして共有できます。
方法3-ズームチャットでYouTubeビデオリンクを共有する
YouTubeビデオまたはその他のオンラインビデオの場合、会議の参加者と直接リンクを共有するオプションもあります。 他の人はリンクをコピーして保存したり、ビデオをタップして直接開くことができます。
PCの場合
- YouTubeビデオを開いて リンクをコピーする.
- 次に、現在のZoomビデオハングアウトを開きます。
- ここで、を押します 話し合う 下部のボタン。
- ビデオリンクを貼り付けて送信します 他の参加者に。
電話で
- リンクをコピーする 共有したいYouTubeビデオに。
- 進行中の会議中に、ボタンをクリックします スイート 右下のボタン。
- 選択する 話し合う 利用可能なオプションから。
- ビデオリンクを貼り付けます 会議で他の人に送信します。
パック
これらは、Zoomミーティングで他の人とビデオファイルまたはYouTubeビデオを共有するXNUMXつの方法でした。 個人的には、他の参加者からのリアルタイムのフィードバックが可能な画面共有機能を使用しています。 どちらの方法でも、自分に合った方法を使用できます。 以下のコメントで疑問や質問があれば教えてください。
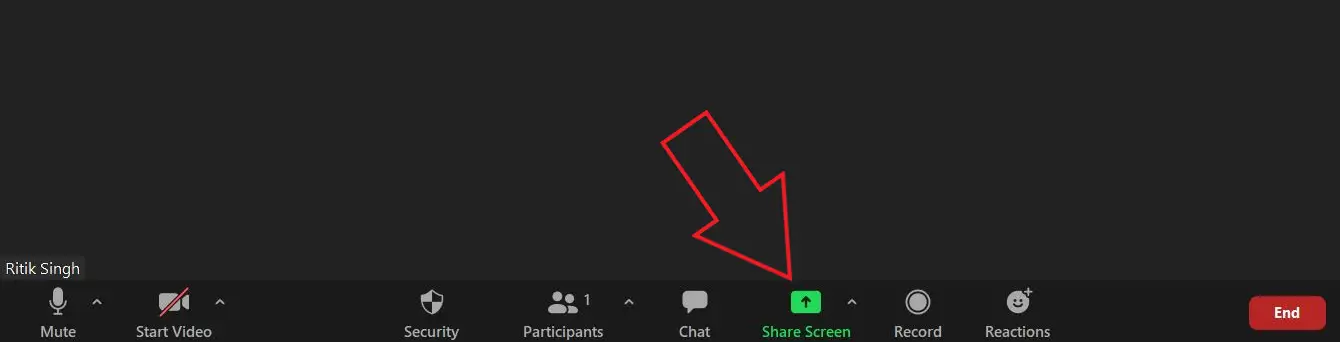
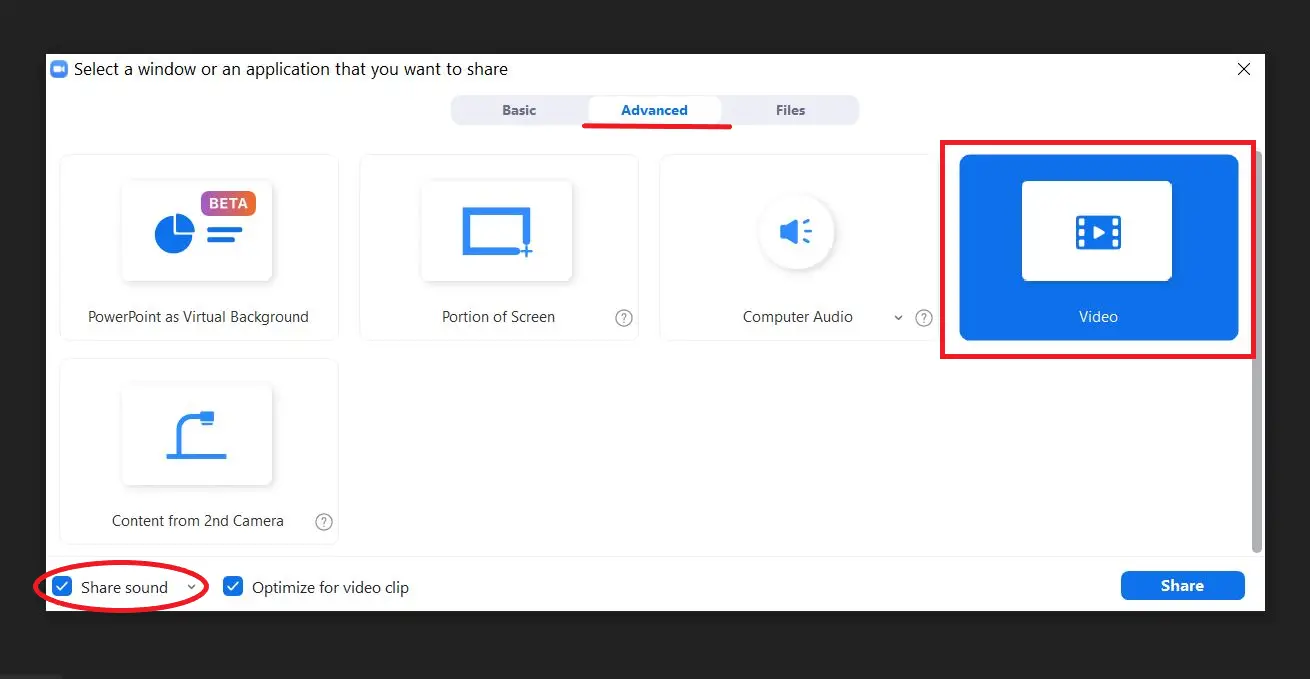
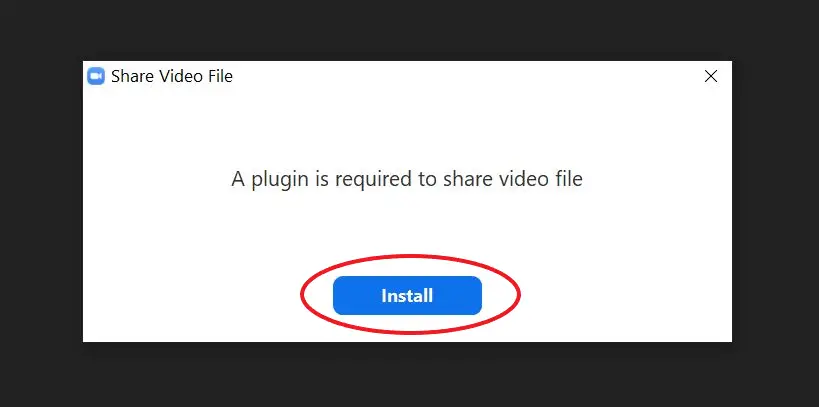
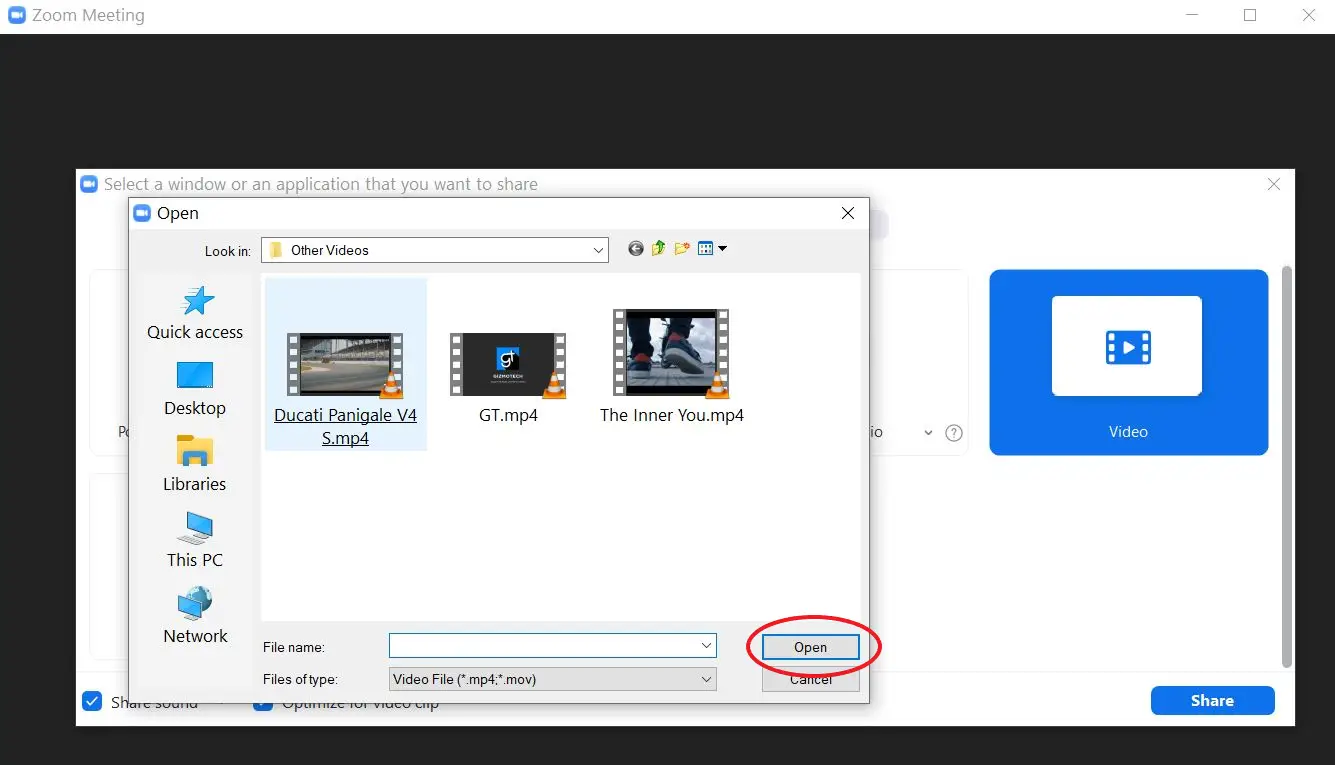

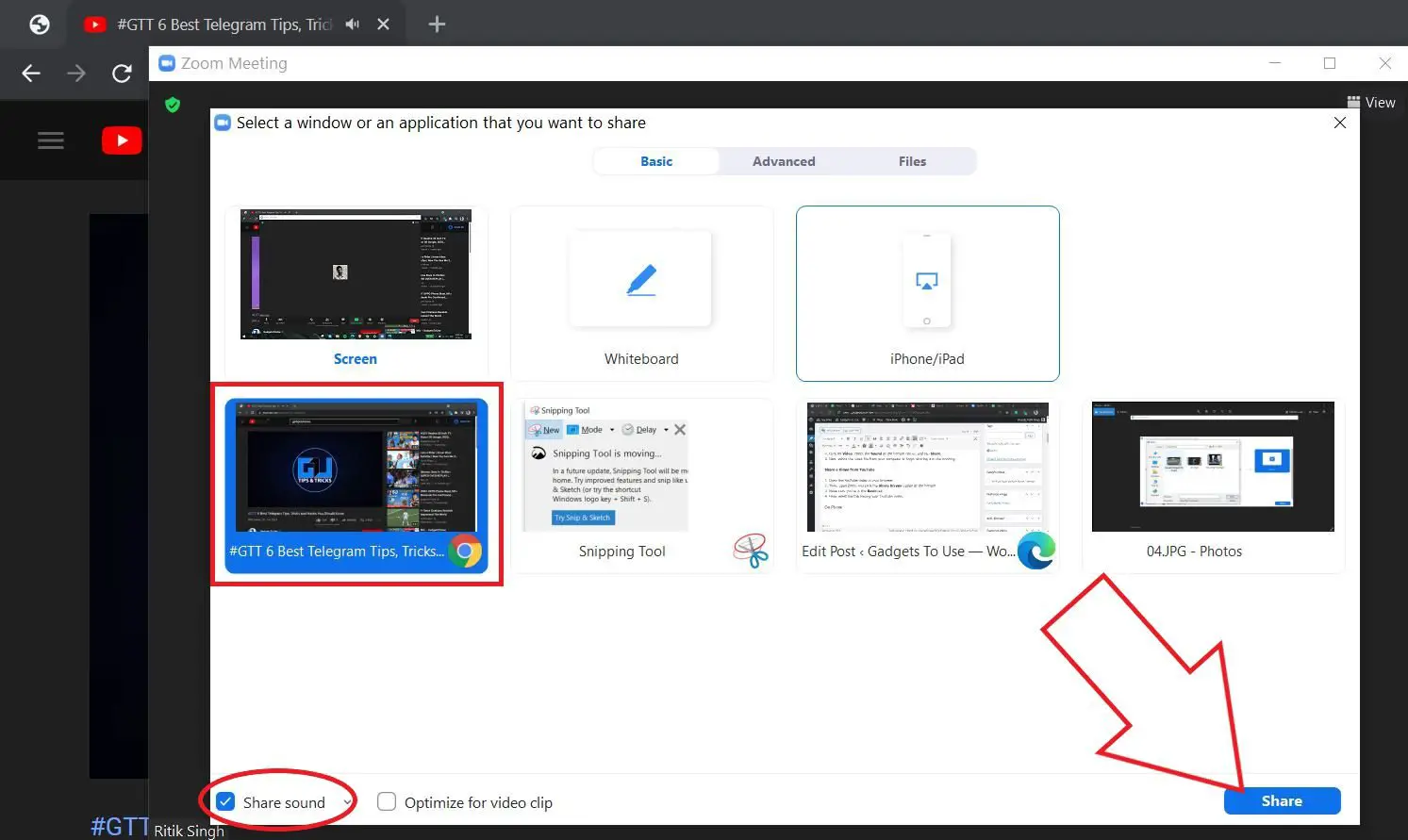
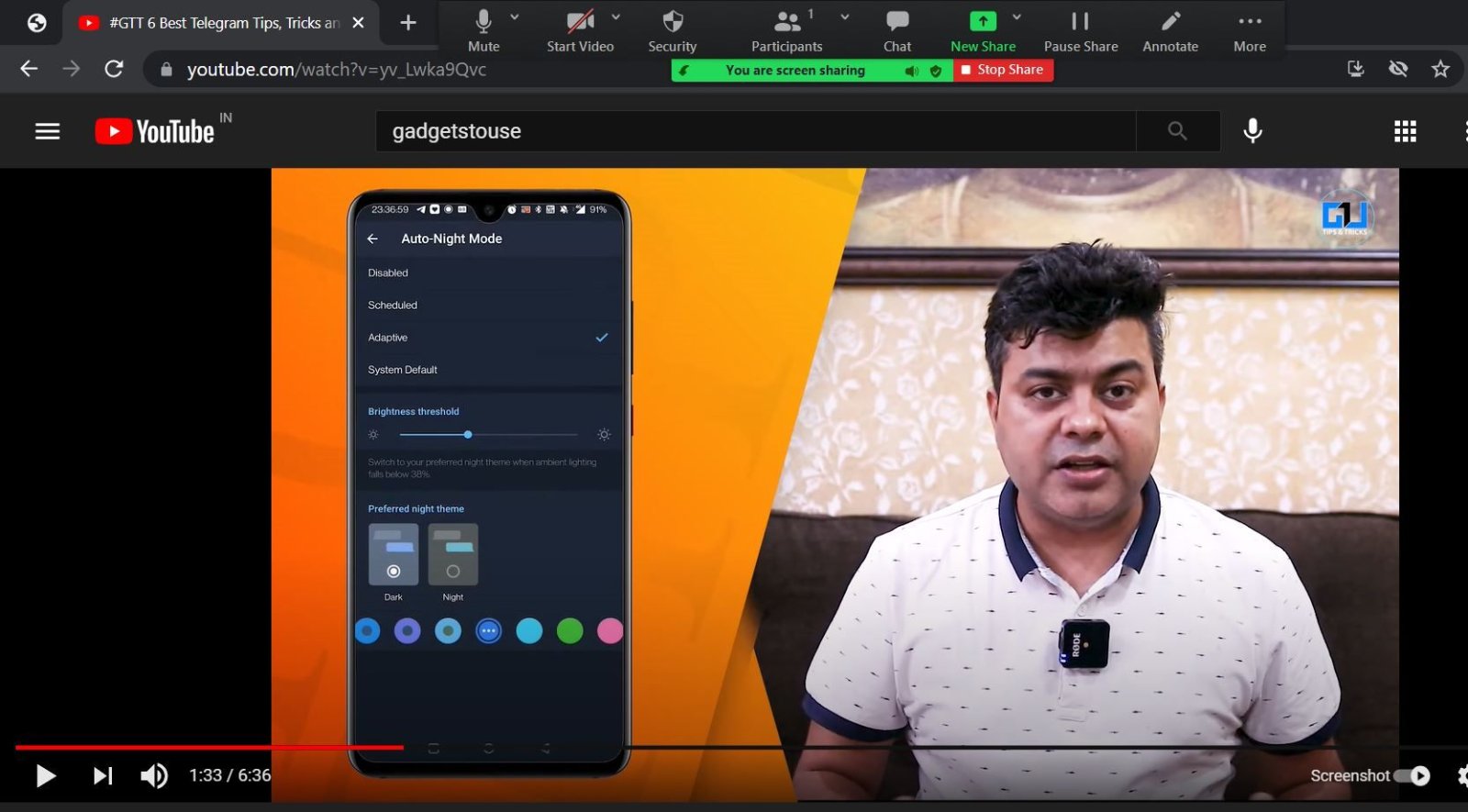
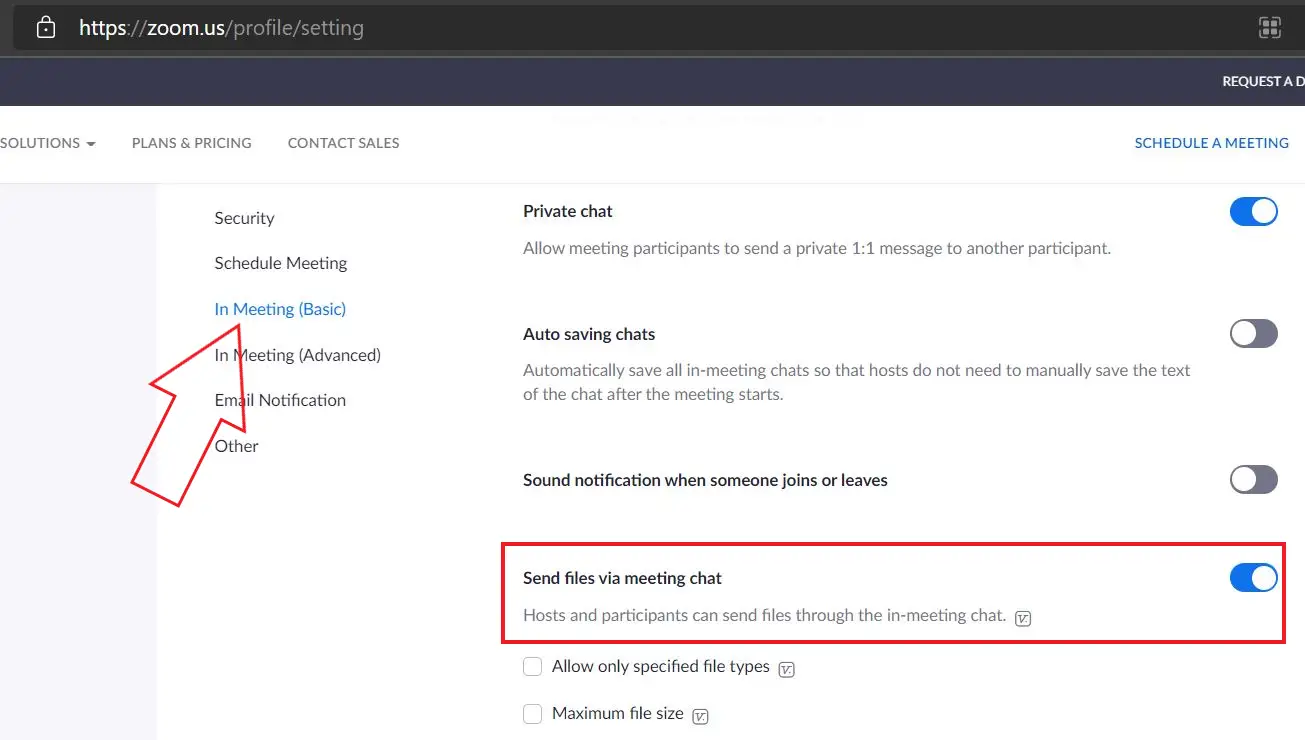
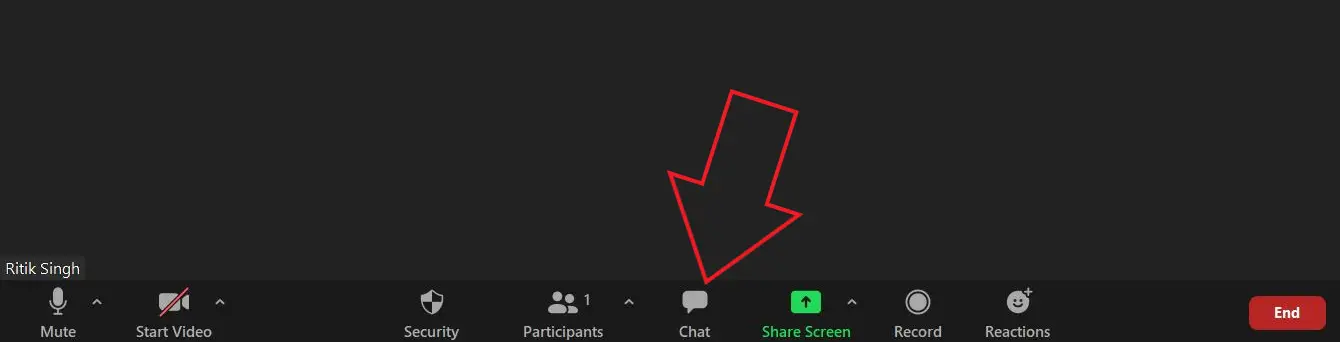
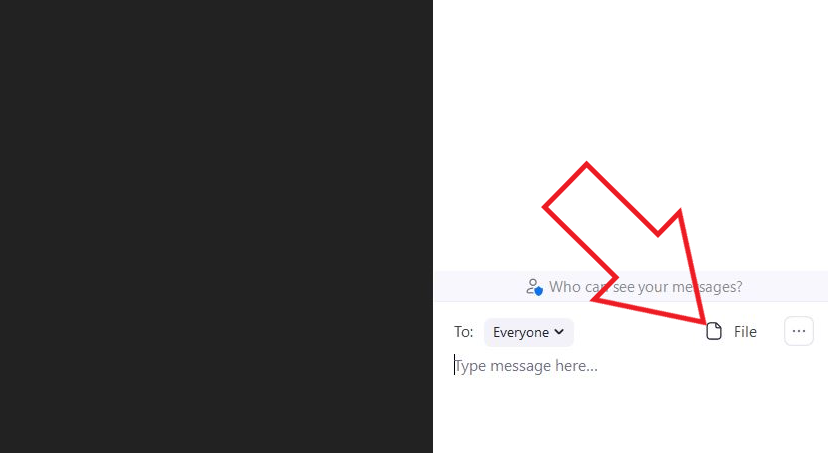
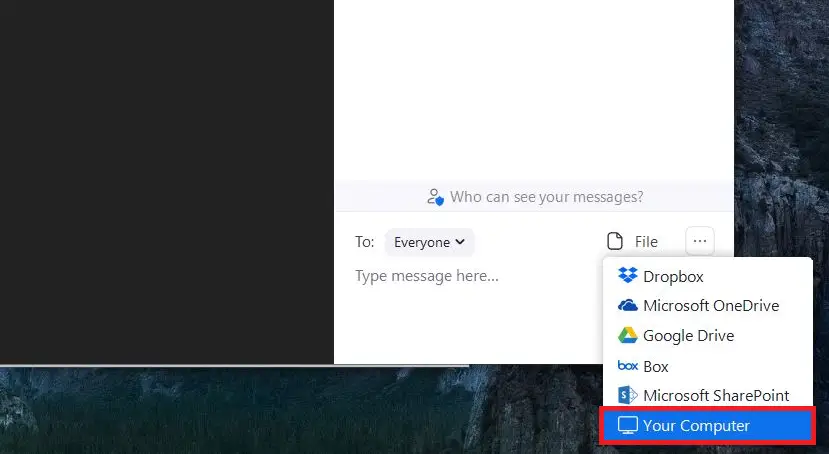
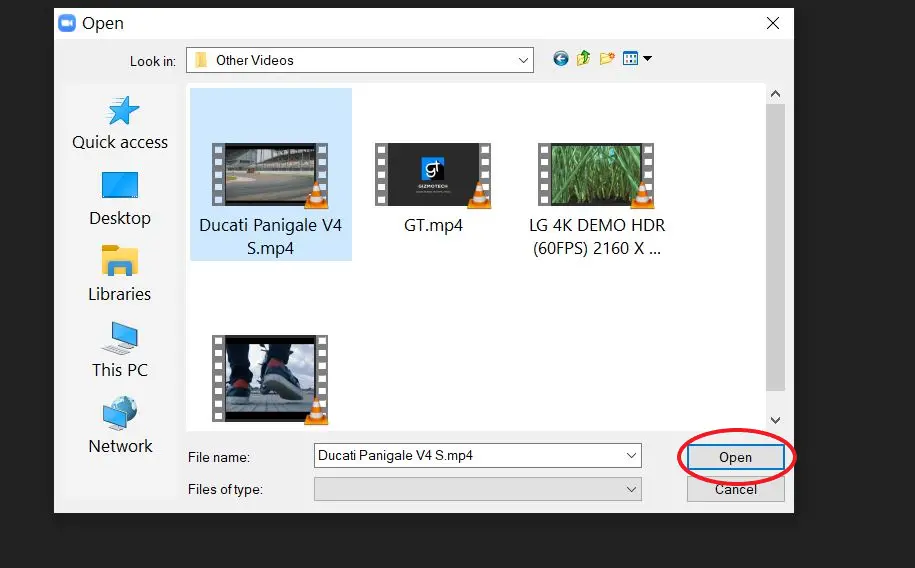
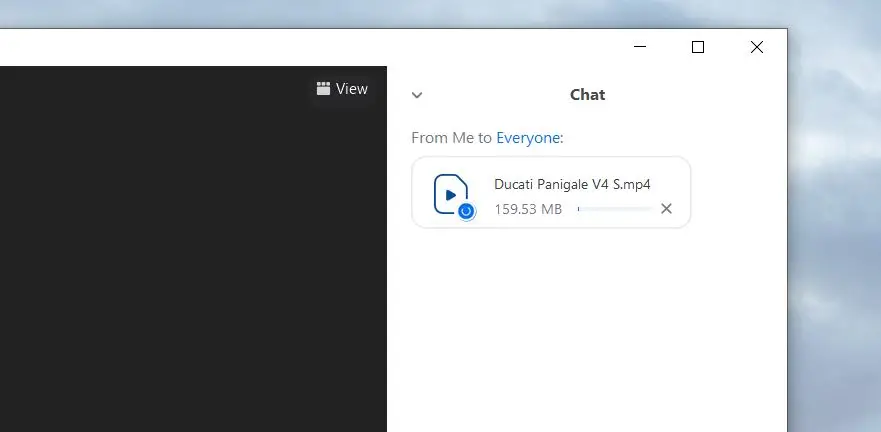
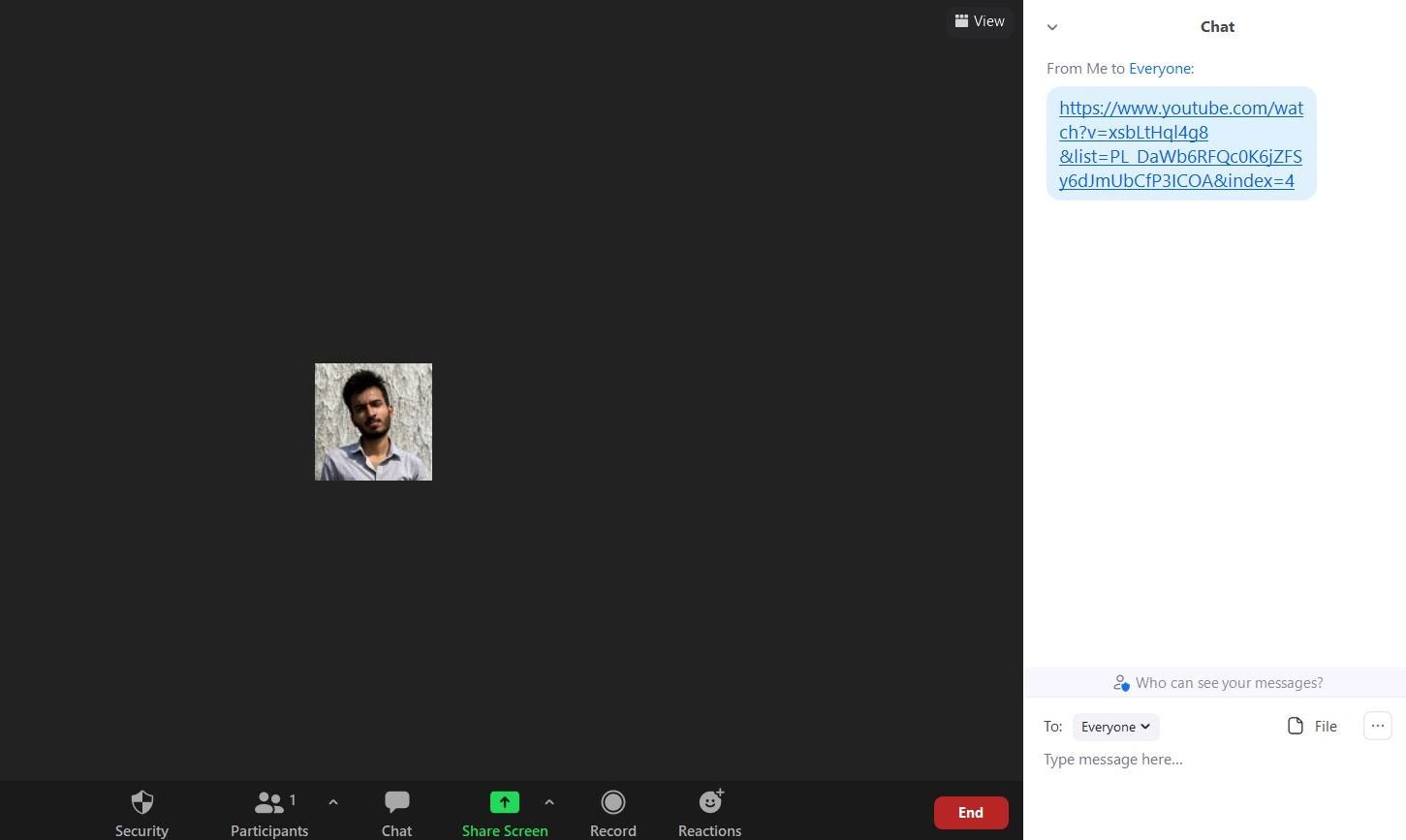



![Googleマップの[保存済み]タブで、場所を覚えやすくなりました](https://www.neuf.tv/wp-content/uploads/2021/06/google-maps1-ss-1920-800x450-1-768x432.jpg)