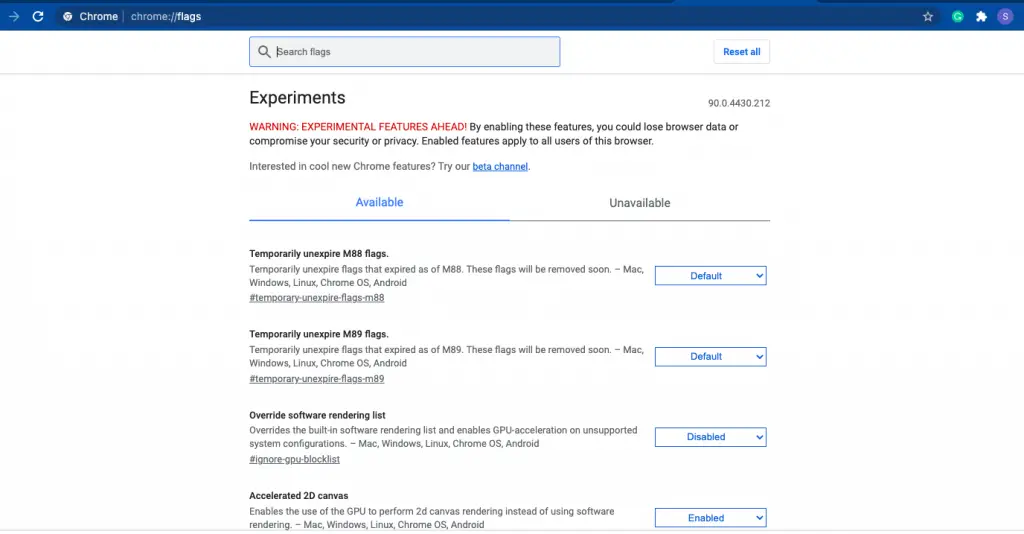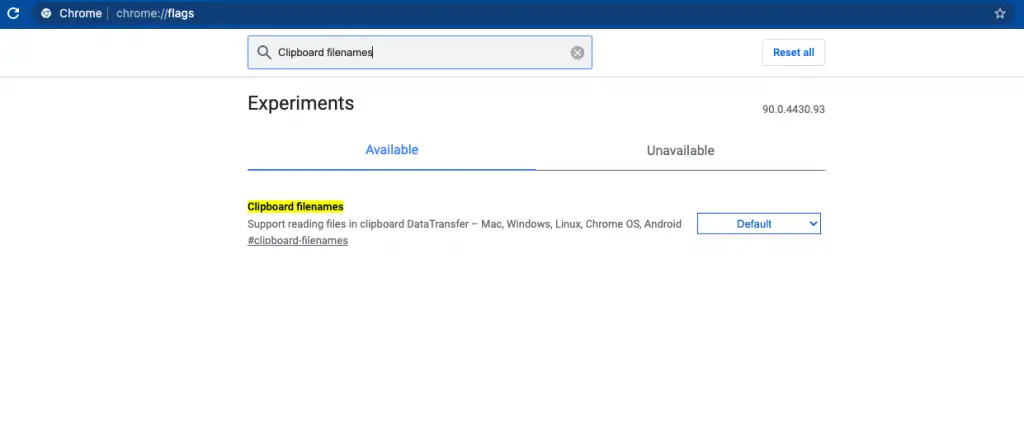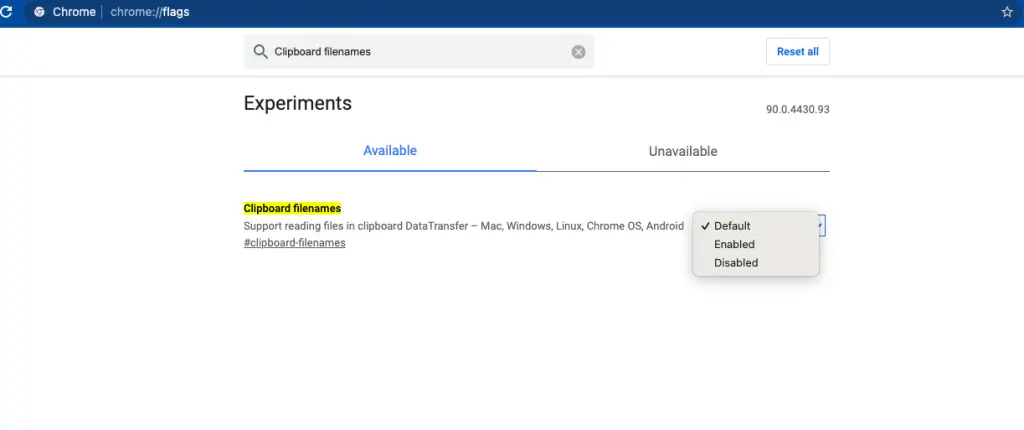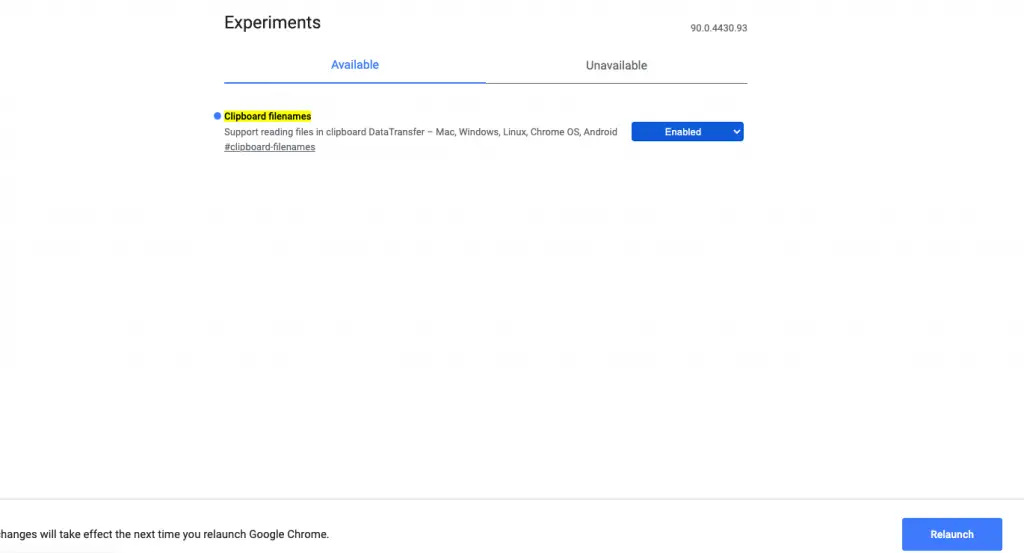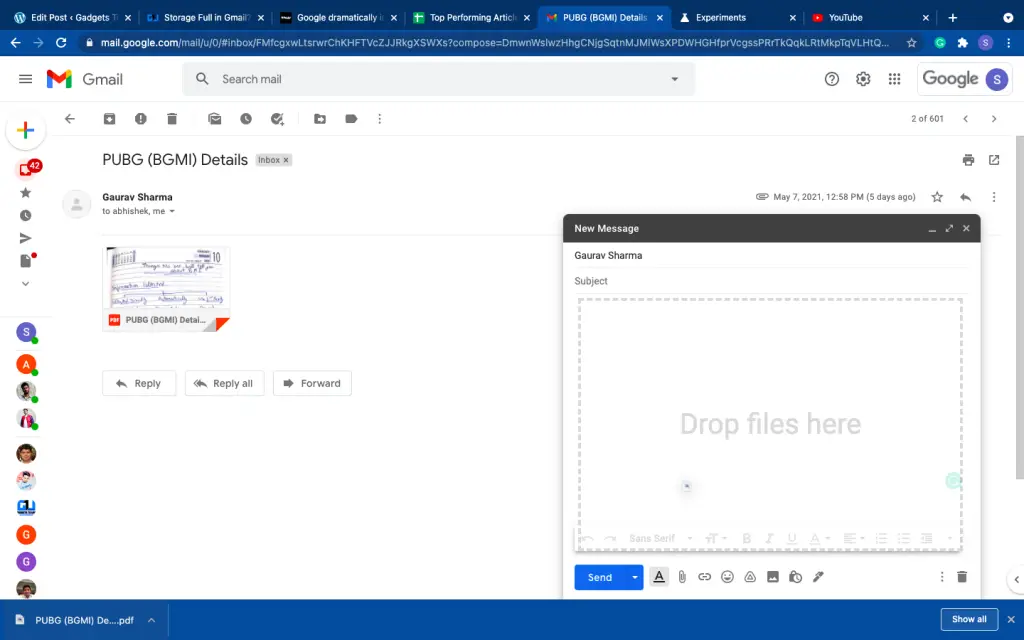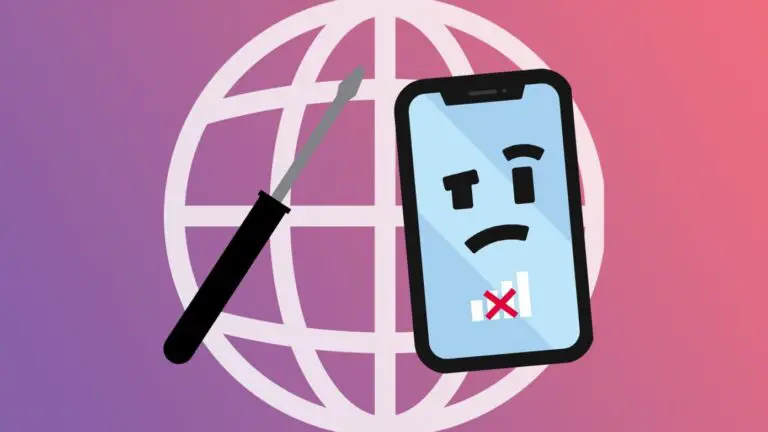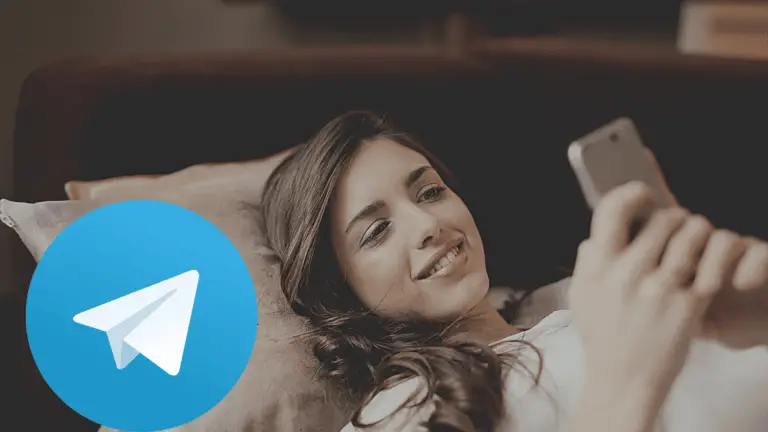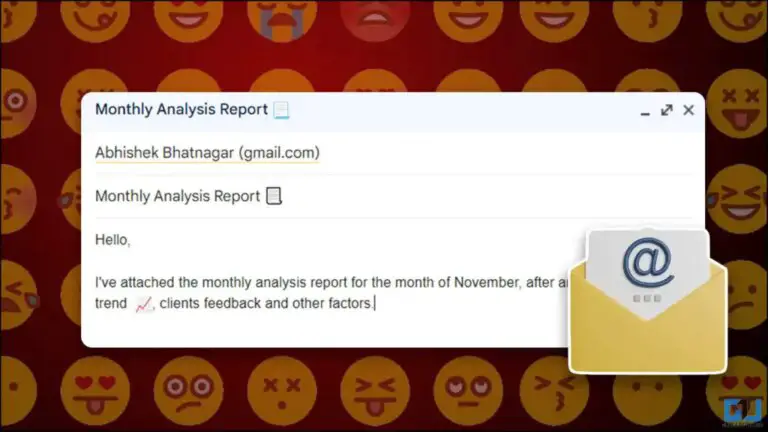貼り付けたファイルと添付ファイルをGmailのメールにコピーする2つの簡単な方法

Gmailにメールでファイルを追加したいが、ダウンロードリストを検索した後、毎回それらのファイルを添付するプロセスが嫌いですか? または、添付ファイルを誰かに転送するたびにダウンロードしたくないし、メールも転送したくない場合もあります。 心配しないでください、あなたがそれほど面倒なしでこれらすべてをすることができる方法があります。 ここでは、Gmailでファイルや添付ファイルをコピーして貼り付ける簡単な方法について説明します。
また、読む| Gmailでストレージがいっぱいですか? Gmailアカウントのスペースを解放する3つの方法
Gmailで貼り付けたファイルや添付ファイルをコピーする方法
ファイルや添付ファイルをダウンロードせずにGmailにコピーして貼り付ける方法をいくつか紹介します。
1. GoogleChromeに貼り付ける
Chromeの最新バージョンでは、PCからファイルをコピーしてメールウィンドウに貼り付けるだけで、Gmailにファイルを添付できます。 Chromeには、これを実行できる「クリップボードファイル名」と呼ばれる実験的なフラグがあります。 この機能は実験的なものであるため、将来のアップデートで修正される問題がある可能性があります。 これを使用するには:
1.まず、Chromeを更新して最新バージョンであることを確認してから、それを開きます。
2. Chromeのアドレスバーに「chrome:// flags /」と入力し、Enterキーを押します。
3. [実験]タブが開き、検索ボックスに「クリップボードのファイル名」と入力します。
4.次に、[クリップボードのファイル名]の横にあるドロップダウンメニューをクリックし、[有効]を選択して、ウィンドウの下部にある[再起動]をクリックします。
5. Chromeが再起動し、Gmailを開いて、[作成]をクリックして新しいメールを作成します。
6.次に、電子メールの添付ファイルとして追加するファイルをPCで見つけ、それを右クリックして[コピー]を選択します。
7. Gmailの[新しいメッセージ]ウィンドウに戻り、メールの本文を右クリックして[貼り付け]を選択します。 Ctrl + VまたはCommand + Vを押してファイルを貼り付けることもできます。
それでおしまい! ウィンドウの下部に添付ファイルが表示されます。 このように画像を貼り付けると、メールに表示され、添付ファイルとして送信されません。 この方法を使用して、必要な数のファイルを添付できます。
Chromeのこの実験的な機能は、Windows、Mac、Linux、Chrome OS、およびAndroidでも機能するはずです。 Macでテストしたところ、うまく機能しました。
2.ファイルを電子メールウィンドウにドラッグアンドドロップします
Google Chromeを使用してGmailでメールをチェックする場合、この方法を使用して添付ファイルを追加することもできます。 ただし、このためには、最初に添付ファイルをPCにダウンロードする必要があります。 Gmailでそれを行う方法は次のとおりです。
1. Gmailを開き、その添付ファイルを含むメールに移動します。
2.添付ファイルをクリックしてダウンロードします。
3.Chromeブラウザの下部のバーに表示されます。
4.次に、[作成]をクリックして新しい電子メールを作成し、受信者のアドレスを入力します。
5.このメールウィンドウで、ダウンロードしたファイルを下部のバーからドラッグすると、添付ファイルとして自動的に追加されます。
それでおしまい。 このトリックを使用して、必要な数のファイルを追加でき、この添付ファイルを送信するために他の人に電子メールを転送する必要はありません。
これは、ファイルや添付ファイルをコピーしてGmailのメールに貼り付ける方法でした。 その他のヒントやコツについては、お楽しみに!