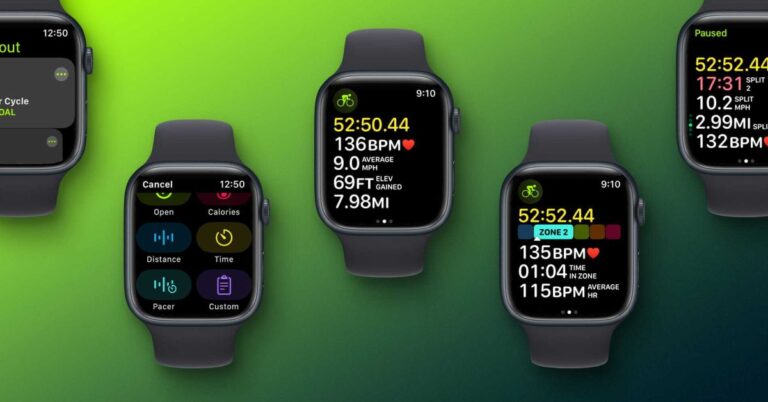Windows11の[スタート]メニューから推奨ファイルを削除する方法
![Windows11推奨ファイル Windows11の[スタート]メニューから推奨ファイルを削除する方法](https://www.neuf.tv/wp-content/uploads/2021/07/Comment-supprimer-les-fichiers-recommandes-du-menu-Demarrer-sous-Windows.jpg)
Windows 11には、改良されたタスクバーとスタートメニューが付属しています。 新しいスタートメニューは、中央にランチャーのようなインターフェイスがあり、角が丸く、ほとんどの部分が滑らかに見えます。 ただし、最近開いたファイルを表示する「推奨」セクションがあり、多くの人にとって迷惑になる可能性があります。 幸いなことに、これらの推奨事項は簡単に取り除くことができます。 Windows11のスタートメニューから推奨ファイルを削除する方法は次のとおりです。
関連| Windows 11のタスクバーアイコンを移動する方法、[スタート]ボタンを左に
Windows11の[スタート]メニューから「最近開いた」推奨ファイルを削除する
Windows 11の[スタート]メニューは、[固定]、[すべてのアプリ]、[推奨]のXNUMXつのセクションで構成されています。 NS ピン 上部はグリッド状に配置されたピンで構成されています。 クリックしながら すべてのアプリケーション sコンピュータにインストールされているすべてのアプリケーションのリスト。
固定された領域の下には、 conseillé 最近開いたファイル、ドキュメント、およびインストールされたアプリケーションを表示するセクション。 これにより、最近アクセスしたファイルに簡単にアクセスできます。最大XNUMXつのアイテムが表示され、[その他]ボタンからすべてを表示するオプションがあります。
しかし、多くの人はそれが退屈だと感じ、最近開いたものを他の人に見られたくないかもしれません。 この場合、[スタート]メニューから推奨ファイルを完全に無効にすることができます。 リストから特定のファイルを個別に削除することもできます。
最近開いたファイルが[スタート]メニューに表示されないようにする
1] を開く スタートメニュー 選択 パラメータ。 を押して直接設定を開くこともできます Win + I キーボードの。
2] 選択する パーソナライゼーション 左側のサイドバーから。
3] パーソナライズ設定で、下にスクロールしてをクリックします Démarrer.
4] ここで、「 Safari、ショートカットリスト、およびファイルエクスプローラーで最近開いたアイテムを表示する。 "
[スタート]メニューから最近追加したアプリを非表示にする場合は、[最近追加したアプリを表示する]をオフにすることもできます。
それでおしまい。 最近開いたファイルは、Windows11の[スタート]メニューに推奨事項として表示されなくなります。
推奨ファイルを個別に削除する
少数のファイルのみに問題があり、それらを推奨セクションから非表示にしたい場合は、次のことを行う必要があります。 ファイルを右クリックします を押す リストから削除する。 ファイルはスタートメニューから消えます。
スタートメニューから「推奨」セクションを非表示にできますか?
「最近開いたファイルを表示する」を無効にした後でも、推奨スペースはスタートメニューに残ります。 Developer Previewの初期バージョンから、[スタート]メニューから推奨領域を非表示または削除するオプションが見つかりませんでした。
ただし、Microsoftは将来の更新で変更を加える可能性があります。 ユーザーがこの領域をオフにし、フルスタートメニューを使用してアプリを表示できるようになることを心から望んでいます。
パック
これにより、Windows 11コンピューターの[スタート]メニューから推奨ファイルが無効になるか削除されます。新しいWindowsで、より優れた、よりクリーンなエクスペリエンスが得られることを願っています。 とにかく、下のコメントであなたの意見を教えてください。 詳細をお楽しみに。


![Windows11の[スタート]メニューから推奨ファイルを削除します](https://www.neuf.tv/wp-content/uploads/2021/07/1625095123_939_Comment-supprimer-les-fichiers-recommandes-du-menu-Demarrer-sous-Windows.jpg)
![Windows11の[スタート]メニューから推奨ファイルを削除します](https://www.neuf.tv/wp-content/uploads/2021/07/1625095123_830_Comment-supprimer-les-fichiers-recommandes-du-menu-Demarrer-sous-Windows.jpg)


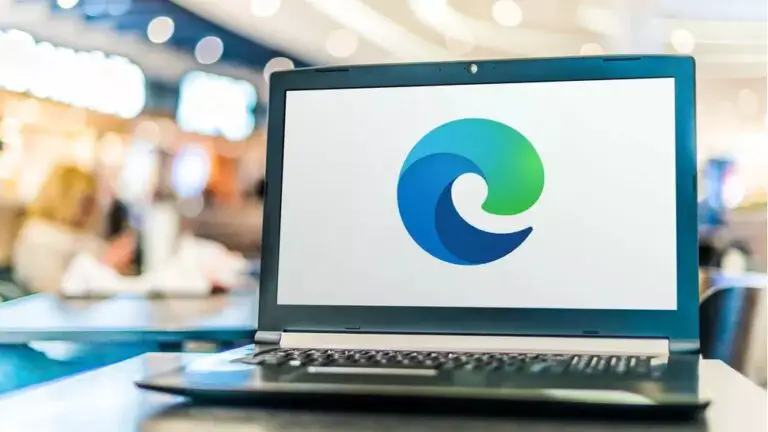
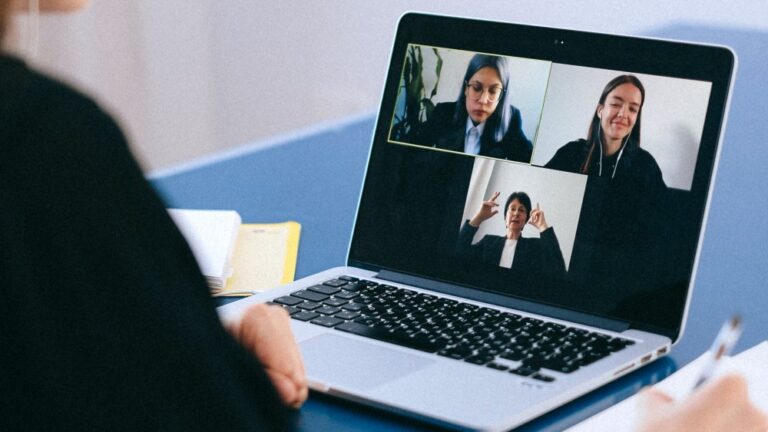

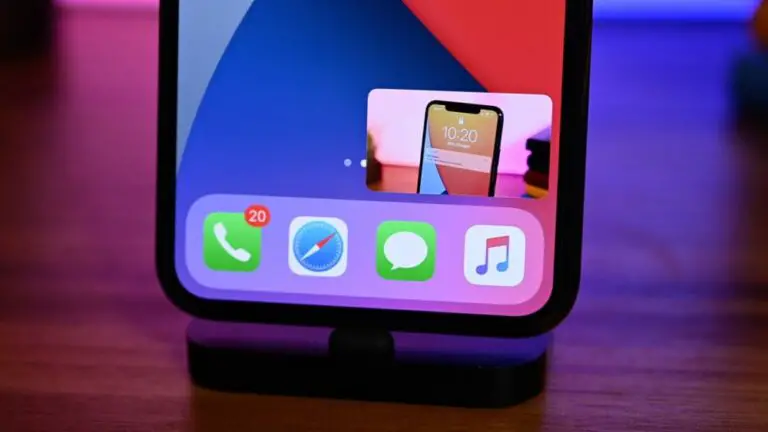
![オフライン ダウンロードを削除して空き容量を増やす方法 [YouTube ミュージック ガイド]](https://www.neuf.tv/wp-content/uploads/2022/10/1665785982_Comment-supprimer-les-telechargements-hors-ligne-et-liberer-de-lespace.-768x432.jpg)