ZoomMeetingで背景をぼかす方法
パンデミックでは、自宅に座ってズームでクラスやビジネス会議に参加している可能性があります。 さて、ビデオ会議中に、それが散らかった部屋または他のプライバシー上の理由のためであるかどうかにかかわらず、あなたは他の人にあなたの背景を見せたくないかもしれません。 この記事では、次の方法をすばやく簡単に説明します。 ズーム会議でビデオの背景をぼかします。
関連| ズームで3DARフェイシャルエフェクトを使用する方法
ズームビデオ通話でビデオの背景をぼかす
これまで、人々は背後にあるものを隠したいときはいつでも、Zoomで背景を仮想背景に置き換えていました。 ただし、仮想背景は通常、緑色の画面や一定の照明がないとうまく機能しないため、誰もが仮想背景に慣れているわけではありません。
パーティーに遅れても、Zoomはついにぼやけた背景機能を導入しました 最新のアップデート5.5.0、1年2021月XNUMX日にリリースされました。この新機能を使用すると、会議中に自分以外のすべてをすばやく妨害して、気を散らすことのない通話体験を実現できます。
会議に参加する前、またはコンピュータですでに進行中のビデオ会議中に、Zoomビデオの背景をぼかす方法は次のとおりです。 ただし、開始する前に、必ず Zoomクライアントを更新します 新しいバージョンに、まだの場合。
会議に参加する前に
- PCでZoomクライアントを開きます。
- クリックして 設定 右上隅のアイコン。
- 選択する 背景とフィルター 左側のサイドバーにあります。
- [仮想背景]で、[ フォールアウト.
ズームにより背景がぼやけ、同じことがプレビューウィンドウにリアルタイムで反映されます。 これで、設定を閉じて、背景がぼやけた効果で会議に参加できます。
進行中の会議中
- 会議中に、をクリックします 上向き矢印 [ビデオの停止]の横。
- クリッカーシュル 仮想背景を選択する.
- 次の画面で、 フォールアウト 背景効果。
背景のぼかし効果は、会議中に自動的にビデオに適用されます。 ぼかし効果が気に入らない場合は、元のビデオに戻すか、ズーム設定の同じ[背景とフィルター]メニューで背景を画像またはビデオに置き換えることができます。
注:ぼかし機能を使用するために緑色の画面を表示する必要はありません。 実際、[ぼかし]オプションを選択すると、[ズームは緑色の画面があります]オプションをオフにします。
ズームの背景をぼかす別の方法
何らかの理由でZoomクライアントを更新したくない場合は、Zoomビデオ通話中に背景をぼかすための別の方法があります。
ここでは、ズームの仮想背景機能を使用して、背景をすでにぼやけている画像に置き換えます。 これにより、実際には画像がぼやけているのに対し、背景がぼやけているような印象を与えます。 これには、次のXNUMXつのステップのプロセスが含まれます。
1.背景の写真を撮ります
開始するには、背景の画像をクリックする必要があります。 これは、WindowsのカメラアプリまたはMacのPhotoBoothアプリを使用して、Webカメラで行うことができます。 携帯電話のカメラで画像をクリックすることもできます。ウェブカメラで画像を水平に保つだけで、物事を水平に保つことができます。
写真が良い照明で撮影されていることを確認してください。 また、それはあなたがあなたの会議に出席する実際の状況でなければなりません。
2.背景写真にぼかしを追加します
次に、キャプチャした背景写真にぼかし効果を追加します。 これを行う:
- ブラウザを開き、https://www.befunky.com/create/blur-image/にアクセスします。
- こちらをクリック ベール > コンピューター 背景画像を選択します。
- 画像を追加したら、希望のぼかし強度を設定します。
- 次に、をクリックします セーブ > コンピューター.
- 品質を100に設定し、をクリックします セーブ 画像をダウンロードします。
3.ぼやけた背景をズームでロードします
今こそ、仮想背景オプションを使用して、ぼやけた背景画像をズームでアップロードするときです。
- PCでZoomを開き、 設定.
- ここで選択 背景とフィルター サイドバーにあります。
- クリックして + アイコンを押して押します 画像を追加 [仮想背景]タブ。
- 編集したぼやけた背景画像を選択します。
- これで、画像が実際の背景に置き換わり、背景がぼやけたように感じられます。
緑色の画面がある場合は、一貫性を高めるために[緑色の画面があります]を選択します。 また、機能が正しく機能するために適切な照明があることを確認してください。 この方法は非常に面倒なので、ズームを最新バージョンに更新し、組み込みの背景ぼかし機能を使用することをお勧めします。
パック
これは、会議に参加する前でも進行中の会議でも、Zoom会議で背景をぼかす方法に関するクイックガイドでした。 この機能を試してみて、下のコメントであなたの経験を教えてください。 その他のヒントやコツをお楽しみに。
また読む-分割画面またはズームされたホワイトボードでの書き込み/描画方法。

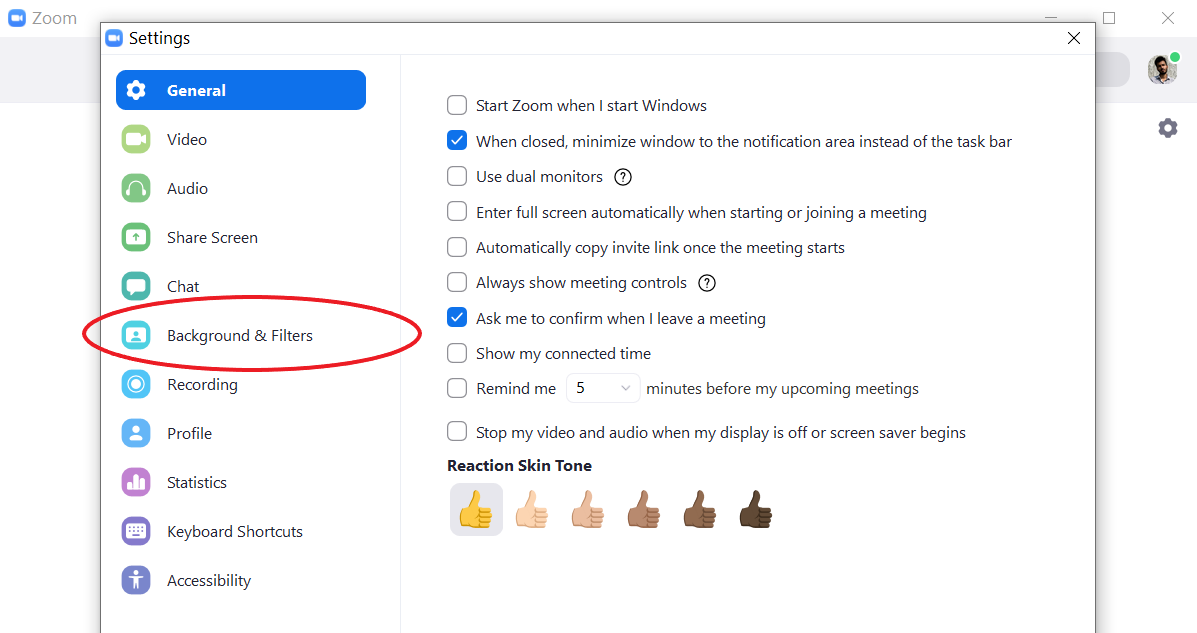










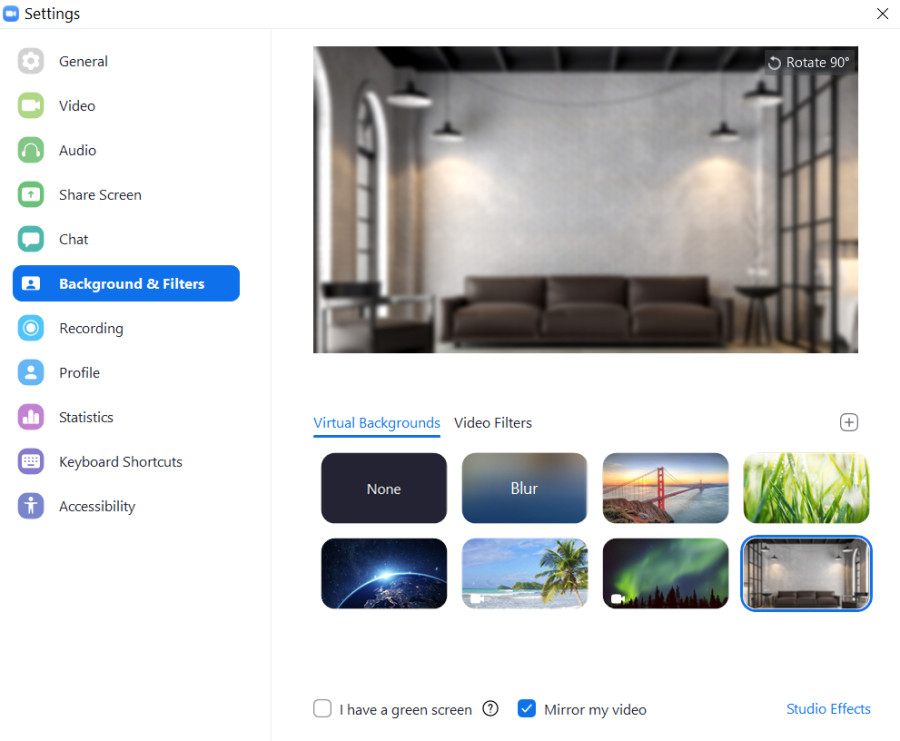
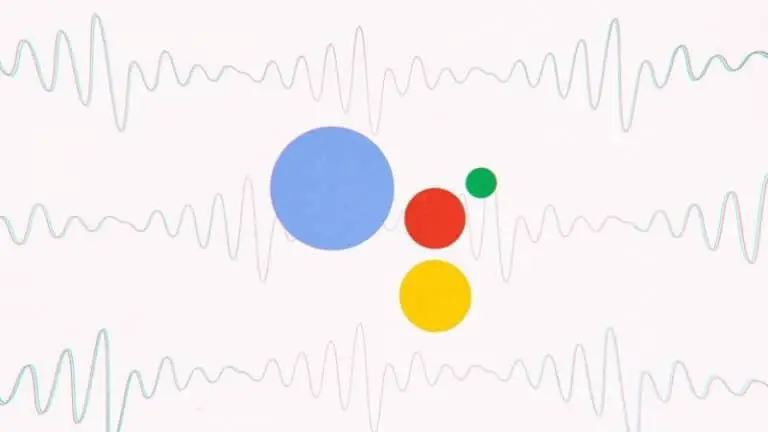
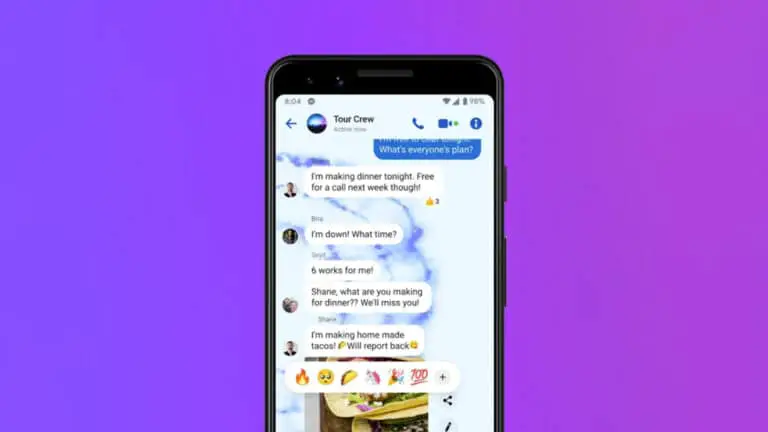
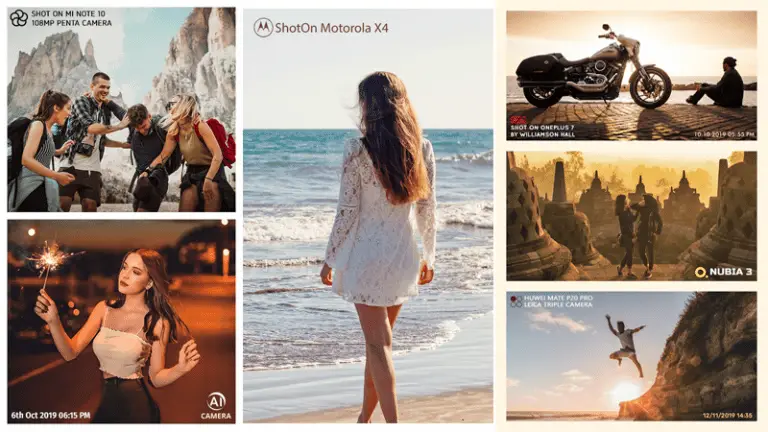
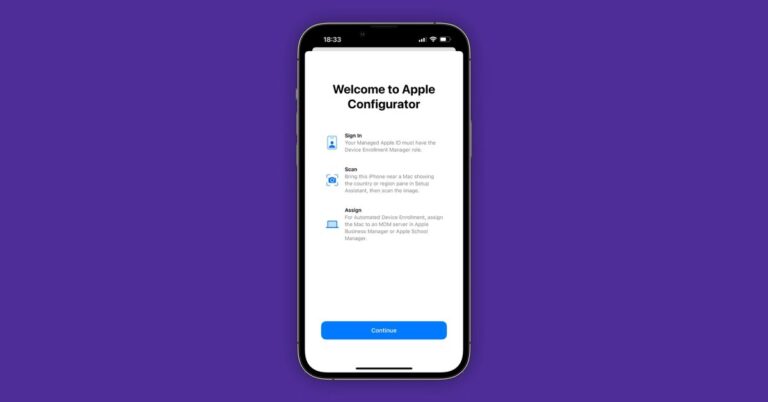

![[Firefox] iMacros、すべての定期的なタスクを自動化](https://www.neuf.tv/wp-content/uploads/2021/12/Firefox-iMacros-automatiser-toutes-les-taches-recurrentes.jpg)