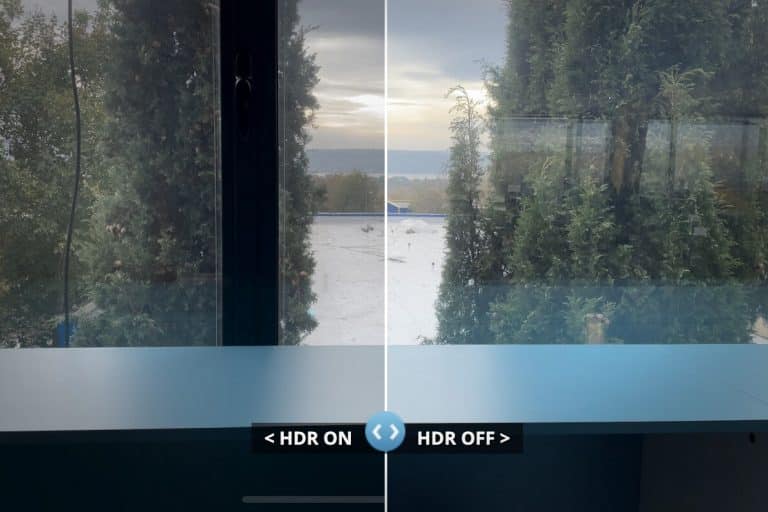iPhone 12 / Pro / Max: consigli e trucchi
Potremmo guadagnare una commissione se effettui un acquisto dai link in questa pagina.
Se stai cercando di ottenere il massimo dal tuo iPhone, questi suggerimenti e trucchi ti aiuteranno a padroneggiare le basi, a trovare nuove scorciatoie e ad apprendere alcuni trucchi avanzati che potresti non sapere esistessero.
Iniziamo con le basi e poi passiamo alle parti più avanzate se è quello che stai cercando. Con questo in mente, il primo consiglio è come...
Sulla schermata di blocco hai il pulsante della fotocamera in basso a destra e puoi premerlo a lungo, ma questo pulsante è minuscolo e lo trovo non molto comodo, quindi puoi scorrere il dito verso sinistra dal lato destro del telefono e andare direttamente in la fotocamera.
A proposito, se ti è piaciuto questo video finora, ti saremmo grati se premi il pulsante "mi piace" e ti iscrivi al canale, ci aiuta a diffondere i nostri video a più persone e a creare contenuti più fantastici.
Suggerimento n. 3: breve video con registrazione rapida


Quindi tornando ai consigli, anche il prossimo è relativo alla fotocamera, lo sapevi che puoi registrare video velocemente senza mai passare alla modalità video? Basta aprire la fotocamera, tenere premuto il pulsante di scatto e il tuo iPhone inizierà a registrare un breve video. Nel momento in cui rilasci il dito, il video è finito. È un modo semplice per registrare un video veloce e adoro usarlo per catturare quei momenti improvvisati.
Suggerimento n. 4: usa formati standard come JPEG
Un altro suggerimento per la fotocamera è utilizzare formati standard in modo da poter condividere facilmente foto e video con PC o telefono Android. Per impostazione predefinita, gli iPhone utilizzano formati più recenti che altri dispositivi potrebbero non riconoscere. Ecco perché ti consiglio di andare su Impostazioni, quindi su Fotocamera, quindi su Formati e selezionare il formato più compatibile invece del formato più efficiente. Ora questi formati compatibili occupano un po' più di spazio, ma almeno puoi condividerli facilmente con dispositivi diversi.
Suggerimento n. 5: modifica rapidamente le impostazioni della fotocamera

Mentre siamo in tema di fotocamera, il prossimo consiglio è che ora puoi passare rapidamente da un'impostazione video all'altra direttamente nell'app Fotocamera. Tocca i numeri nell'angolo in alto a sinistra per passare rapidamente da una risoluzione 4K più alta a file HD più piccoli e puoi anche registrare a 30 fps per le cose di tutti i giorni e a 60 fps, che è più adatto per eventi sportivi.
Suggerimento n. 6: ottimizza il centro di controllo


Ok, basta con la macchina fotografica. iOS include anche il Centro di controllo in cui puoi regolare la luminosità, il volume, ecc. Per impostazione predefinita, in iOS 14, ti mostra anche una grande scorciatoia per Apple Home, ed è bello se lo usi, ma se non lo fai, è un po' noioso. Per disattivarlo, apri Ricerca Spotlight, digita "Centro di controllo" e disattiva l'opzione "Mostra controlli Home". Già che ci siamo, è una buona idea aggiungere alcune icone utili al Centro di controllo. Aggiungo sempre la modalità a basso consumo e la registrazione dello schermo, ma do anche un'occhiata alle altre scorciatoie. Dopo averli aggiunti, apri nuovamente il Centro di controllo e voilà, ora è molto più utile.
Puoi premere il pulsante di registrazione dello schermo ora e inizierà la registrazione, in modo da poter catturare il tuo gioco o qualsiasi altra cosa.
Suggerimento n. 7: come acquisire uno screenshot a schermo intero


Allora, come si fa uno screenshot semplice? Facile, premi il tasto di accensione e il tasto di aumento del volume per un breve momento e rilascia. Apple supporta anche screenshot estesi in modo da poter acquisire una pagina Web più lunga, ma funziona in modo leggermente diverso rispetto allo scorrimento degli screenshot in Androi. Innanzitutto, su iOS, questa opzione è disponibile solo in Safari, il che significa che non puoi utilizzarla in altri browser Web come Chrome ad esempio. Ecco come funziona: basta fare uno screenshot in Safari, toccare la miniatura dello screenshot, quindi toccare "Pagina intera". Ora puoi ritagliare la parte che desideri. Una volta lì puoi anche disegnare, aggiungere una freccia per mostrare una parte specifica o una lente d'ingrandimento. Tocca Fine e puoi salvarlo come documento PDF nell'app File.
Suggerimento n. 8: migliora la durata della batteria
Successivamente, alcuni suggerimenti per la batteria. La serie iPhone 12 è dotata di display AMOLED che consumano più energia per i colori vividi e meno energia per i colori più scuri, motivo per cui si consiglia uno sfondo più scuro. È inoltre possibile utilizzare la modalità di risparmio energetico, indicata da un'icona della batteria gialla. Ecco cosa fa: limita la connettività 5G, riduce gli aggiornamenti delle app, interrompe i download automatici e riduce alcuni effetti visivi. I test mostrano anche che in modalità a basso consumo il processore del tuo iPhone funziona a circa il 70% della sua velocità normale, quindi questo è un interruttore potente.
Suggerimento n. 9: modalità oscura per gli articoli in Safari!


Uso anche la modalità oscura di notte: apri la ricerca dei riflettori e il tipo di visualizzazione, qui puoi premere automatico e utilizzare la modalità oscura quando fuori è buio. Sfortunatamente, la modalità oscura non rende scuro lo sfondo delle pagine Web di Safari, ma ecco un consiglio interessante. Una volta attivata la modalità oscura, puoi inserire un elemento specifico e premere il pulsante della modalità di lettura in alto a sinistra, renderà lo sfondo nero e sarà molto più facile per i tuoi occhi di notte.
Suggerimento n. 10: accenti vocali di Siri!


Ok, altri suggerimenti divertenti. Sapevi che puoi cambiare l'accento per Siri? Apri Spotlight Search e digita "Siri Voice" e puoi scegliere tra accenti americani, australiani, britannici, indiani, irlandesi e sudafricani, oltre a voci maschili o femminili. Freddo!
Consiglio 11: scopri l'app AR Measure

Avanti, la Misura! Se possiedi un iPhone serie 12 Pro, ora hai un sensore LiDAR ideale per la realtà aumentata. Un semplice esempio è aprire semplicemente l'app Misura e far stare tuo figlio o un amico davanti alla telecamera. Lo vedrà automaticamente e ti dirà le sue dimensioni con una precisione abbastanza buona. Degno di nota!
Consiglio n.12: digitazione e correzioni


Successivamente, approfondiamo un po' con suggerimenti più avanzati. Per prima cosa, digita. Scrivere paragrafi lunghi su un dispositivo mobile significa che sei sicuro di commettere errori e spesso devi tornare indietro e apportare correzioni. Richiede un controllo preciso del cursore, quindi ecco come ottenerlo su iOS: con la tastiera aperta, premi a lungo la barra spaziatrice e si trasforma in una sorta di touchpad, e puoi usarlo. La novità è che puoi anche semplicemente afferrare il cursore del testo con il dito e spostarlo facilmente ovunque, il che è molto conveniente.
Suggerimento n. 13: come annullare e ripristinare la voce


E se scrivi pezzi di testo più lunghi, ora funziona su iPhone e iPad, puoi far scorrere tre dita a sinistra per annullare ea destra per ripetere. In alternativa, puoi toccare due volte con due dita per annullare. È più conveniente sui telefoni Max o iPad più grandi, ma vale comunque la pena saperlo.
Suggerimento n. 14: termina le chiamate SPAM
Quindi, se ricevi molte chiamate fastidiose da chiamate sconosciute, ora puoi facilmente porvi fine. Apri Spotlight Search e digita Silenzia i chiamanti sconosciuti, toccalo e capovolgi l'interruttore e voilà, non sarai più disturbato.
Suggerimento n. 15: padroneggia l'app File
Inoltre, devi esplorare l'app File su iOS. Questa app di gestione dei file ti fornisce un sacco di informazioni. Ad esempio, in questo momento, nell'app Foto, non puoi nemmeno vedere il nome di un file o di un video. Un semplice suggerimento per vederlo è aprirlo, quindi toccare Condividi e selezionare Salva su file, e vedrai il nome e il formato.
Suggerimento n. 16: ottenere informazioni complete su una foto
Una volta nell'app File, premi a lungo su un file e hai un sacco di impostazioni. Per le foto, premi Info per ottenere una lettura Exif completa: puoi vedere quando è stata creata l'immagine, quando è stata modificata, quando è stata aperta l'ultima volta, il modello su cui è stato catturato, l'apertura, l'ISO, tutto.
Suggerimento n. 17: come archiviare i file per la condivisione
Puoi anche utilizzare l'app File per comprimere più file in un unico archivio per una facile condivisione. Tocca il pulsante dei punti nell'angolo in alto a destra e seleziona più file, ora tocca il pulsante dei punti questa volta nell'angolo in basso a destra e seleziona Comprimi. E il gioco è fatto, verrà creato un nuovo file di archivio ZIP che potrai quindi condividere facilmente con gli altri. Puoi vedere i tuoi file come un elenco e puoi anche ordinarli facilmente per tipo, nome o dimensione.
Suggerimento n. 18: come nascondere le foto
Quindi, l'applicazione Foto. Sapevi che puoi nascondere le foto dal rullino fotografico? Basta selezionare alcune di quelle tue foto segrete, toccare condividi e selezionare Nascondi, quindi scompariranno dal rullino della fotocamera. Non sono protetti da password, ma puoi vederli solo se vai alla scheda Album e scorri fino alla cartella Nascosti, ed è lì che si trovano.
Suggerimento n. 19: controlla lo stato della batteria
Infine, in tema di batteria, apri la ricerca per proiettori e digita batteria, quindi vai su Stato batteria. Questi sono i dati che solo gli iPhone ti danno e non sono disponibili su Android. I nuovi iPhone come questo avranno il 100%, ma una volta che usi il telefono per alcuni mesi la percentuale scende. Questo mostra l'usura della batteria di un iPhone e, una volta che raggiunge circa l'80%, il telefono potrebbe rallentare e si consiglia di sostituire la batteria con una nuova.
Suggerimento n. 20: preservare la batteria a lungo termine


Inoltre, se stai caricando durante la notte, è una buona idea attivare il pulsante "Ricarica ottimizzata della batteria", in questo modo il tuo iPhone sarà in grado di caricare fino all'80% e ritardare l'ultima ricarica del 20% fino al tuo risveglio. Ti sveglierai comunque con la batteria completamente carica, ma il telefono impiegherà meno tempo a caricarsi a un intervallo superiore all'80%, con conseguente degrado della batteria più rapido.

![Pratico: calendario multipiattaforma in tessuto e applicazione di pianificazione con integrazione Zoom [Video]](https://www.neuf.tv/wp-content/uploads/2020/11/Woven-Mac-app-hero-768x431.png)