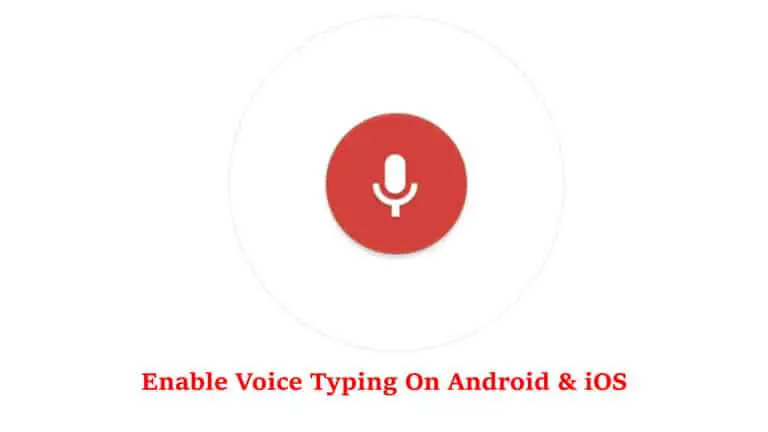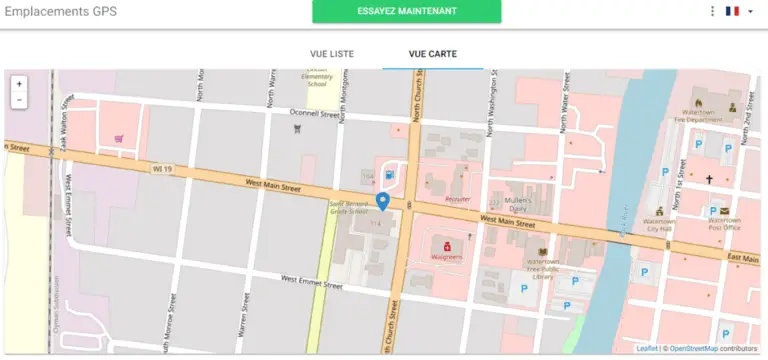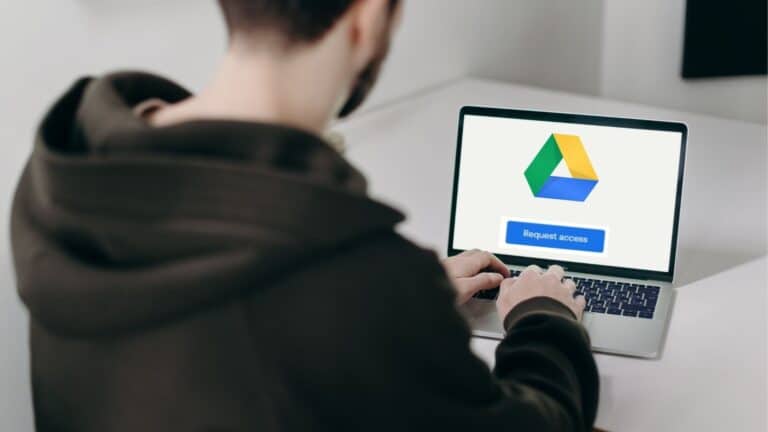Guida IOS 14: ecco come cambiare le icone sul tuo iPhone
Ecco come personalizzare iOS 14 e come modificare le icone delle app sul tuo iPhone.
Personalizzazione delle icone di iOS 14
Passaggio n. 1 - Individua l'app Scorciatoie
Innanzitutto, individua e apri l'app Scorciatoie. Se non è nella schermata iniziale, probabilmente l'hai inviato all'App Library Purgatory. Scorri verso il basso sulla schermata iniziale e cerca "Collegamenti".
![]()
Passaggio n. 2 - Crea una scorciatoia
Dobbiamo creare un nuovo collegamento, quindi tocca rapidamente l'icona "+" nell'angolo in alto a destra dell'app Collegamenti.
![]()
Passaggio n. 3 - Assegna un nome alla scorciatoia
Ti verrà chiesto di creare un nuovo collegamento. Chiamalo come preferisci, o non nominarlo affatto, non siamo il tuo capo. La cosa importante qui è premere il pulsante "Aggiungi un'azione".
![]()
Passaggio n. 4 - Aggiungi un'azione
![]()
Passaggio n. 5 - Seleziona un'app da personalizzare
Ora dobbiamo selezionare l'app che vogliamo personalizzare. Premi il testo sbiadito "Scegli" nella finestra di dialogo dello script.
![]()
![]()
Passaggio n. 6: accedere all'interfaccia di personalizzazione
Ora vedi quel pulsante a fumetto a destra del nome del collegamento? Il suo aspetto non lo suggerisce, ma è colui che è responsabile della personalizzazione di detta scorciatoia. Dal momento che vogliamo davvero farlo, devi toccarlo per continuare.
![]()
Passaggio 7 - Prepara la tua app per la personalizzazione
Ti verranno presentate le opzioni di personalizzazione per il collegamento appena creato. Quello che devi toccare è "Aggiungi alla schermata principale".
![]()
Passaggio n. 8 - Personalizza la tua nuova icona dell'app
Ora vedi la sezione "Nome e icona della schermata iniziale"? Determina il nome e l'aspetto della tua nuova brillante icona dell'app. Tocca l'icona per selezionarne una nuova dal rullino fotografico o scattarne una personalizzata con la fotocamera.
![]()
Ora, dove posso trovare le icone appropriate? Bene, il tuo motore di ricerca preferito è tuo amico, assicurati di utilizzare un'immagine ad alta risoluzione per ottenere i migliori risultati.
![]()
Passaggio n. 9: goditi la tua icona iOS 14 personalizzata
Dopo aver caricato la nuova icona dell'app desiderata e determinato un nome personalizzato per la tua icona, premi "Aggiungi" nell'angolo in alto a destra... e sei pronto per partire!
![]()
Il nuovo collegamento apparirà sulla schermata iniziale e funzionerà come previsto, ma con un inevitabile svantaggio: premendo il collegamento verrà prima avviata brevemente l'app Collegamenti per circa mezzo secondo, quindi ti porterà alla destinazione desiderata. È una noia che non può essere aggirata in questo momento, quindi succhiala.
![]()
Ecco come cambiare le icone delle app in iOS 14.