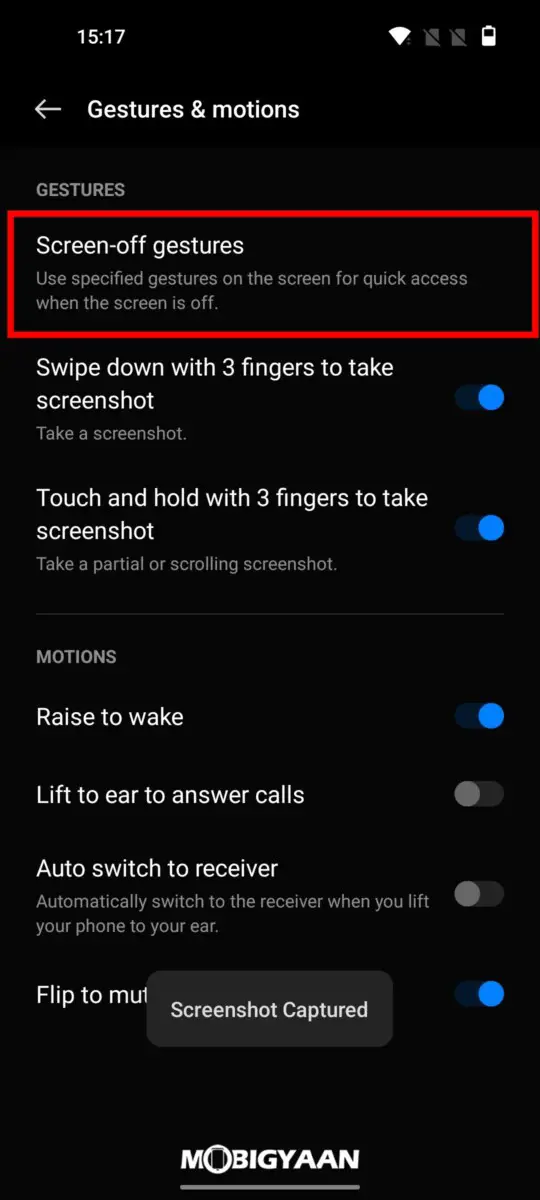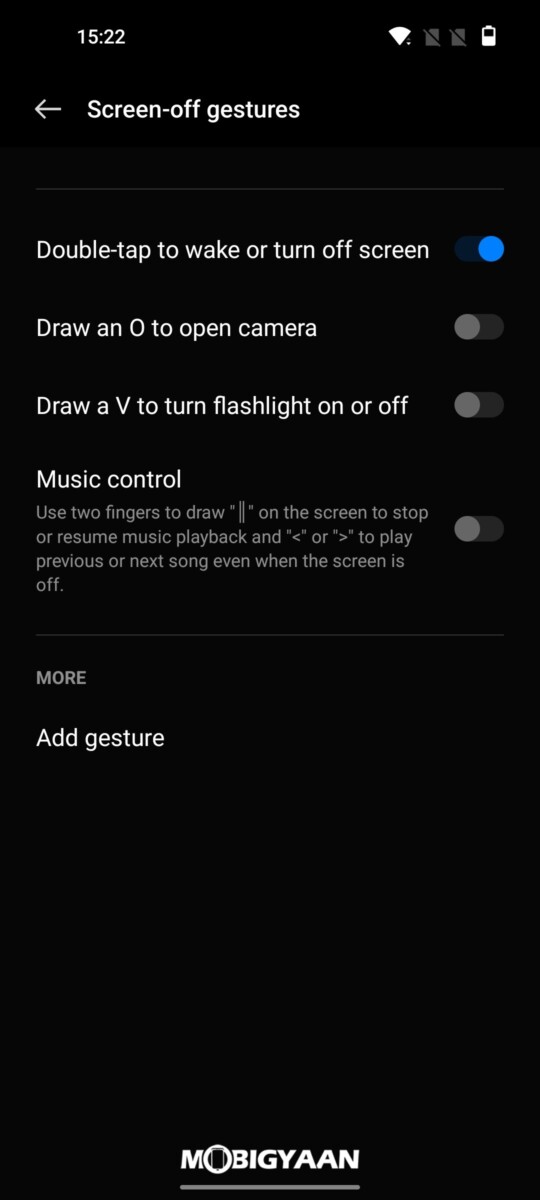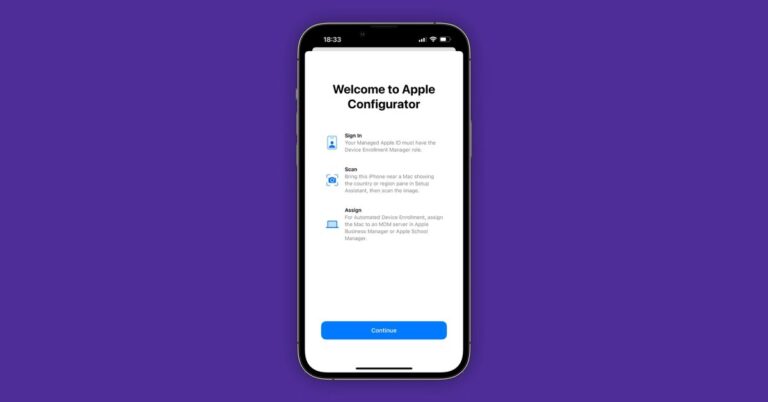Suggerimenti, trucchi e funzionalità di OnePlus Nord 2T 5G
È passato quasi un anno da quando OnePlus ha rilasciato il Nord 2, il suo secondo dispositivo con il nome Nord. Ora, il gigante cinese della produzione di smartphone ha rilasciato una versione aggiornata dello stesso OnePlus Nord 2T. Viene fornito con un SoC MediaTek Dimensity 1300 nuovo e migliorato, uno straordinario display AMOLED a 90 Hz e altro, insieme ad alcune fantastiche funzionalità, che possono essere utili per eseguire attività in modo rapido e semplice.
Detto questo, ecco un elenco dei suggerimenti, trucchi e funzionalità più utili offerti da OnePlus Nord 2T, insieme ai passaggi su come abilitarli e utilizzarli sul tuo dispositivo.
1. Sempre visualizzato
La funzione "Always On Display" mantiene costantemente accesa parte dello schermo, che può quindi essere utilizzata per visualizzare alcuni widget utili insieme alle notifiche più recenti a colpo d'occhio senza accendere lo schermo.
La stessa funzione è disponibile anche sul display AMOLED del Nord 2T e ti consente di scegliere tra una miriade di quadranti e Bitmoji di Snapchat. Ecco come attivarlo:
- Vai su Impostazioni, quindi tocca Personalizzazioni.
- In Personalizzazioni, tocca Display sempre attivo.
- Ora scegli un quadrante o Bitmoji in base ai tuoi gusti. Ricorda di assicurarti che l'interruttore Display sempre attivo sia abilitato e che le opzioni di visualizzazione siano impostate su Tutto il giorno per massimizzare i vantaggi di questa funzione.
2. Equilibrio tra lavoro e vita privata
Insieme alla modalità Zen, la maggior parte degli smartphone OnePlus, incluso il nuovo OnePlus Nord 2T, è dotata di una modalità di equilibrio tra lavoro e vita privata. La modalità di lavoro può aiutarti a bloccare l'accesso ad app che distraggono come app e giochi di social media quando vuoi concentrarti sul tuo lavoro. Nel frattempo, c'è anche una modalità Vita in cui puoi bloccare l'accesso a varie app legate al lavoro a tua scelta. Ecco come puoi abilitarlo:
- Vai all'area notifiche e vai alla pagina delle impostazioni rapide. Nelle impostazioni rapide, tocca la modalità di lavoro/privata e configurala per la prima volta.
- Ora aggiungi o rimuovi app in modalità lavoro/vita toccando Modifica, selezionando le app che desideri abilitare, quindi toccando Salva.
- Una volta completata l'installazione, puoi andare alla schermata iniziale e abilitare una modalità specifica, se necessario, utilizzando le impostazioni rapide che abbiamo visto nel passaggio uno.
3. Modalità oscura multilivello
Grazie a OxygenOS 12, OnePlus Nord 2T è dotato di una modalità oscura multi-livello che consente agli utenti di scegliere tra tre livelli o intensità di oscurità in base alle proprie preferenze.
Ecco come modificare l'intensità della modalità oscura sul tuo OnePlus Nord 2T:
- Vai su Impostazioni> Display e luminosità.
- In Display e luminosità, tocca Impostazioni modalità oscura.
- Una volta che sei nelle impostazioni della modalità oscura, scegli lo stile della modalità oscura che desideri applicare.
4. Modalità Zen
Come altri smartphone OnePlus, il Nord 2T ha un'app Zen Mode dedicata che può aiutarti a riavvolgere e rilassarti.
La modalità Zen funziona disabilitando l'accesso al telefono per un periodo di tempo. Durante questo periodo, non è possibile aprire app, inviare messaggi di testo, modificare le impostazioni o eseguire la maggior parte delle altre funzioni dello smartphone ad eccezione di rispondere alle chiamate o utilizzare i servizi di emergenza.
Ecco come utilizzare la Modalità Zen sul tuo OnePlus Nord 2T o su qualsiasi altro smartphone OnePlus:
- Apri il cassetto delle app, trova la modalità Zen, quindi toccalo per aprirlo.
- Non appena apri l'app, sentirai una rilassante musica di pianoforte. Può essere modificato in base alle tue preferenze scorrendo verso sinistra o verso destra. In alternativa, puoi disattivarlo toccando la piccola nota musicale nell'angolo in alto a destra.
- Tocca il piccolo menu a discesa che dice 1 minuto per selezionare per quanto tempo desideri che la modalità Zen limiti l'accesso elevato al tuo smartphone OnePlus.
- Ora tocca Let's Go per entrare in modalità Zen, ma prima ti chiederà di confermare la tua decisione mentre mostra cosa puoi e non puoi fare mentre il tuo telefono è in modalità Zen.
Puoi anche tenere traccia dei tuoi progressi toccando la piccola icona del profilo nell'angolo in alto a destra.
5. Scaffale OnePlus
Accessibile scorrendo verso il basso dal lato destro della barra delle notifiche, OnePlus Shelf è una funzionalità molto utile che ti consente di aprire una pagina sulla schermata iniziale che ti consente di prendere appunti, aggiungere widget personalizzati, accedere alle app più utilizzate e ottenere una rapida panoramica del tempo, dei passaggi che hai eseguito e di varie statistiche di sistema.
Anche se dovrebbe essere abilitato per impostazione predefinita, in caso contrario, puoi abilitarlo andando alle impostazioni e quindi cercando Oneplus Shelf. Quindi abilita il primo interruttore.
Una volta abilitato, puoi toccare il pulsante Aggiungi nuovi widget per aggiungere nuovi widget personalizzati che possono mostrarti informazioni da varie app di terze parti in base alle tue preferenze. Durante questo periodo, puoi toccare il pulsante Inserisci testo e inserire un messaggio personalizzato o il tuo nome invece di Non impostare mai.
7. Esploratore
Simile alla ricerca Spotlight su iPhone, gli smartphone OnePus sono dotati di Scout, che può aiutarti a utilizzare la barra di ricerca all'interno dello scaffale di OnePlus e il cassetto delle app per eseguire ricerche online e a livello di sistema per trovare impostazioni, file e app che potresti avere sul telefono. Ecco come attivarlo:
- Apri lo scaffale di OnePlus scorrendo verso il basso dal lato destro della barra delle notifiche, quindi tocca la barra di ricerca.
- Questo ti porterà a "Introduzione alla ricerca più intelligente!" pagina, dove è necessario premere Accetto, seguito da Attiva.
- Una volta attivato, puoi accedere allo Scout utilizzando la barra di ricerca all'interno dello scaffale di OnePlus.
8. Funzionalità basate su gesti e movimenti
Per accedere a queste funzioni basate su gesti e movimenti, devi andare su Impostazioni > Funzioni speciali > Gesti e movimenti. Una volta dentro, puoi scegliere di abilitare le seguenti funzionalità:
- Scorri verso il basso con tre dita per acquisire schermate complete.
- Tocca e tieni premuto lo schermo con tre dita per acquisire schermate parziali.
- Scorri verso l'alto con tre dita per accedere alla modalità divisa.
- Alza per riattivare lo schermo.
- Capovolgi il dispositivo per disattivare l'audio delle chiamate in arrivo.
- Solleva per rispondere alle chiamate.
Infine, puoi anche toccare Gesti schermo spento per abilitare più gesti come:
- tocca due volte per riattivare o spegnere lo schermo,
- disegnare forme per aprire applicazioni specifiche o eseguire azioni specifiche.
9. Clonazione di app
Questa funzione, come suggerisce il nome, ti consente di clonare varie app e giochi di social media che potresti avere sul tuo telefono OnePlus. Questo può essere utile se vuoi accedere a due diversi account WhatsApp sullo stesso smartphone utilizzando una doppia scheda SIM o se vuoi giocare con uno pseudonimo diverso. Ecco come puoi utilizzare questa funzione:
- Vai su Impostazioni, quindi tocca App.
- In app, tocca Clona app; questo apre un menu di clonazione dell'app.
- Dal menu di clonazione dell'app, seleziona l'app che desideri clonare toccandola e quindi selezionando crea clone dell'app.
Dopo aver creato un clone, puoi rinominarlo come preferisci e accedervi dalla schermata iniziale nel cassetto delle app.