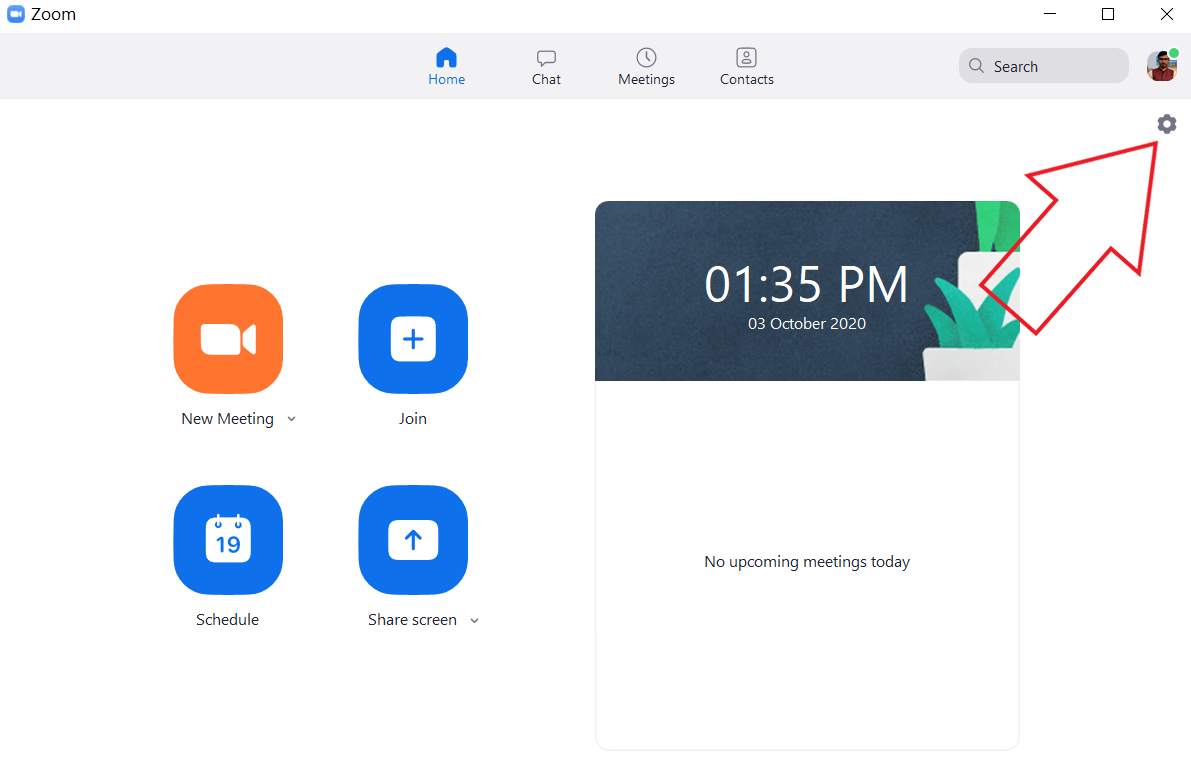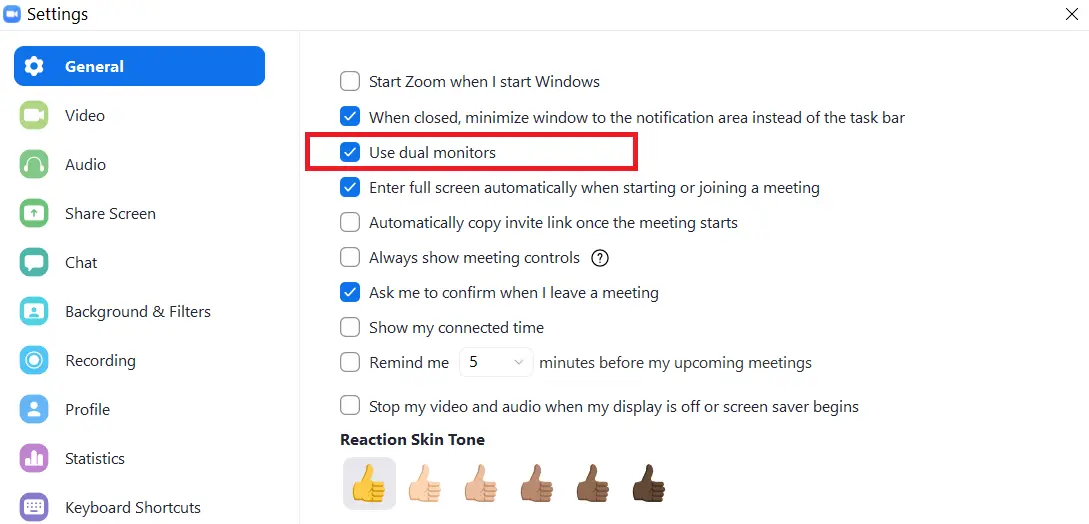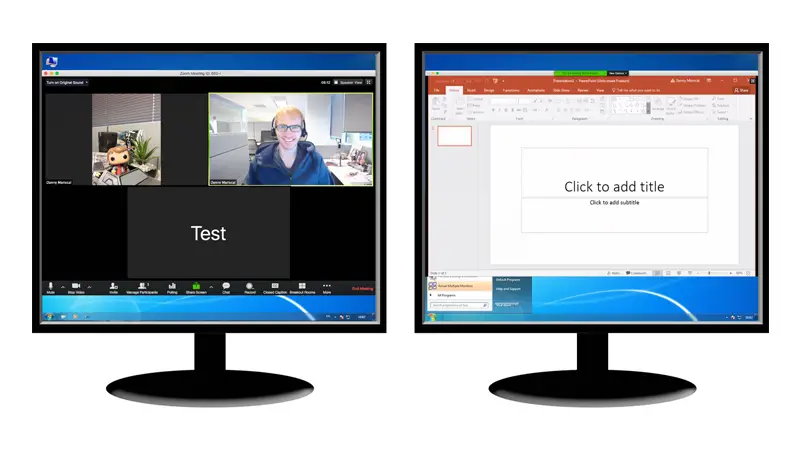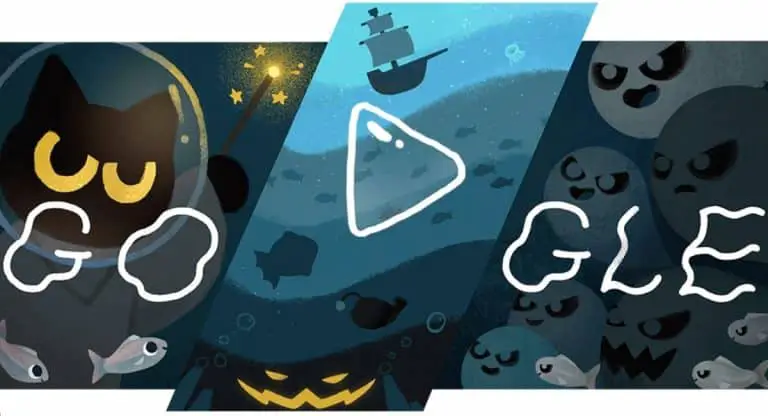Come utilizzare i monitor a doppio schermo con la videochiamata Zoom
Oltre allo schermo verde, ai filtri Snapchat e agli sfondi virtuali, Zoom ti consente anche di utilizzare monitor a doppio schermo durante una videochiamata. Ciò significa che se hai una configurazione a doppio schermo sul desktop, puoi utilizzare quell'area dello schermo extra per altre cose come eseguire una presentazione in parallelo o condividere lo schermo. Ecco uno sguardo a come è possibile utilizzare i monitor a doppio schermo con una videochiamata Zoom.
Usa monitor a doppio schermo con la videochiamata Zoom
La funzione di visualizzazione a doppio schermo di Zoom consente di partecipare a videoconferenze e condividere contenuti su due monitor o schermi separati. Mostrerà la visualizzazione della galleria su uno schermo mentre l'altro monitor verrà utilizzato per la condivisione dei contenuti. Puoi anche usarlo per controllare le note durante una riunione in corso.
requisiti
- Ingrandisci l'app sul tuo computer Windows, Mac o Linux.
- Due monitor devono essere collegati e abilitati sul sistema.
- Processore: 5+ Quad Core o superiore, i5 + Duo Core o superiore (2 GHz +)
- RAM: 4 GB e più
Passaggi per l'utilizzo di due monitor con Zoom
Innanzitutto, assicurati che due monitor siano collegati e abilitati sul tuo sistema. Se non sai come fare, puoi controllare le istruzioni passo passo per lo stesso su Windows (Windows 7 / Windows 10), Mac e Linux facendo clic sui rispettivi collegamenti.
Una volta completata la configurazione di base, puoi seguire i passaggi successivi per utilizzare due monitor su Zoom per Windows, Mac o Linux.
- Apri il client Zoom sul tuo computer. Accedi con il tuo account, se non l'hai già fatto.
- Cliquer sur impostazioni (icona a forma di ingranaggio) nell'angolo in alto a destra.
- Qui, seleziona la casella "Usa due monitor»Sotto la scheda Generale.
È tutto. Ora hai abilitato Zoom per funzionare con due monitor sul desktop. Quando partecipi o avvii una riunione, vedrai le finestre Zoom su entrambi i monitor: uno con i controlli della riunione e il tuo video, mentre l'altro mostrerà il video dell'altro partecipante.
Se desideri condividere il tuo schermo o una presentazione, fai clic sul pulsante 'Condividi schermoPulsante in basso durante una riunione. Quindi seleziona il monitor che desideri utilizzare per la condivisione. Un monitor continuerà a mostrarti la riunione mentre puoi lavorare comodamente sull'altro monitor.
pacco
Si trattava di come utilizzare i monitor a doppio schermo con Video Zoom sul tuo computer Windows, Mac o Linux. Puoi anche utilizzare lo schermo aggiuntivo per visualizzare tutti i 49 partecipanti sullo schermo abilitando l'opzione nelle impostazioni video. Tuttavia, assicurati che la tua macchina sia abbastanza potente da gestirla.
Leggi anche- (Come funziona) Rimuovi gratuitamente il limite di 40 minuti di videochiamate di Zoom
"Come utilizzare i monitor a doppio schermo con una videochiamata zoom",