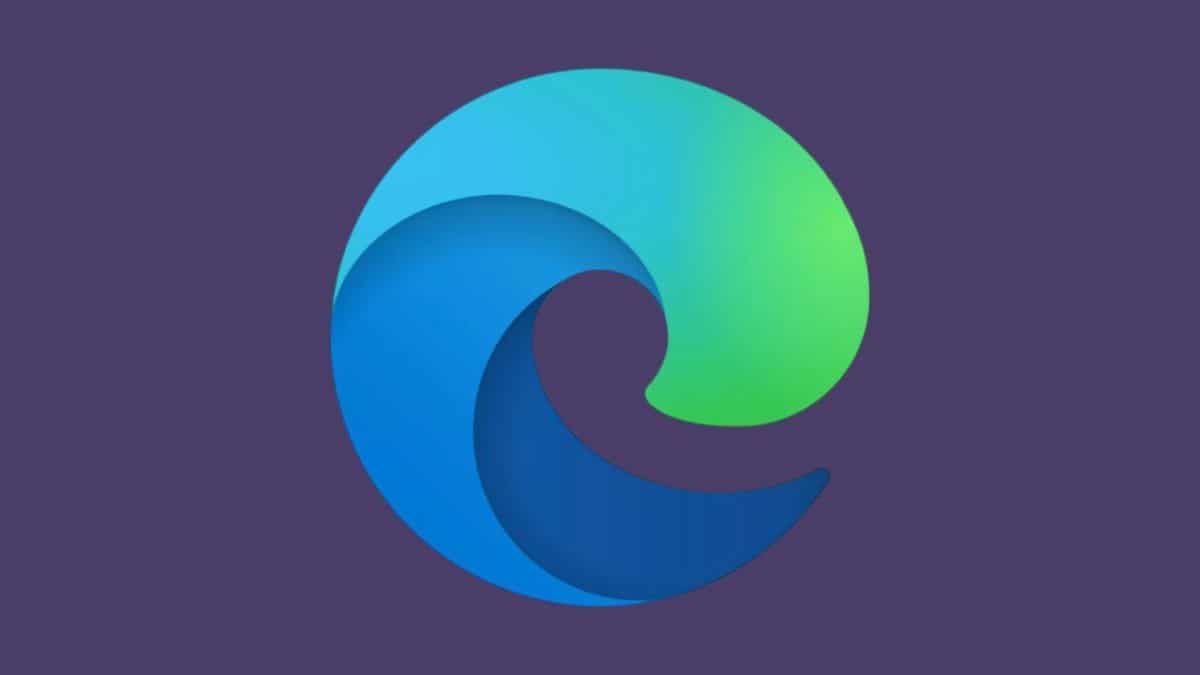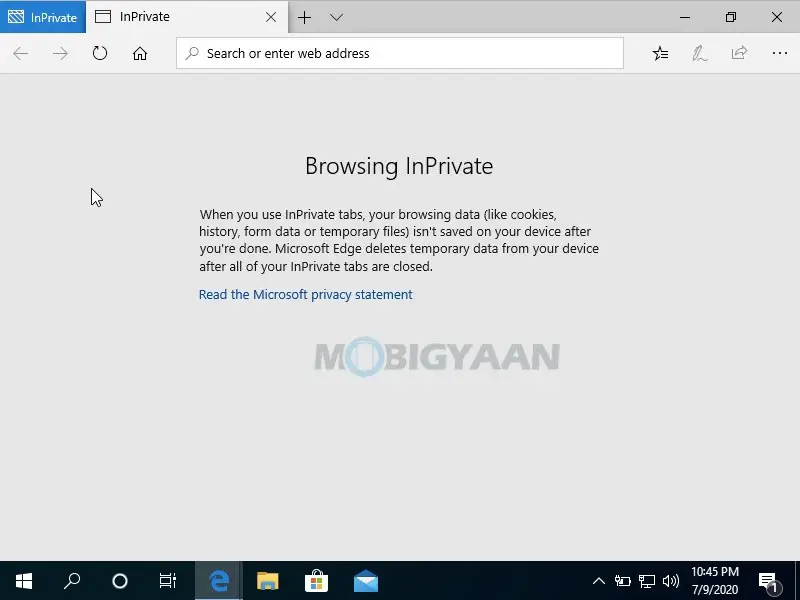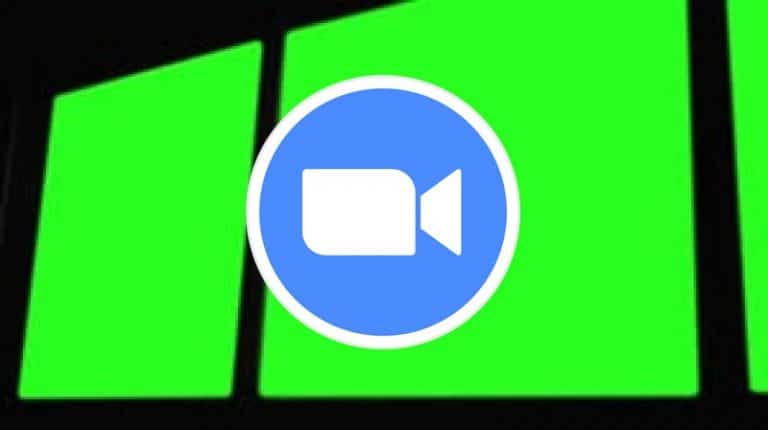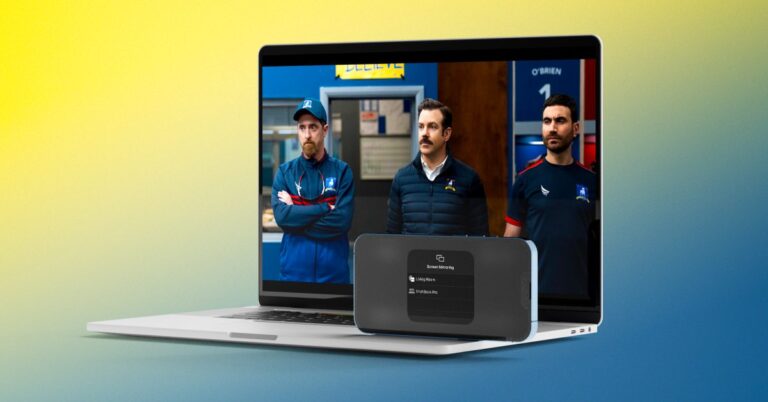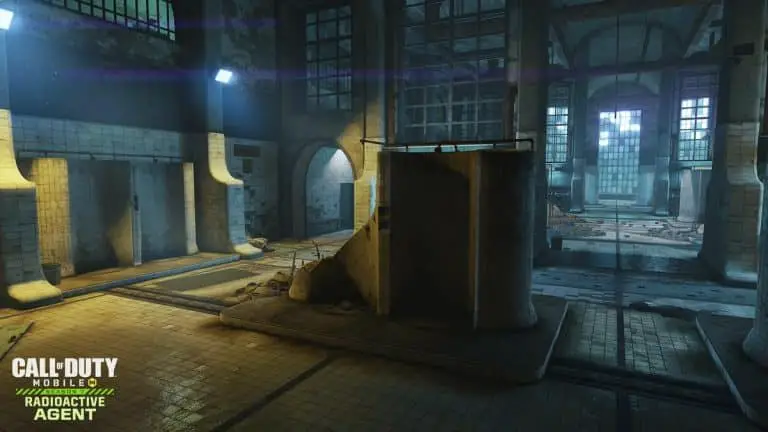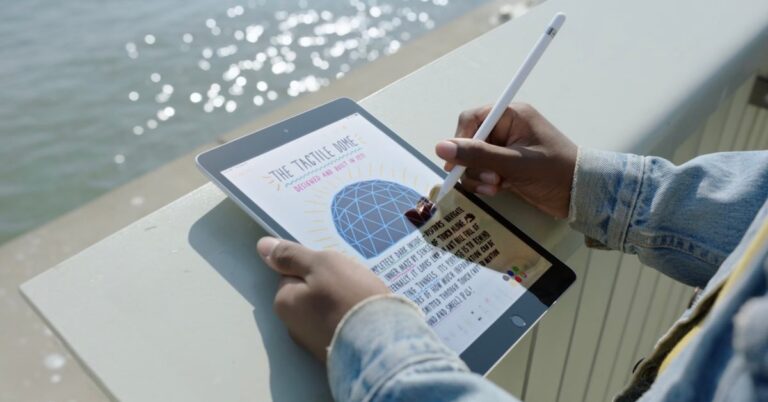Come eseguire sempre Microsoft Edge in modalità di navigazione InPrivate [Windows 10]
La maggior parte dei browser in questi giorni è dotata di una modalità di navigazione privata integrata, che chiamiamo navigazione in incognito, navigazione privata o navigazione privata. La navigazione privata è utilizzata da molti utenti online attenti alla privacy e, se sei uno di loro, puoi utilizzarla sul tuo PC Windows 10 utilizzando la scorciatoia da tastiera CTRL + Maiusc + N.
Per gli utenti Windows, Microsoft Edge è il browser predefinito per tutti gli utenti, a meno che non utilizzino un browser di terze parti come Google Chrome o Mozilla Firefox. Ma se stai utilizzando Microsoft Edge e desideri navigare in modalità InPrivate, ecco una guida che mostra come avviare sempre Microsoft Edge in modalità di navigazione InPrivate sul tuo PC Windows 10.
La modalità InPrivate è in realtà la modalità di navigazione privata di Microsoft Edge che non tiene traccia di ciò che stai facendo sul browser come vedi nella modalità di navigazione in incognito di Google Chrome. Non importa se esci dal browser dopo aver terminato la navigazione, puoi comunque navigare in Internet in modalità InPrivate senza lasciare tracce di cronologia, cookie, password e altri dati.
Come eseguire sempre Microsoft Edge in modalità InPrivate
Puoi comunque avviare la modalità InPrivate facendo clic con il pulsante destro del mouse sul collegamento della barra delle applicazioni di Microsoft Edge e facendo clic su InPrivate. Ma puoi anche avviare Microsoft Edge in modalità InPrivate per impostazione predefinita con questo trucco. Segui i passi.
- Prima di lanciare il Microsoft Edge sul tuo PC Windows 10, vai alla sua collegamento sul desktop et tasto destro del mouse sopra.
- Continuare Le nostre proprietà per accedere alle proprietà di Microsoft Edge.
- Sotto il scorciatoia scheda, trova il percorso del file in Obiettivo. Qui è dove si trova il percorso effettivo del file eseguibile di Microsoft Edge.
- aggiungere -in privato alla fine del percorso del file nella casella di testo Destinazione. Assicurati di non modificare nient'altro nel percorso, aggiungi semplicemente la parola chiave alla fine e fai clic su D'accordo.
La prossima volta che avvierai Microsoft Edge, sarai già in modalità di navigazione InPrivate per impostazione predefinita, non dovrai più scegliere l'opzione della modalità InPrivate. Tieni presente che la modalità InPrivate inizia solo dal collegamento modificato. Se avvii dalla barra delle applicazioni o dal menu Start, Microsoft Edge si avvia normalmente.
Ecco come puoi ancora avviare Microsoft Edge in modalità di navigazione InPrivate. Se ti piace questa guida, condividila con i tuoi amici utilizzando i pulsanti dei social media.
Scopri di più tutorial, guide, suggerimenti e trucchi relativi a Windows e Mac. Per aggiornamenti sugli ultimi smartphone e tecnologie, seguici sui nostri profili social.