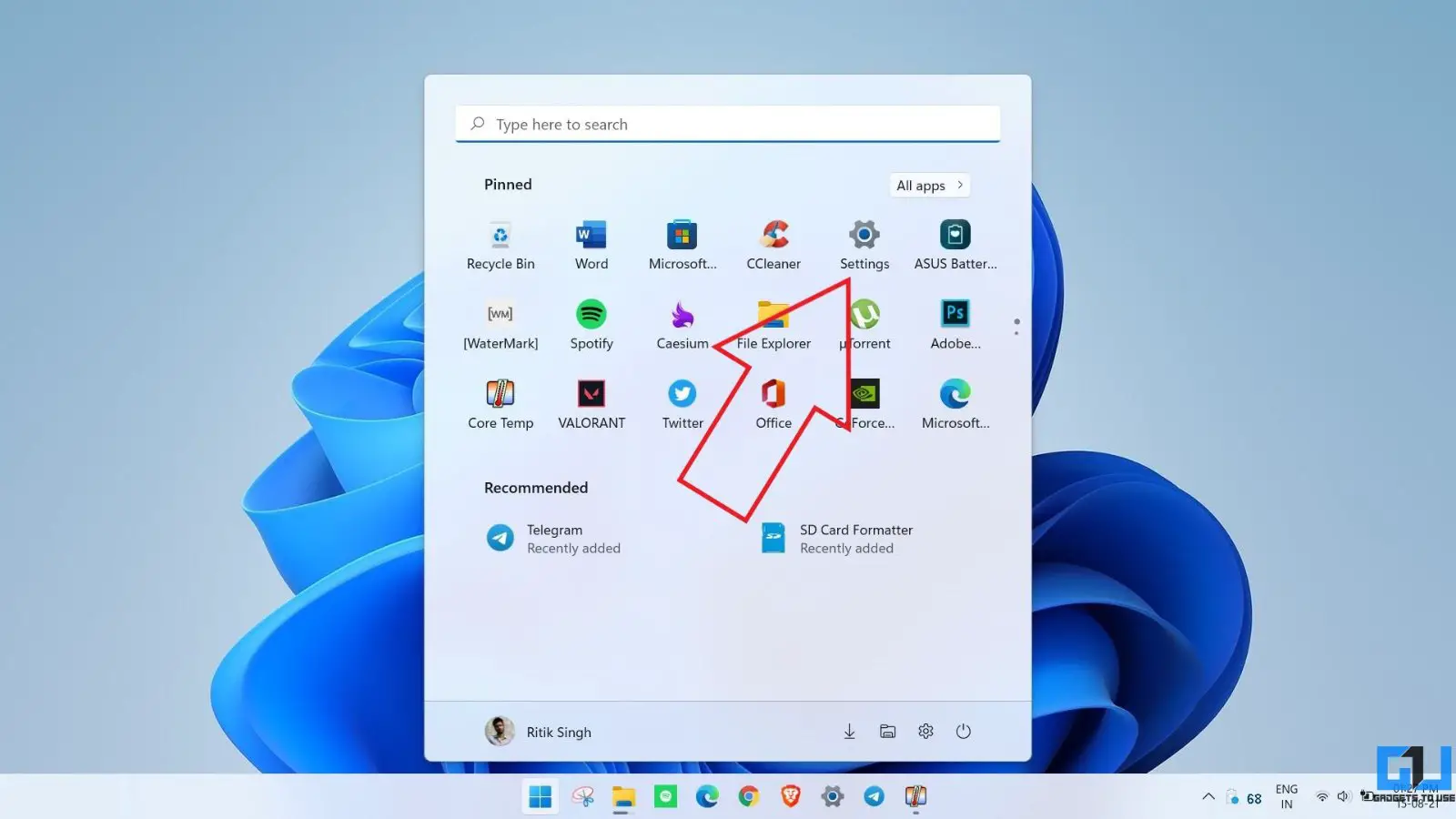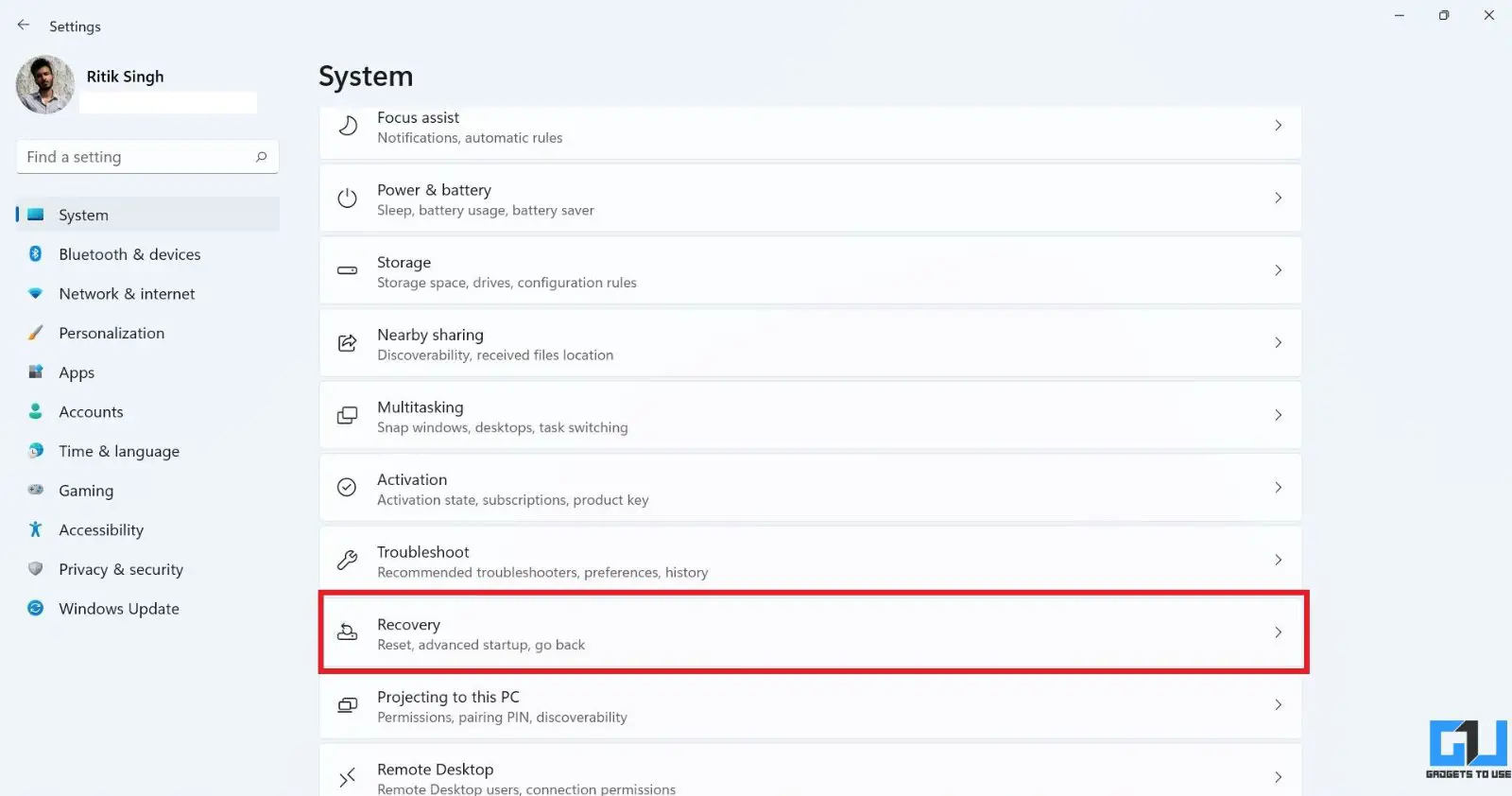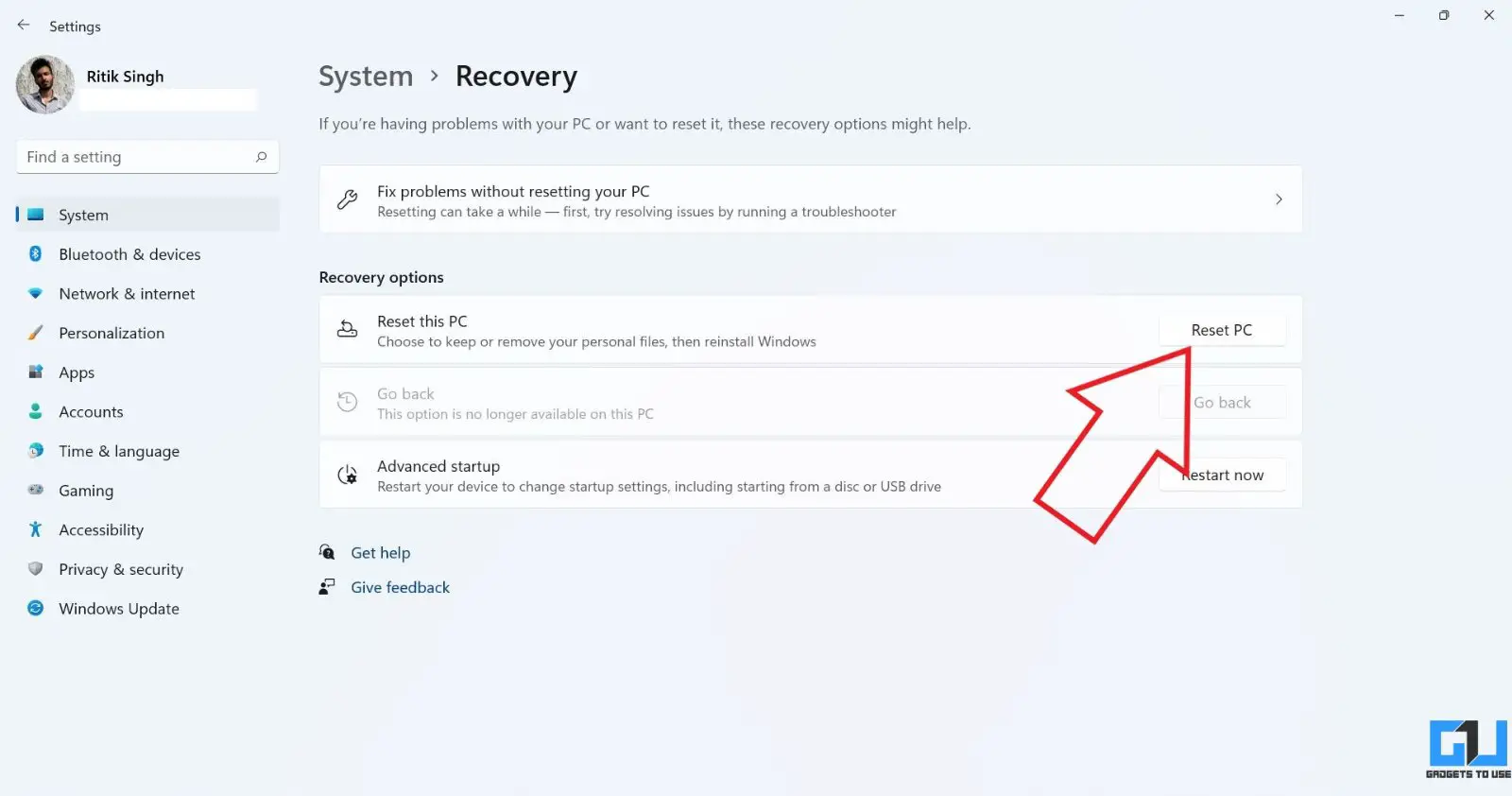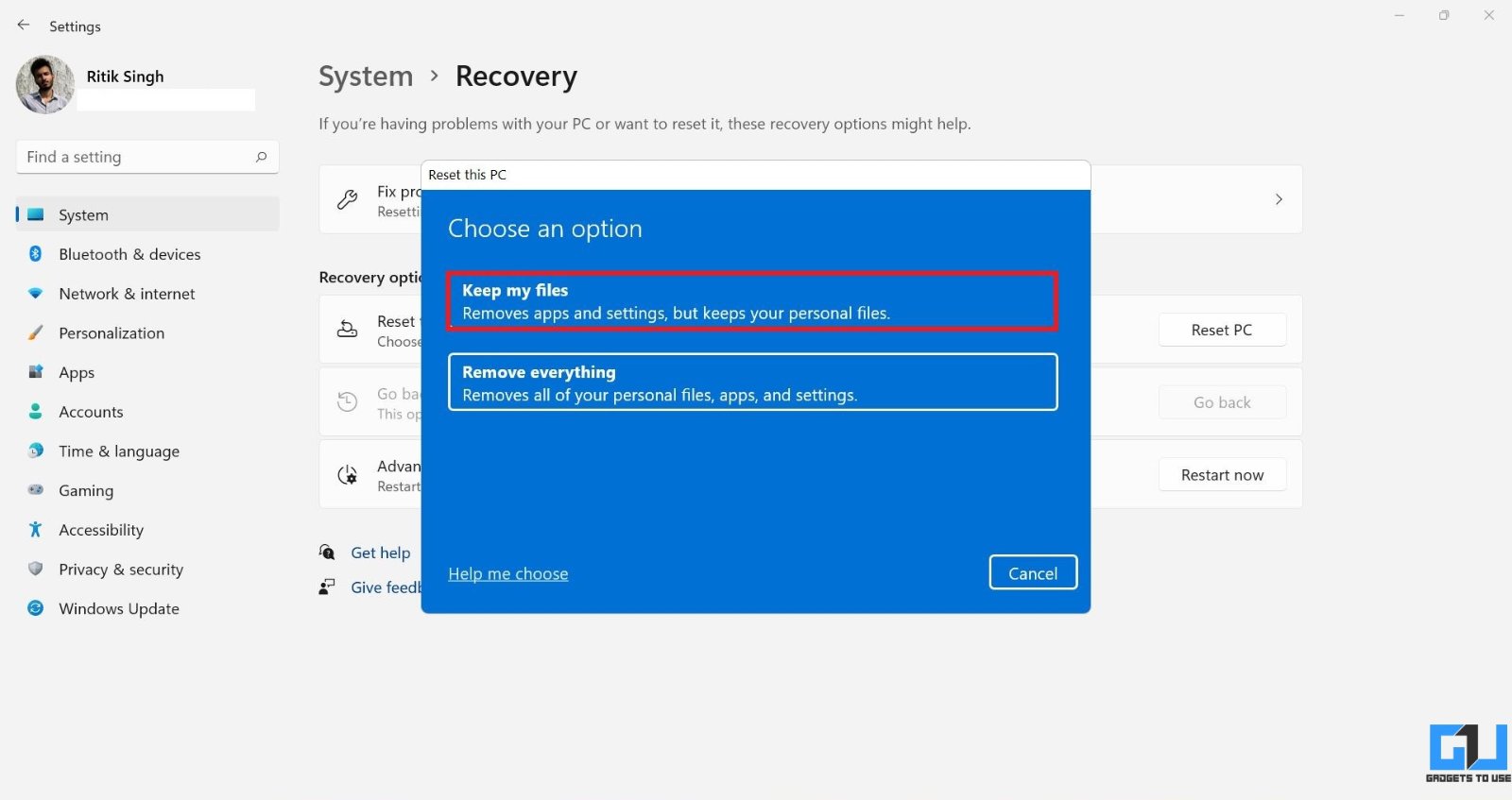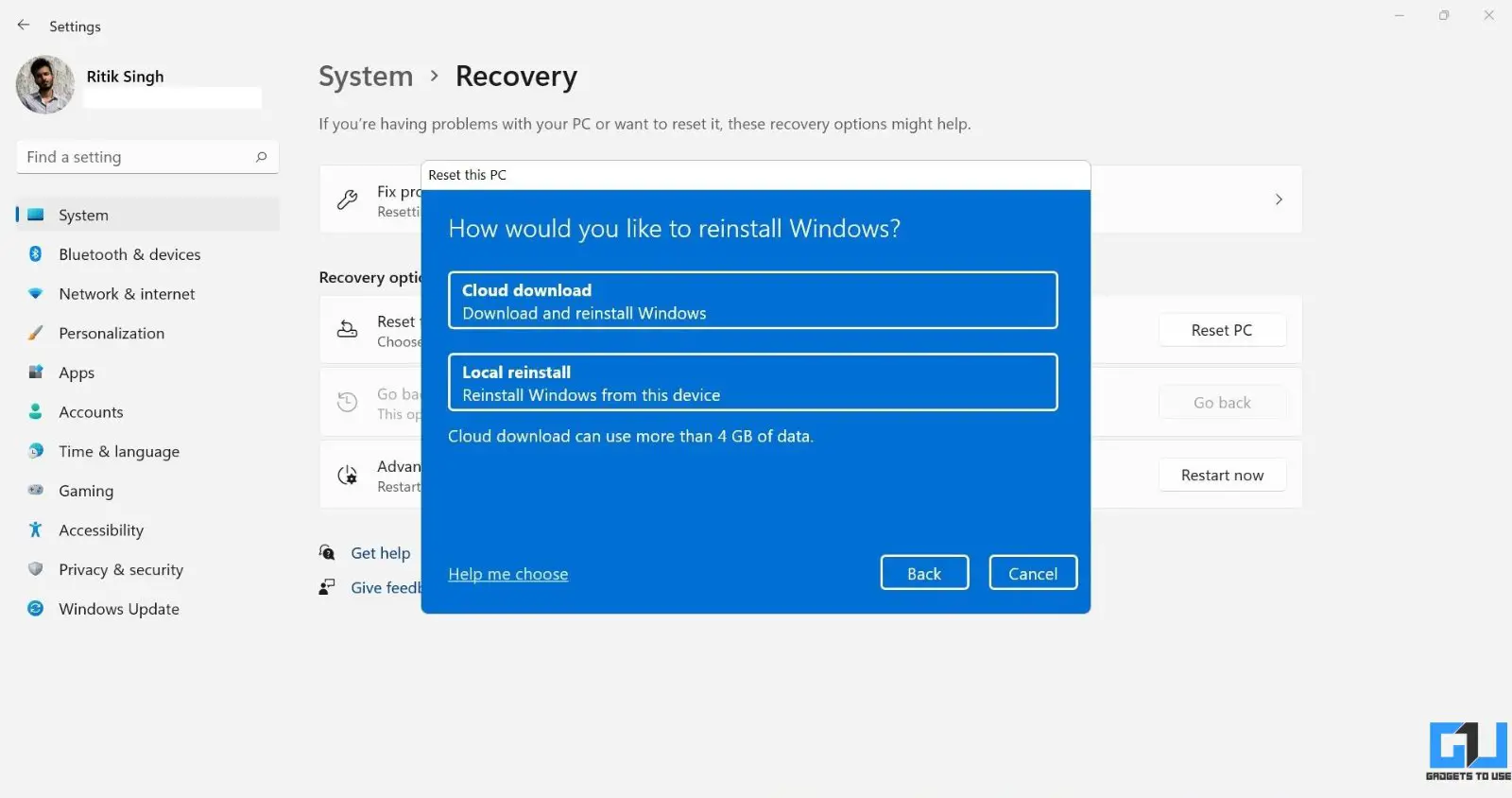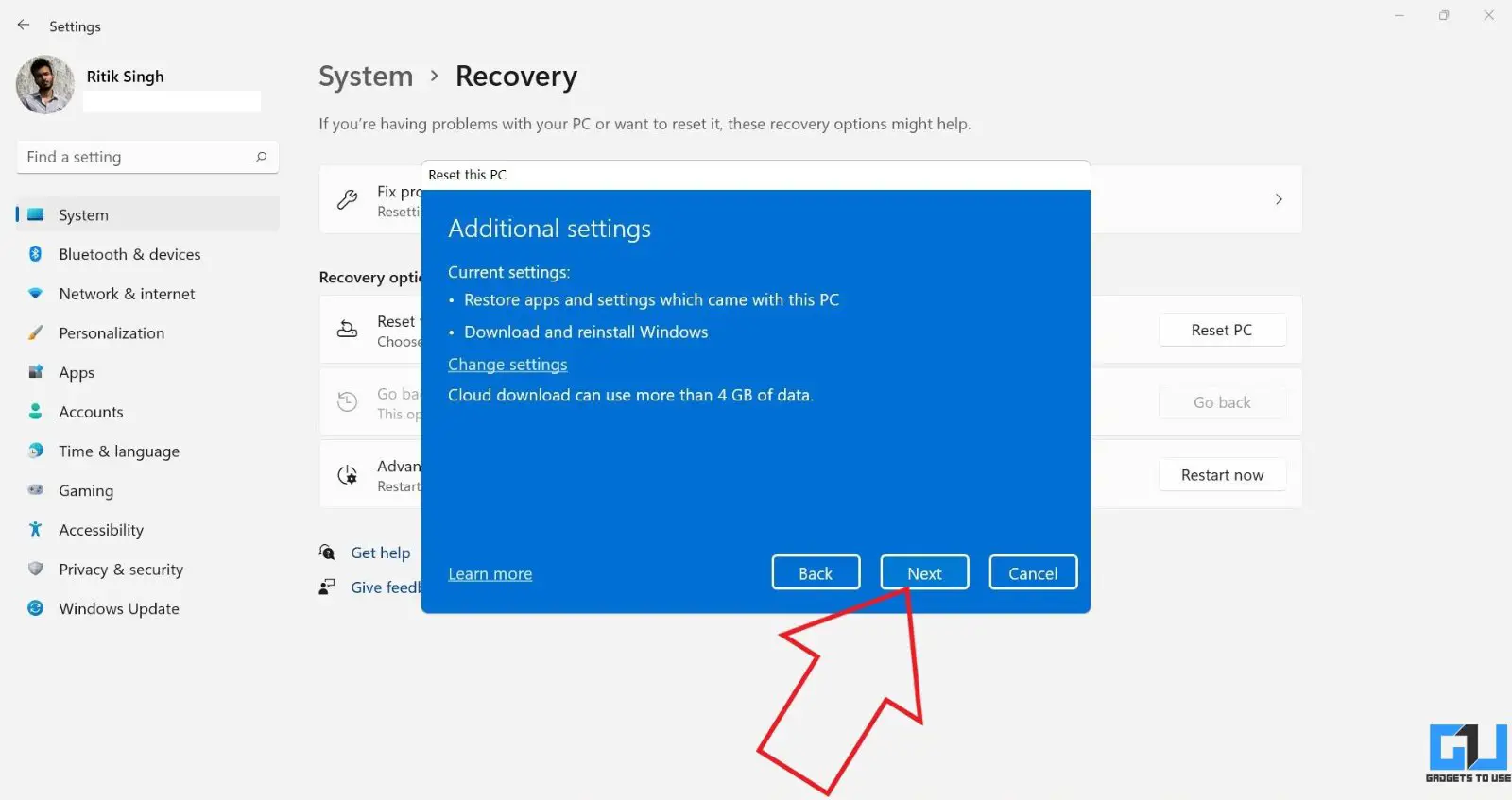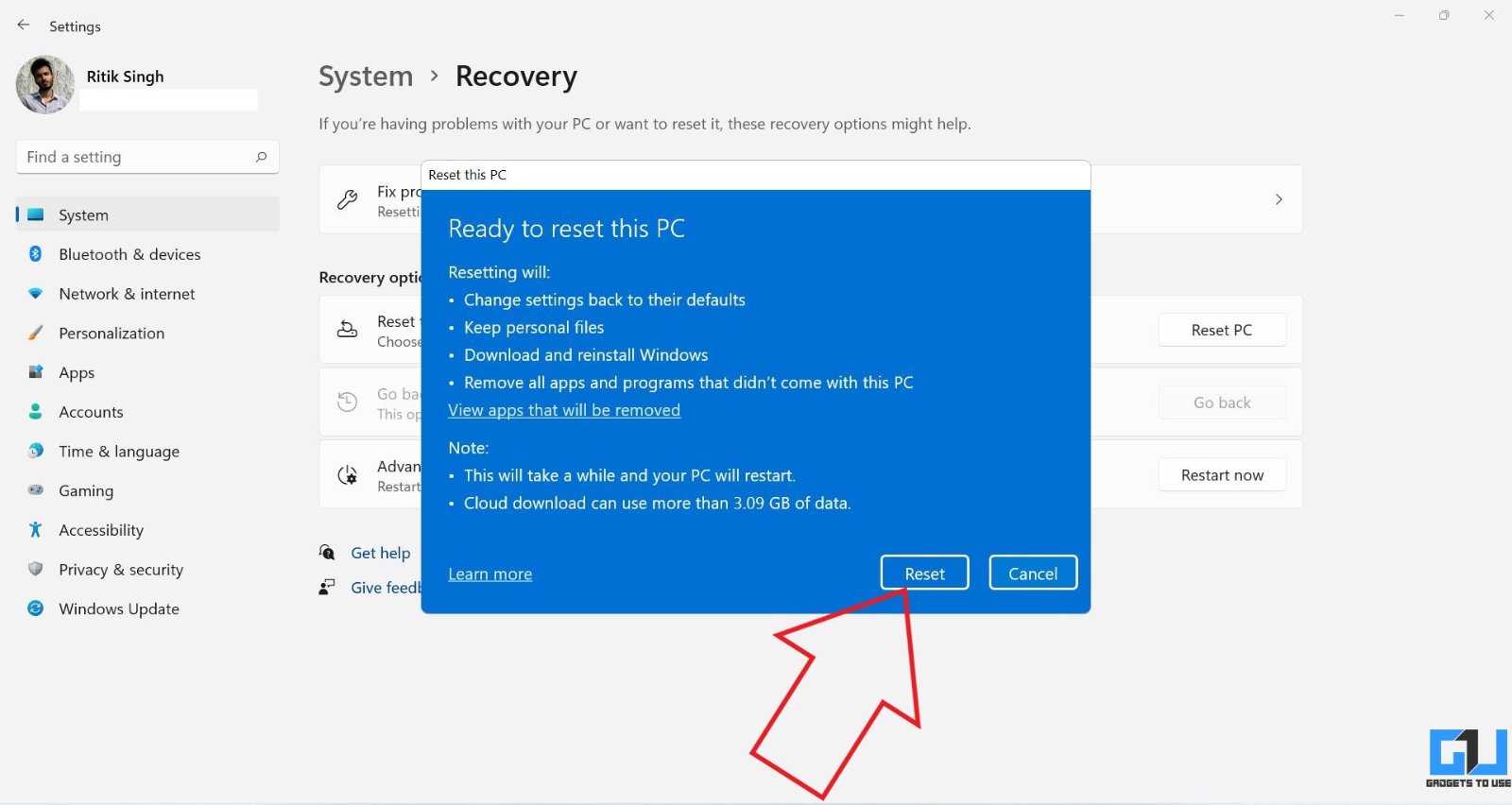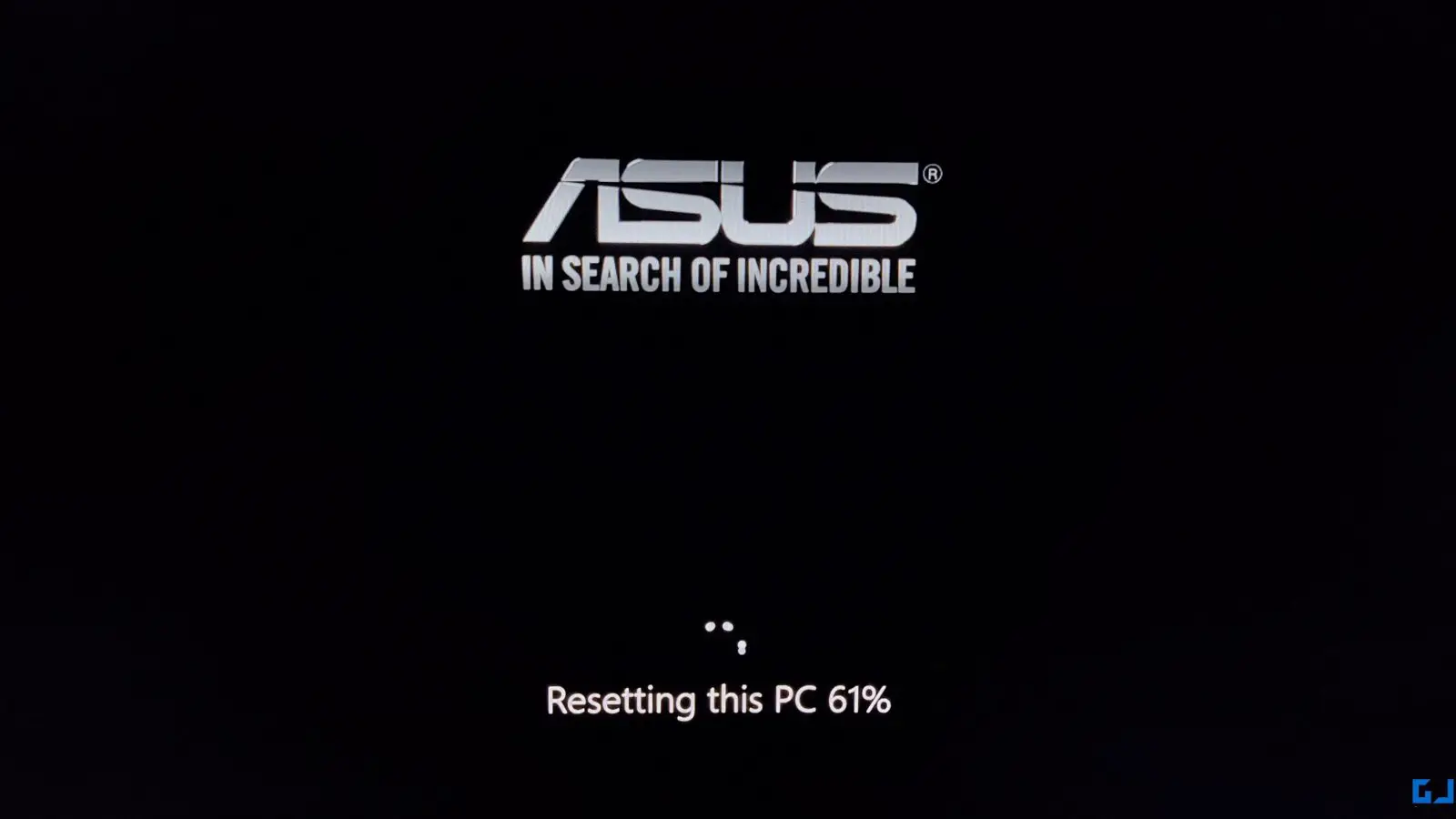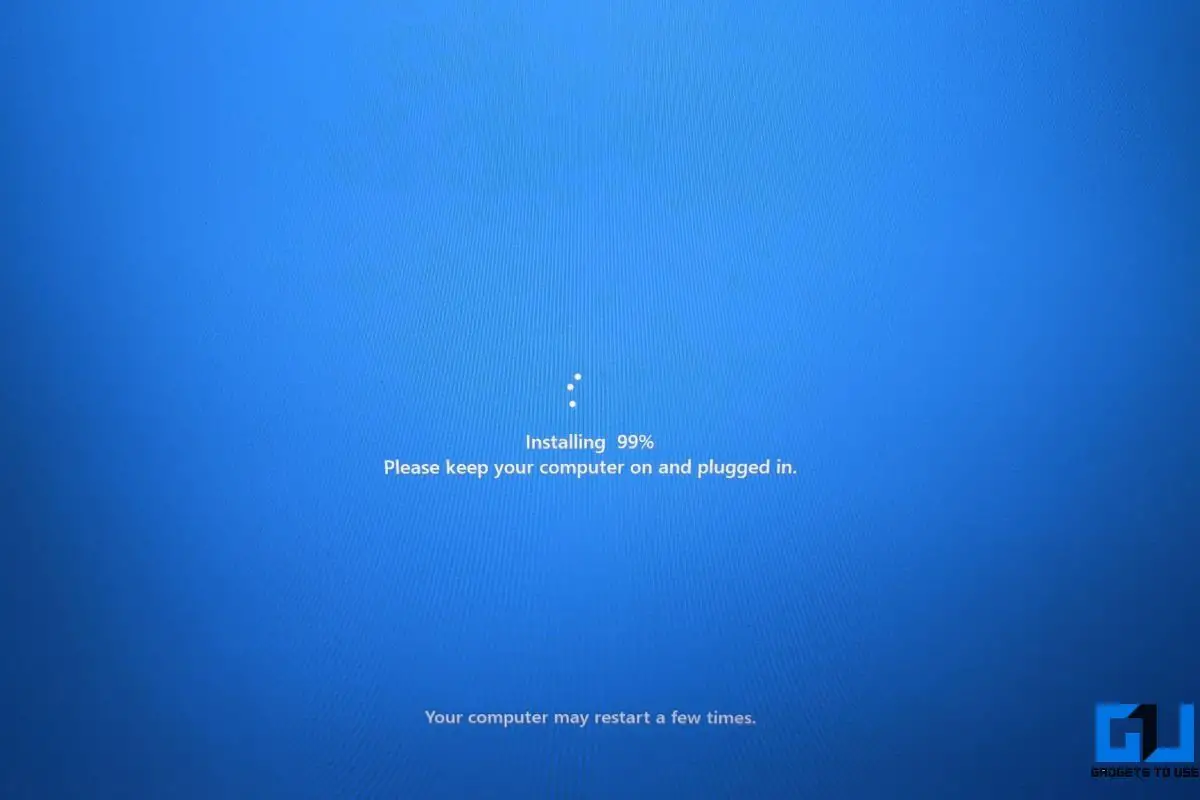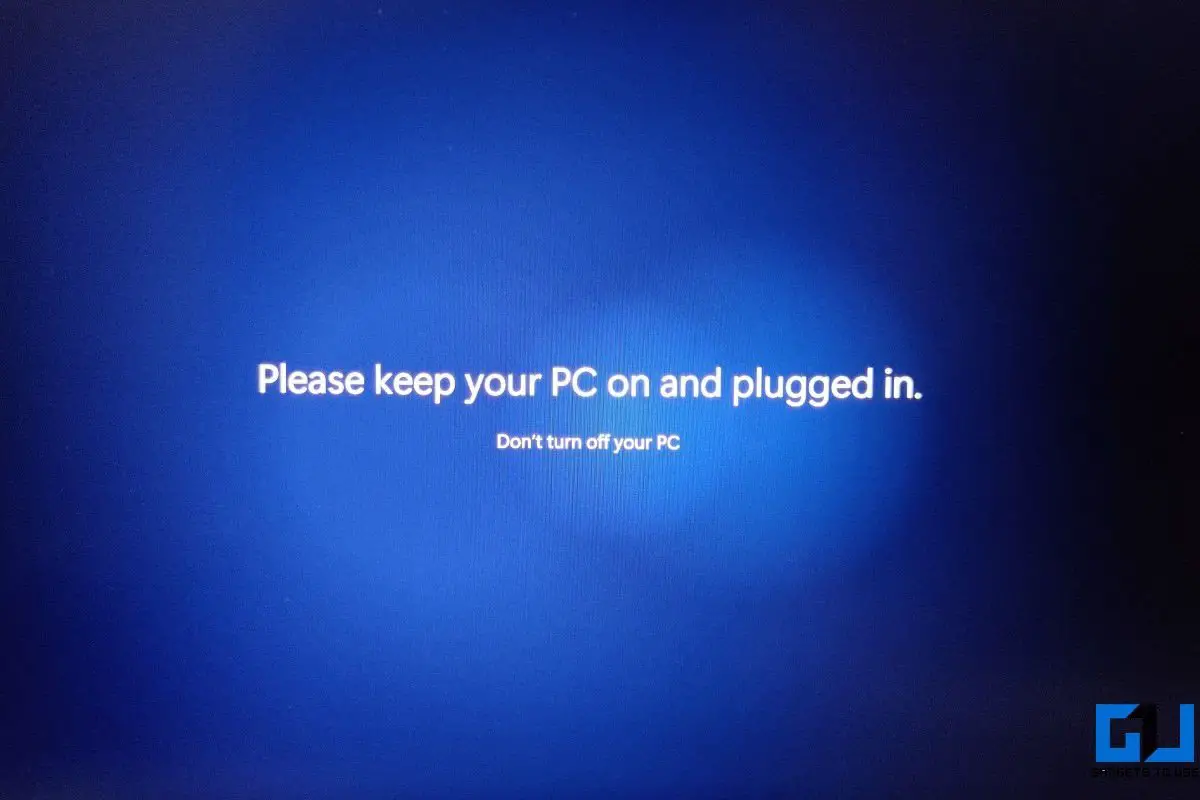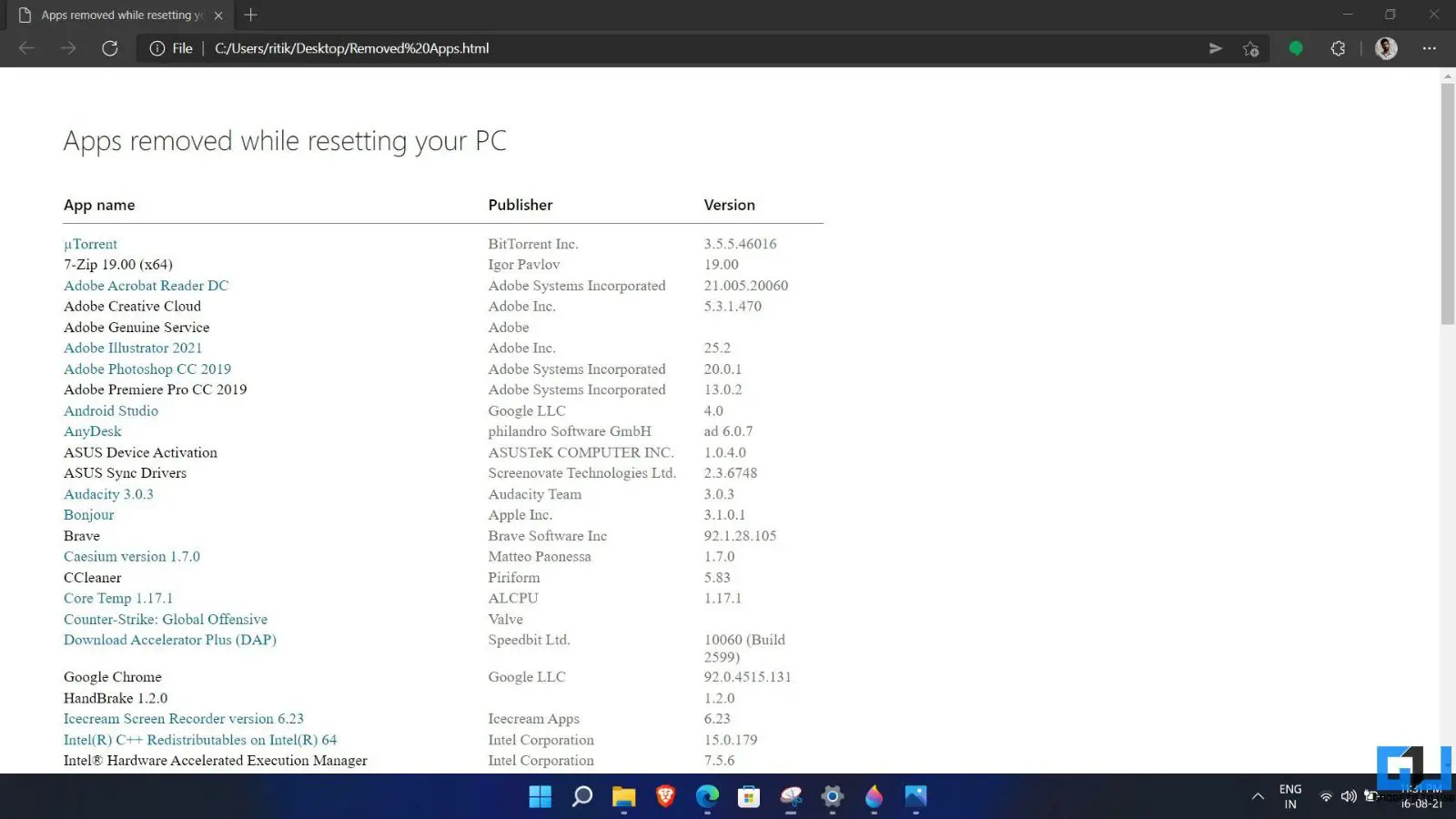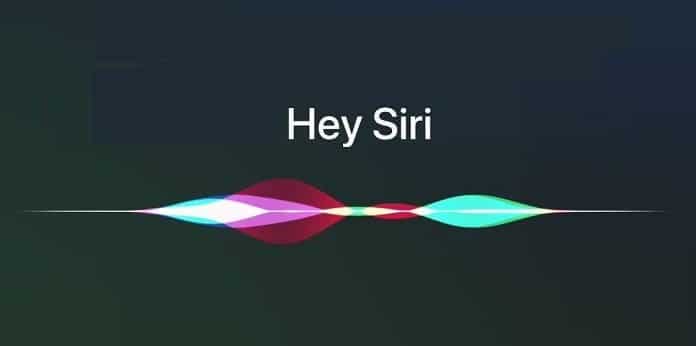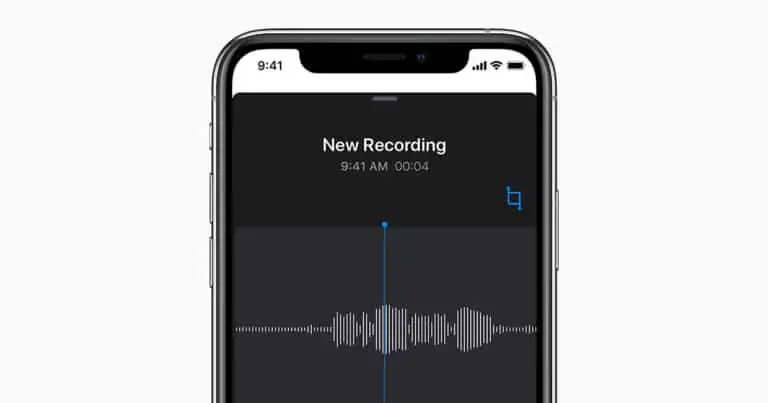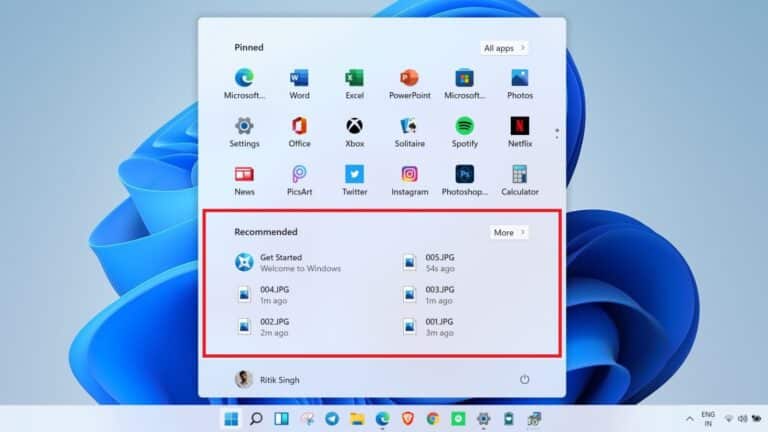Come ripristinare rapidamente Windows 11 senza perdere file
Potresti voler ripristinare il tuo PC Windows per vari motivi: forse è lento, ha accumulato molta spazzatura nel tempo o hai incasinato il registro e non sei riuscito a tornare indietro. Fortunatamente, è molto facile ripristinare Windows 11 alle impostazioni di fabbrica. Ecco il modo più veloce per ripristinare il tuo PC Windows 11 senza perdere i file personali.
Ripristina Windows 11 alle impostazioni di fabbrica senza perdere i file personali
Hai ancora la possibilità di scaricare Windows 11 ISO ed eseguire manualmente un'installazione pulita. Tuttavia, questo non è necessario in quanto esiste un'opzione integrata per ripristinare il PC ed eseguire una nuova installazione. Di seguito è riportata la guida dettagliata per ripristinare il PC Windows 11 senza perdere i file personali.
Perché ripristinare il tuo PC Windows?
- Vuoi ripristinare le modifiche apportate al tuo PC.
- Risolvi i problemi intermittenti causati da file di sistema difettosi o corrotti.
- Stai riscontrando problemi con il tuo PC.
Passaggi per ripristinare Windows 11 alle impostazioni predefinite
Passo 1: aperto Parametri sul tuo computer. Puoi farlo tramite il menu Start o premendo Win + I.
Passo 2: in Sistemi scheda, scorrere verso il basso e fare clic su Recupero.
Passo 3: Qui, clicca su Ripristina PC pulsante.
Passo 4: Quando viene visualizzata la finestra di ripristino, seleziona se desideri conservare i file.
- Conserva i miei file (consigliato): rimuove applicazioni e impostazioni ma conserva i file personali.
- Elimina tutto: Rimuove tutti i file personali, le app e le impostazioni.
Passo 5: Quindi seleziona come vuoi reinstallare Windows.
- Carica nel cloud (consigliato): Scarica una nuova copia di Windows 11 dal server Microsoft. Scegli questa opzione se hai file di sistema danneggiati. Hai bisogno di una connessione Internet attiva.
- Trasferimento locale: Ripristina e reinstalla Windows 11 utilizzando i file di ripristino sul tuo computer.
Passo 6: Cliquer sur Prossimo procedere.
7a fase: Infine, controlla le tue impostazioni e fai clic su reset.
Ora inizierà il processo di ripristino. Se selezioni Cloud Download, verrà prima scaricata l'ultima copia di Microsoft di Windows 11, che può consumare circa 4 GB di dati. L'intero processo richiederà circa 20-30 minuti.
Il computer potrebbe riavviarsi più volte durante il processo. Assicurati che la tua macchina sia collegata a una fonte di alimentazione durante l'installazione.
A cosa serve il ripristino (con Keep my files)?
- Rimuovi le applicazioni e i driver che hai installato.
- Ripristina tutte le modifiche apportate alle impostazioni.
- Conserva foto, musica, video o file personali (i dati nelle unità sono al sicuro).
Mostra l'elenco delle app eliminate al ripristino
Al termine del ripristino, vedrai un file HTML "Applicazioni eliminate" sul desktop. Apri questo file nel tuo browser per visualizzare un elenco di tutte le app e i programmi che sono stati eliminati quando hai ripristinato il PC.
Puoi controllare e scaricare nuovamente le app importanti dall'elenco.
pacco
Questa era una guida rapida su come ripristinare il tuo PC Windows 11. Ho usato l'opzione Ripristina con le impostazioni "Mantieni i miei file" e "Caricamento su cloud" sul mio dispositivo. Nessun dato è stato eliminato dalle unità e le app installate da Microsoft Store sono state mantenute. Inoltre, ha reinstallato le app del produttore, che ho dovuto rimuovere di nuovo. Ad ogni modo, spero che questo ti aiuti a installare correttamente Windows 11 sul tuo computer per risolvere tutti i problemi relativi al sistema.