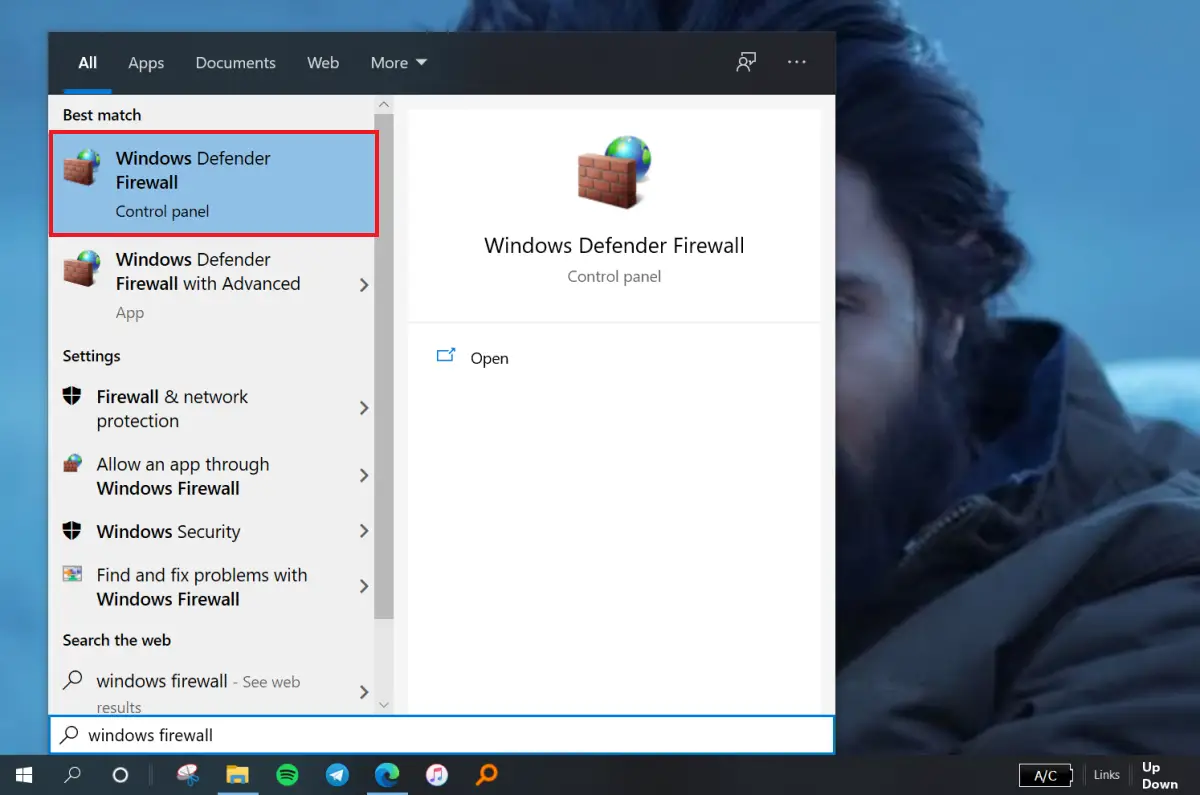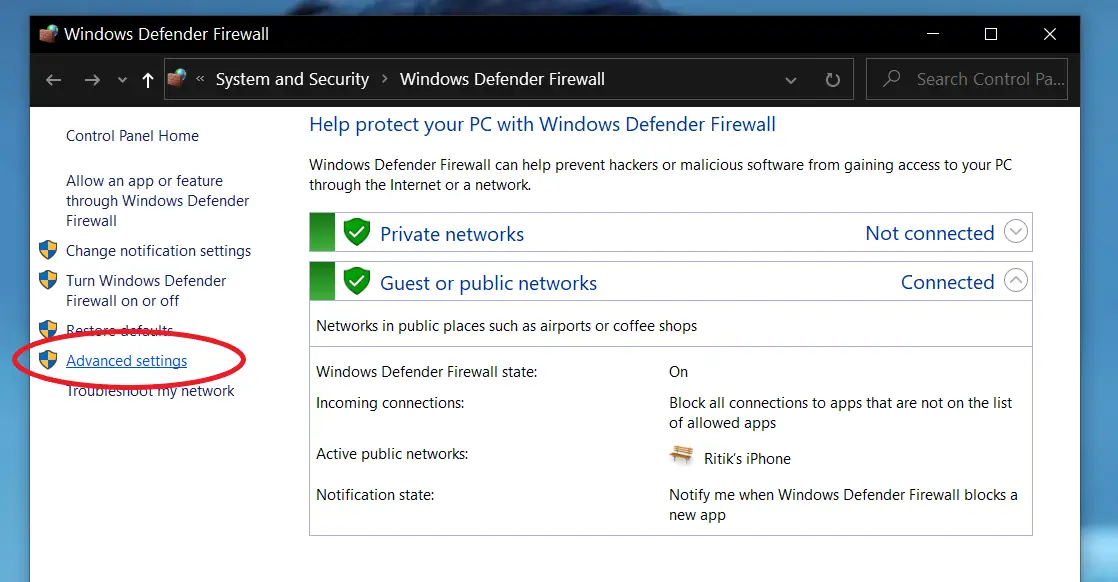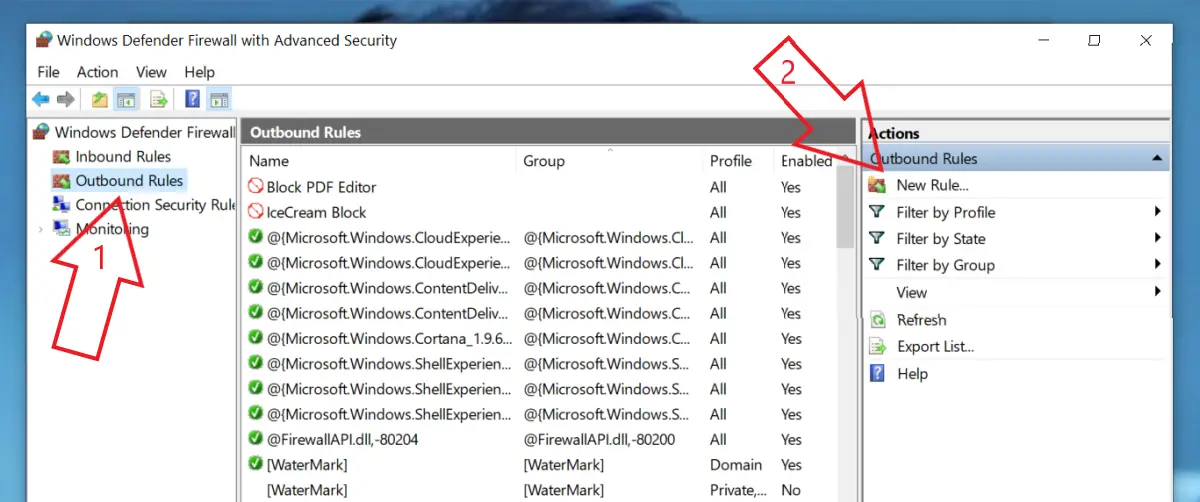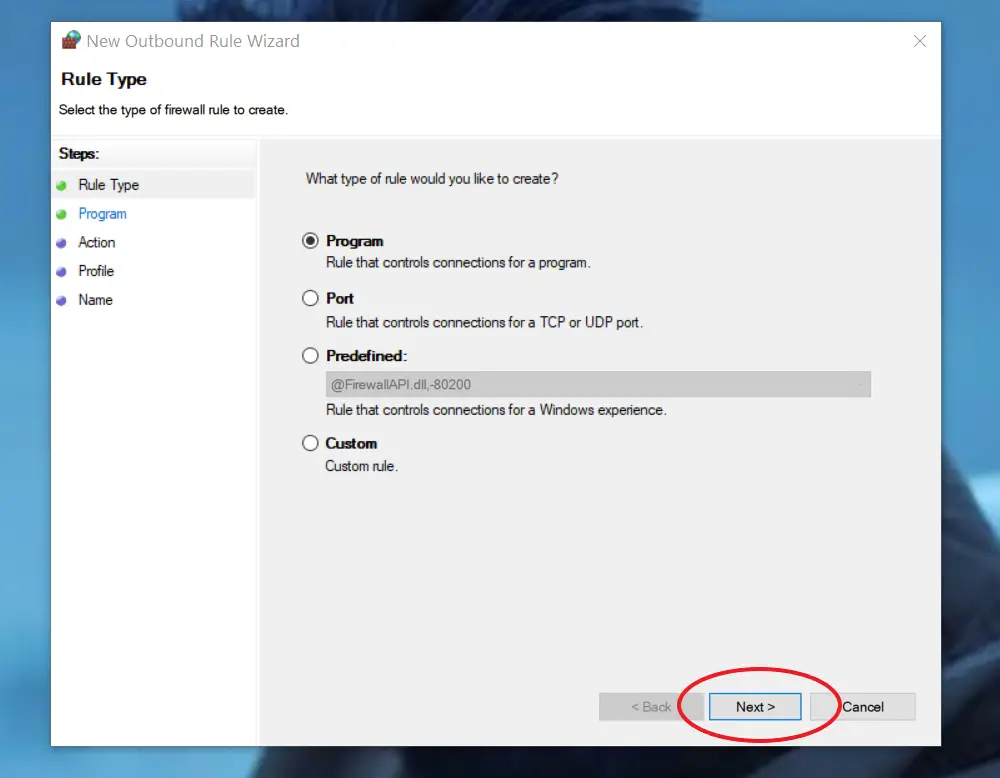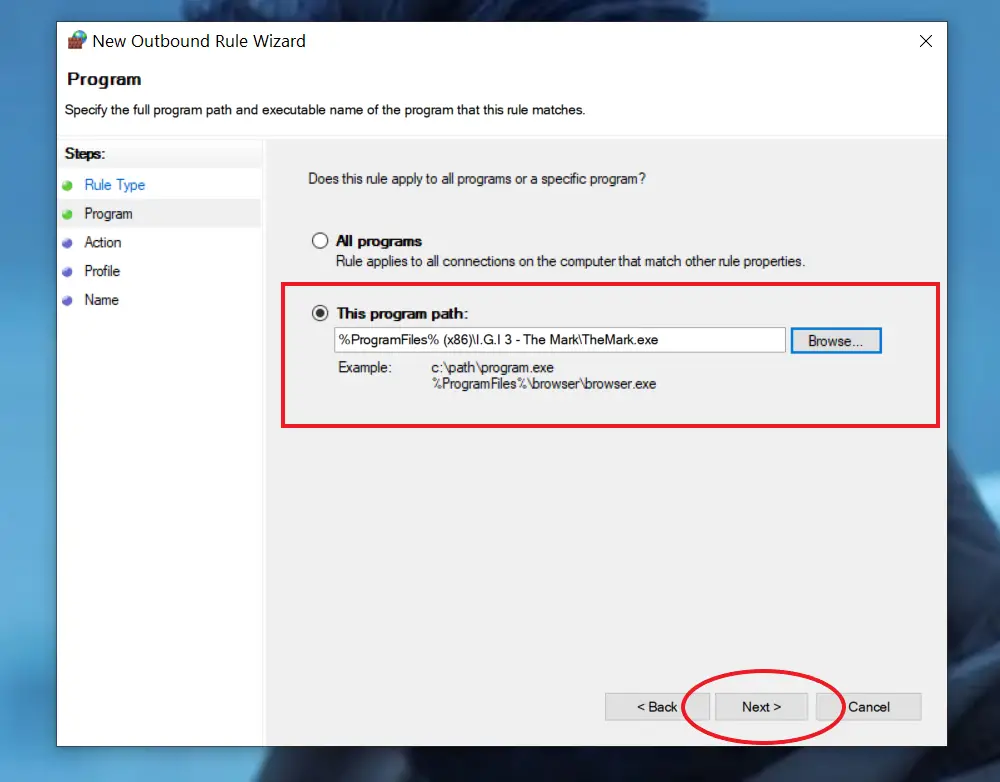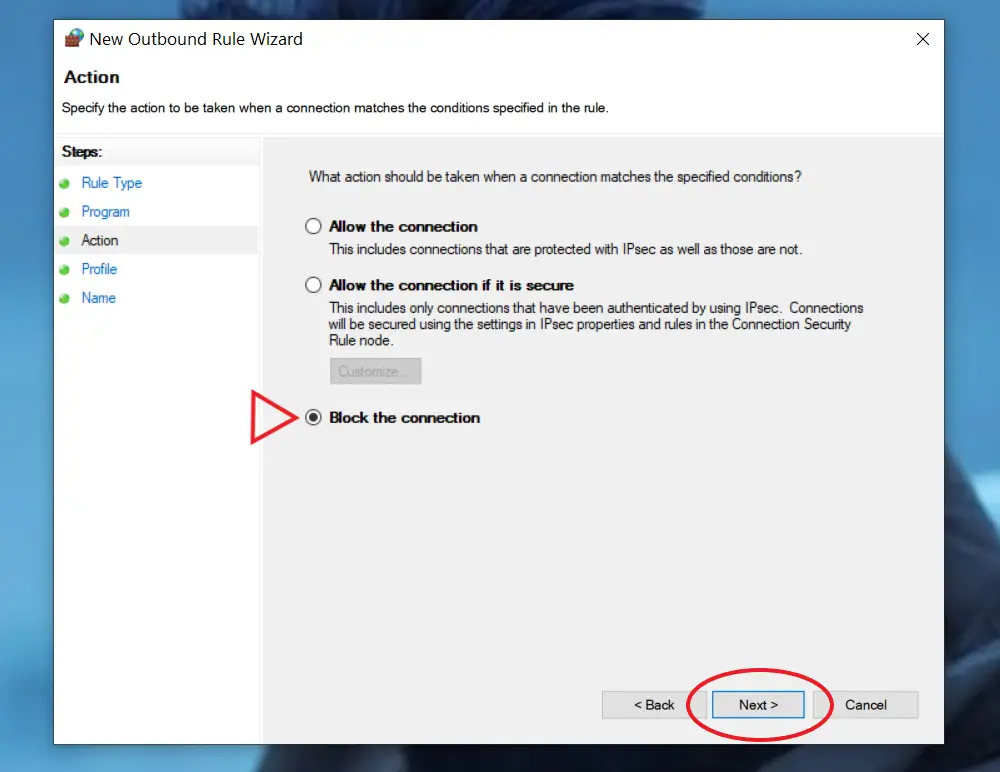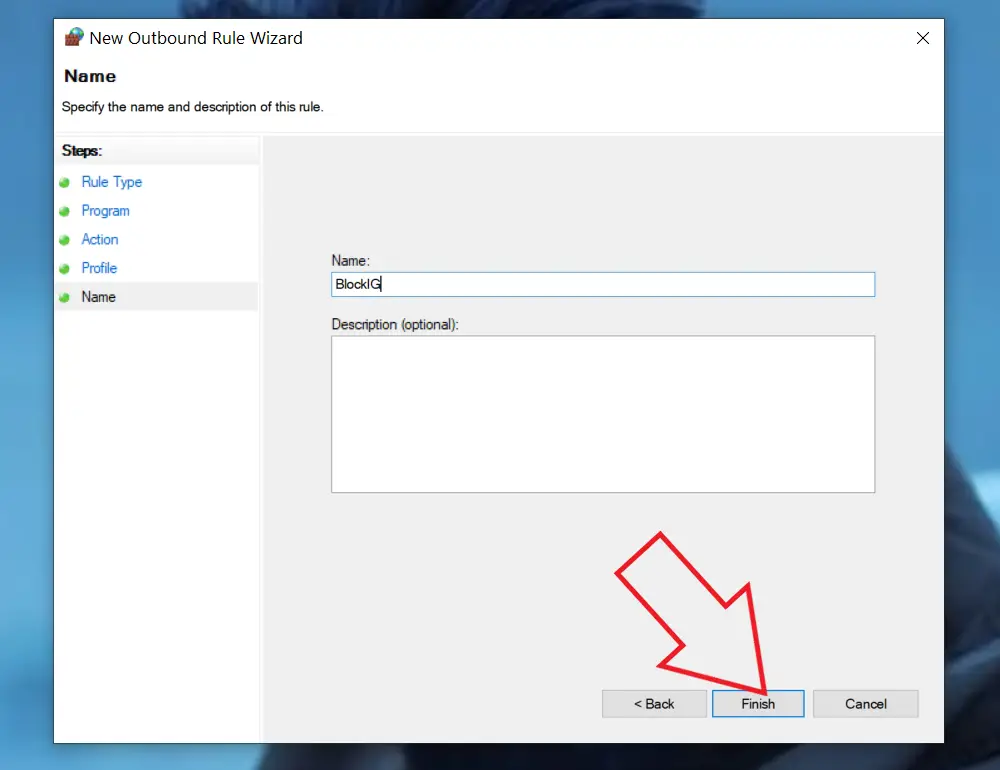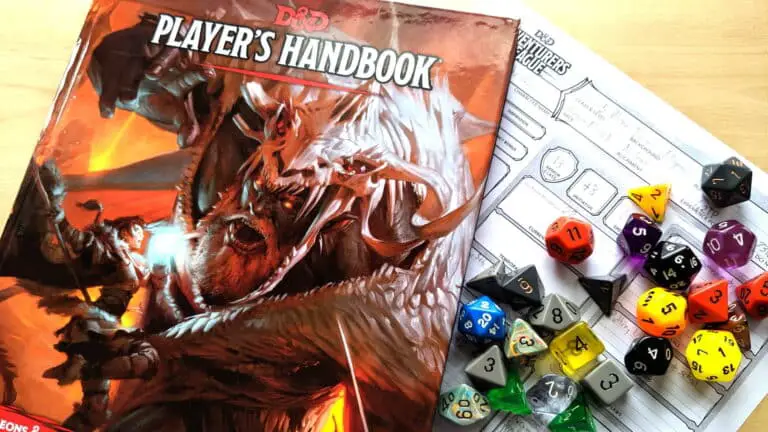Come impedire a un'app di accedere a Internet su Windows 10
Hai installato un software pieno di annunci? O vuoi utilizzare un gioco o un'applicazione modificati sul tuo computer senza preoccuparti della privacy dei dati? Bene, in questo caso, puoi impedire completamente al programma o al software di utilizzare Internet sul tuo PC. In questo articolo, ti guideremo attraverso un metodo rapido per impedire a un'app di accedere a Internet su Windows 10.
Correlati- Come mostrare la velocità di Internet sulla barra delle applicazioni di Windows 10
Impedisci a un'app di accedere a Internet in Windows 10
Windows è dotato di uno strumento firewall integrato. Usandolo, puoi interrompere rapidamente l'autorizzazione a Internet per qualsiasi programma installato sul tuo computer. Ciò impedirà a quella particolare app di connettersi ai suoi server, scaricare dati o caricare annunci fastidiosi.
Passaggi per bloccare l'accesso a Internet per le app su Windows 10
1] Apri il Il menu Start premendo il tasto Windows.
2] Qui, cerca " finestra del firewall, " come mostrato di seguito.
3] Cliccalo Windows Defender Firewall dai risultati della ricerca.
4] Una volta aperto, clicca su Impostazioni avanzate indicato nella parte inferiore della barra laterale a sinistra.
5] Nella schermata successiva, seleziona Regole in uscita nella barra laterale a sinistra.
6] Quindi fare clic Nuova regola. Troverai questa opzione nel menu a destra.
Sette] Una volta aperta la finestra "Creazione guidata nuova regola in uscita", selezionare Programma, et appuyez sur Prossimo.
8] Quindi fare clic Questo percorso del programma. Sfoglia e seleziona il programma a cui desideri impedire la connessione a Internet.
È possibile selezionare il file eseguibile del programma dalla directory "Programmi" sul lettore. In caso di dubbio, fai clic con il pulsante destro del mouse su un'app, fai clic su Altro e seleziona "Apri percorso file" per vedere dove si trova sull'unità.
9] Fare clic Prossimo. Ora seleziona Blocca connessione.
dieci] Ora ti chiederà di scegliere quando applicare questa regola. Qui, seleziona le tre opzioni- dominio, privato;e pubblico.
11] Dai un nome alla regola. Aggiungi una descrizione se necessario (opzionale) - premi Futures.
Questo è tutto. Windows Defender Firewall ora bloccherà automaticamente tutte le richieste di accesso alla connessione Internet da quel particolare programma. È possibile ripetere il metodo per altri programmi di cui si desidera impedire la connessione a Internet.
pacco
Ci auguriamo che ora sarai in grado di bloccare l'accesso a Internet per le app su Windows 10. Potrebbe aiutare le persone che desiderano chiudere le app con pubblicità, aggiornamenti automatici e modifiche per connettersi a Internet. Detto questo, se hai altri dubbi o domande, non esitare a postare un commento qui sotto.
Leggi anche - Come interrompere l'avvio delle app all'avvio su Windows 10